
组态分以下步骤:
1)组态WebNavigator Server。
2)发布能够运行在WinCC WebNavigator Client上的过程画面。
3)组态用户管理。
4)组态Internet Explorer Settings。
5)安装WinCC WebNavigator Client。
6)创建新的过程画面。
在安装了WinCC的WinCC服务器上或WinCC客户机上,组态Web服务器的步骤如下:
1.创建新的标准Web Site即HMI站点
1)在WinCC项目的浏览窗口选择“WebNavigator”,右键单击并选择“Web Configurator”。
2)在网络信息服务器即IIS下快速建立一个HMI应用的站点,给出站点Web-Navigator,从可选的区域中选择IP地址,单击“Finish”按钮完成WebNavigator Server的组态,如图15-7所示。
2.发布过程画面
1)在WinCC项目的浏览窗口选择“Web Navigator”,右键单击并选择“Web View Publisher”,如图15-8所示。
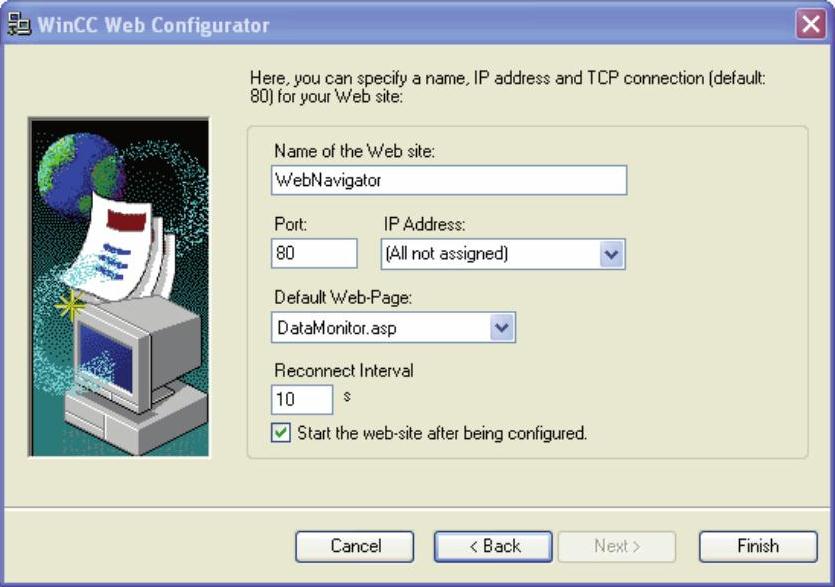
图15-7 WinCC Web Configurator参数组态
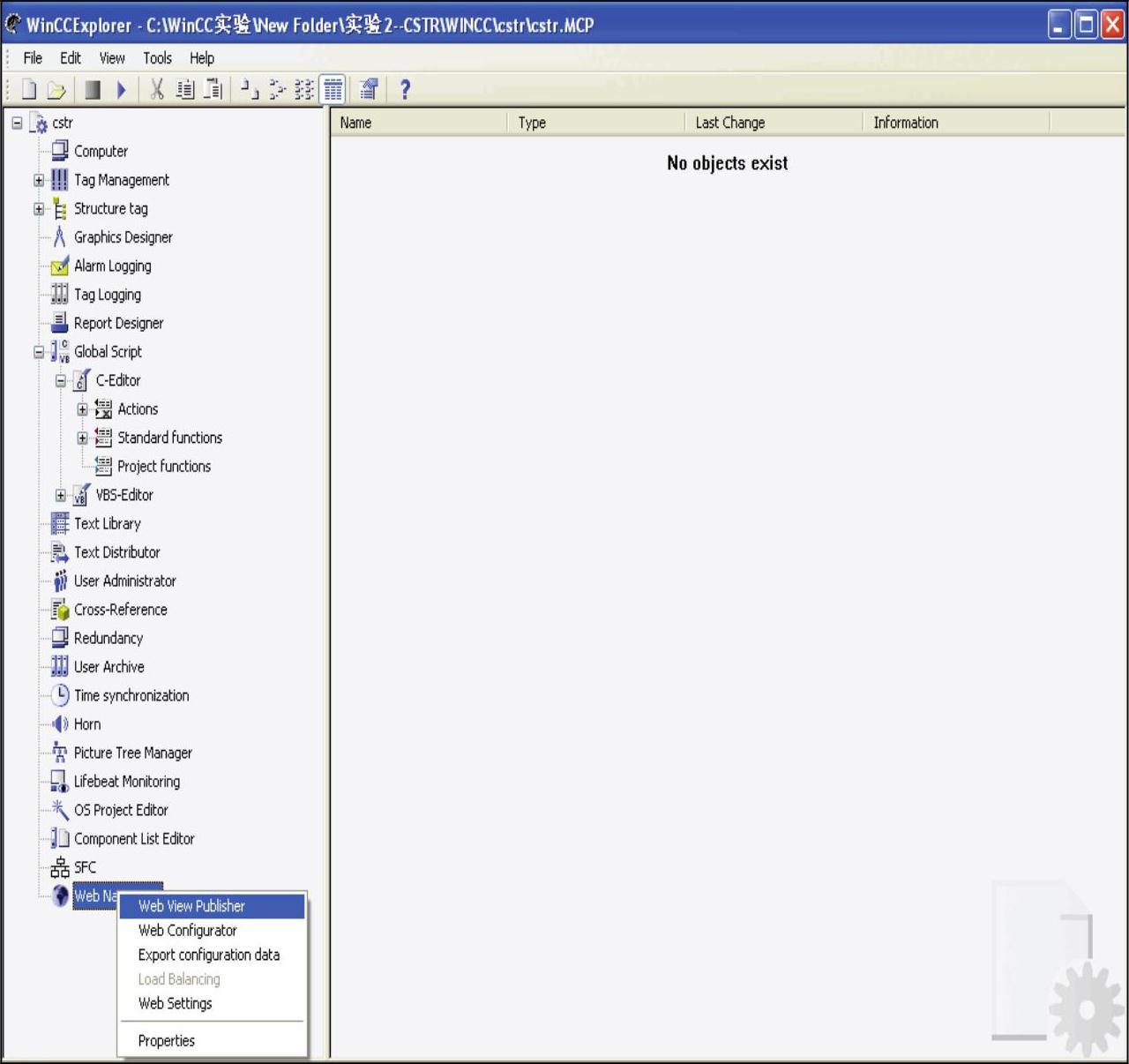
图15-8 Web浏览发布器选择
2)打开图15-9所示的画面,单击“Next”按钮。
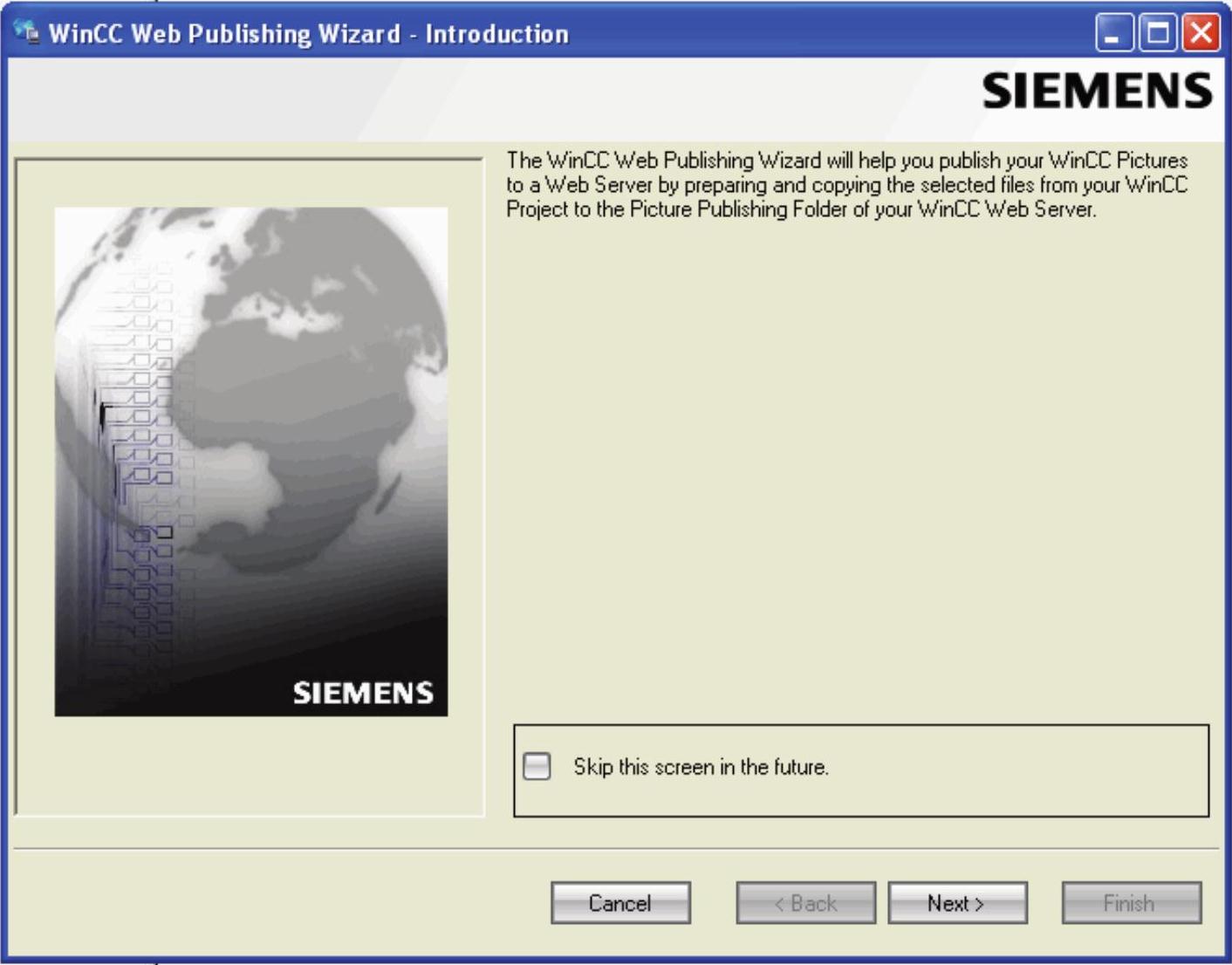
图15-9 页面发布向导起始画面
3)选择远程发布画面的路径,如图15-10所示。
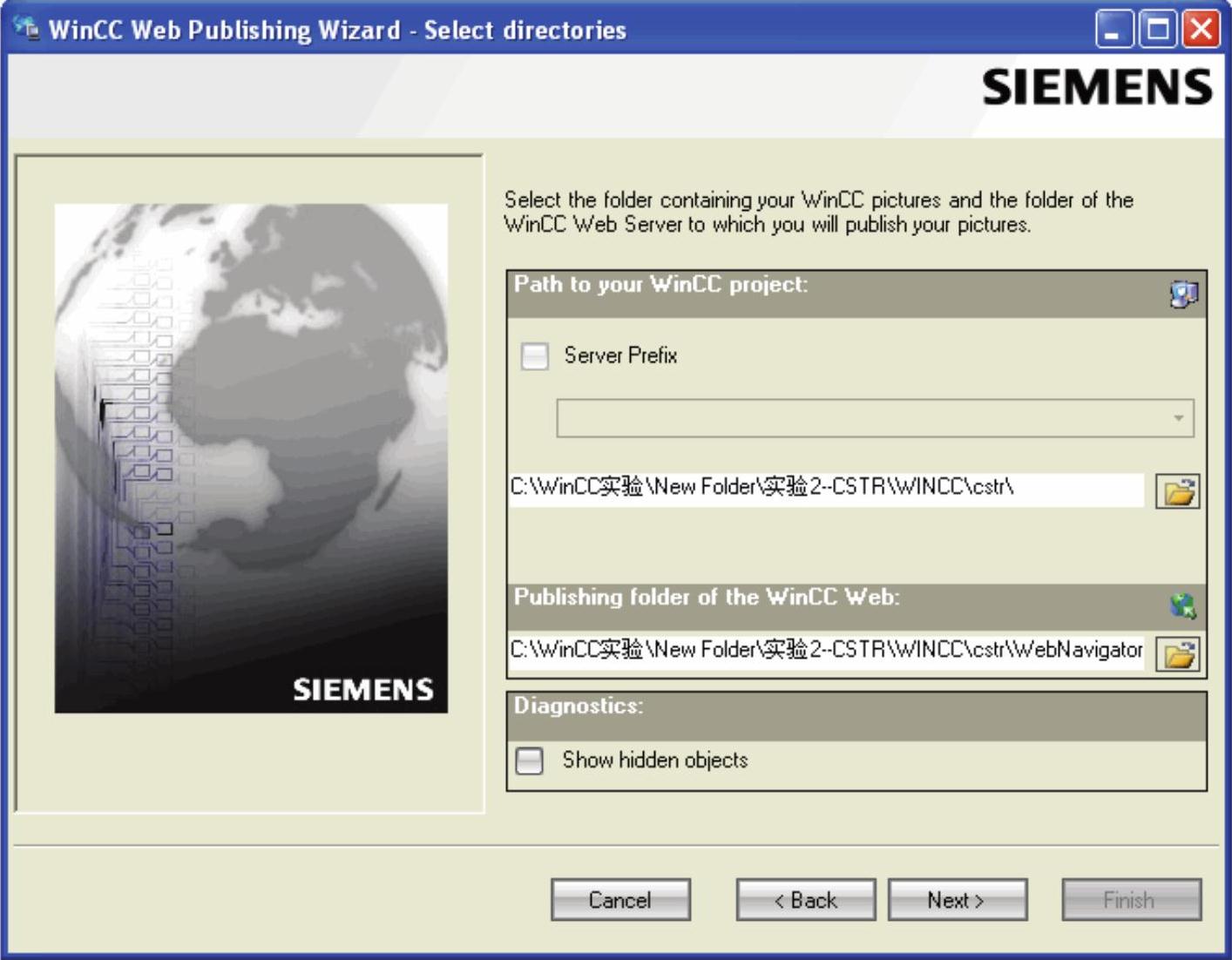
图15-10 选择远程发布画面的路径
4)单击“Next”按钮。将已发布画面中使用的C项目函数移至“Selected Files”列表。无法发布单个VB脚本。如图15-11所示。
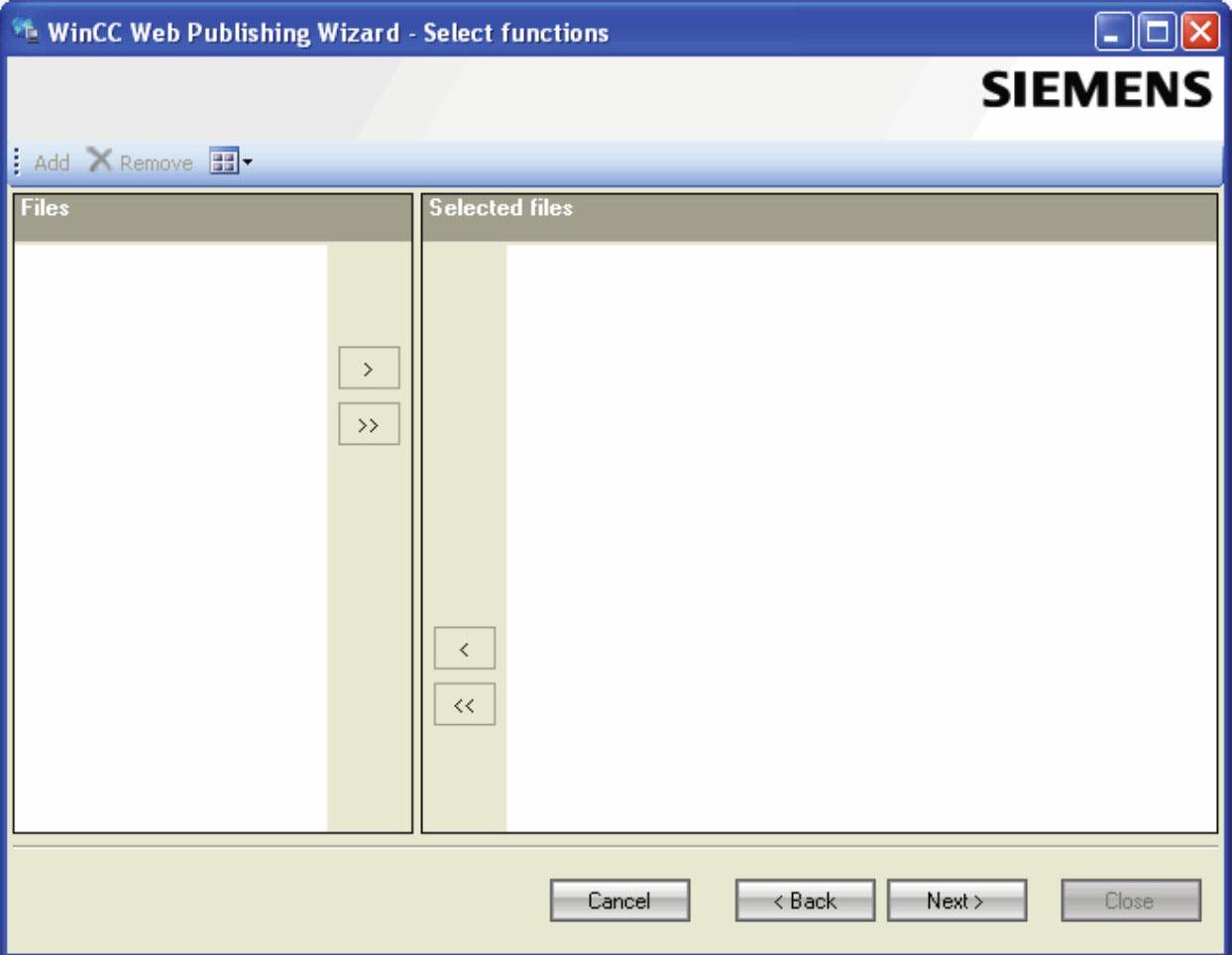
图15-11 选择要发布的C函数
5)将要发布的引用图形移至“Selected Files”列表。如图15-12所示。(www.xing528.com)

图15-12 选择画面引用位图
6)单击 按钮选择发布画面的名称,如图15-13所示。
按钮选择发布画面的名称,如图15-13所示。
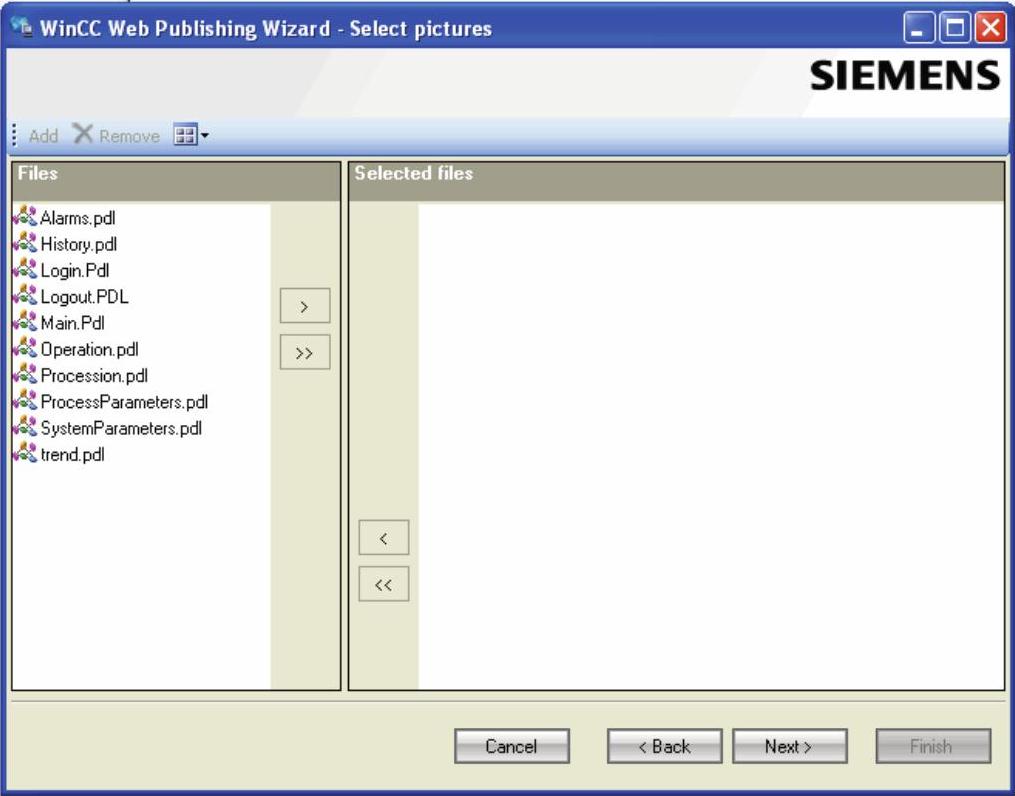
图15-13 选择要发布的画面
7)单击“Finish”按钮,完成Web服务器组态,如图15-14所示。
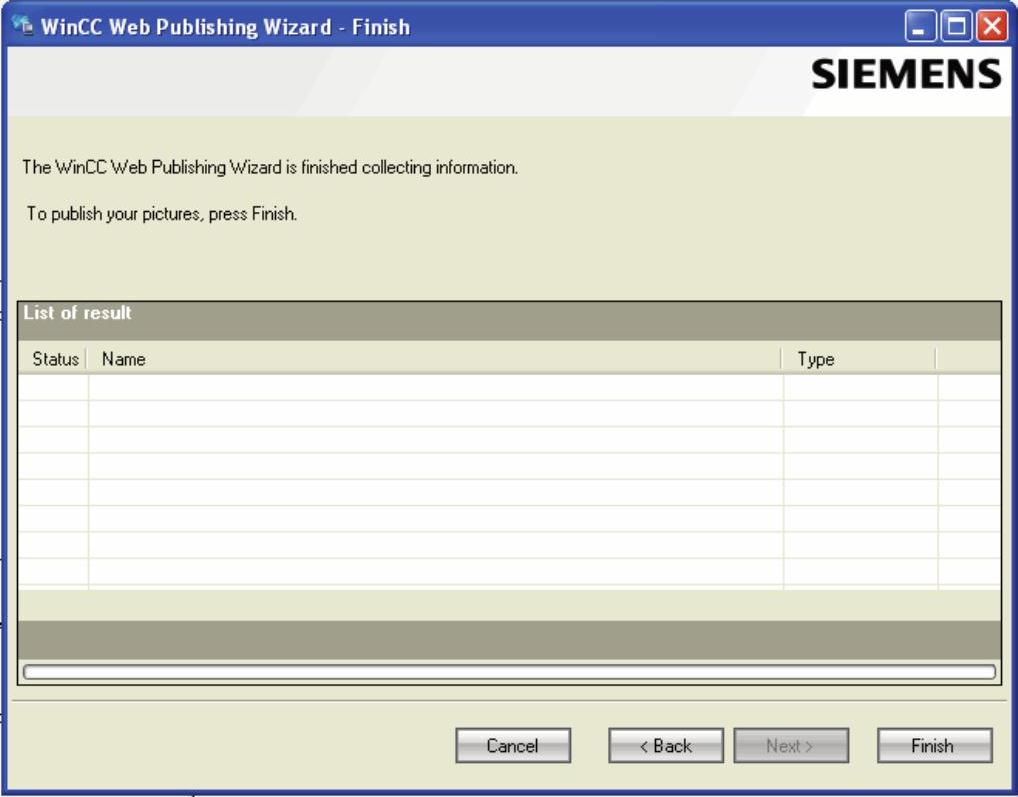
图15-14 Web服务器组态完成
3.组态用户管理
在WinCC项目管理器打开用户管理编辑器,创建新的用户。
在用户管理编辑器浏览窗口中,选中相应的用户,在表格窗口中,激活WebNavigator选项,Web options区域将会显示。单击“start picture”打开按钮,在打开的对话框中选择合适的起始画面;单击“Language”打开按钮,选择适合的语言,如English(United States);在表格窗口中的“Authorization”栏选择期望的权限。
4.客户端访问Web工程
IE浏览器设置如下:
1)打开IE浏览器,单击“Tools”→“Internet Options”,打开“Internet Options”对话框,选择安全(Security)选项中的“本地Intranet(Local Intranet)”,如图15-15所示。
2)单击“自定义级别(Custom Level)”按钮,打开如图15-16所示“安全设置-Internet区域”对话框。其中“运行系ActiveX控件和插件(Run ActiveX Controls and Plug- ins)”项设置为“启用(Enable)”,“对标记为可安全执行脚本的Active执行脚本(Script ActiveX Controls Marked Safe for Scripting)”项设置为“启用(Enable)”。
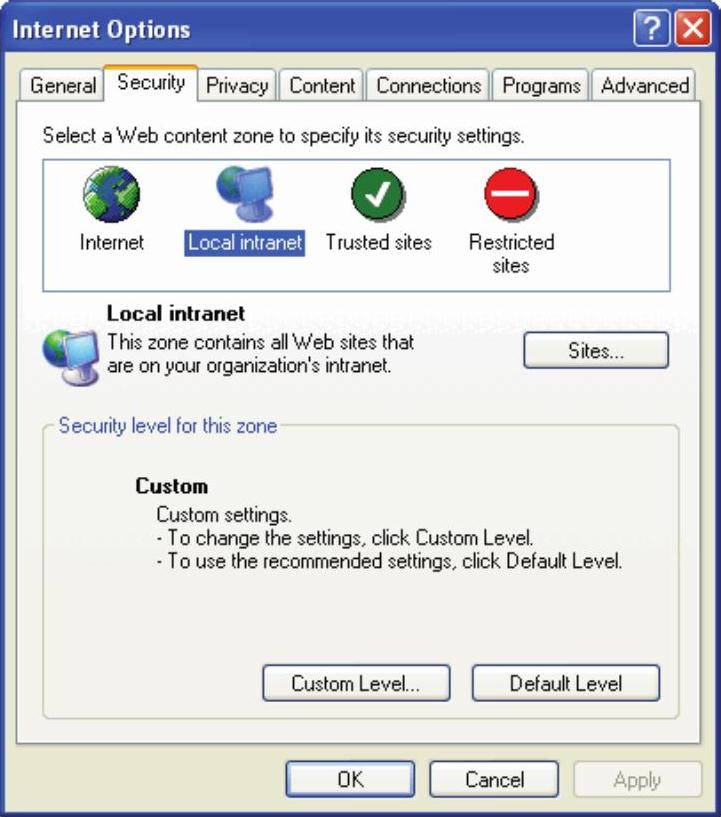
图15-15 “Internet Options”对话框
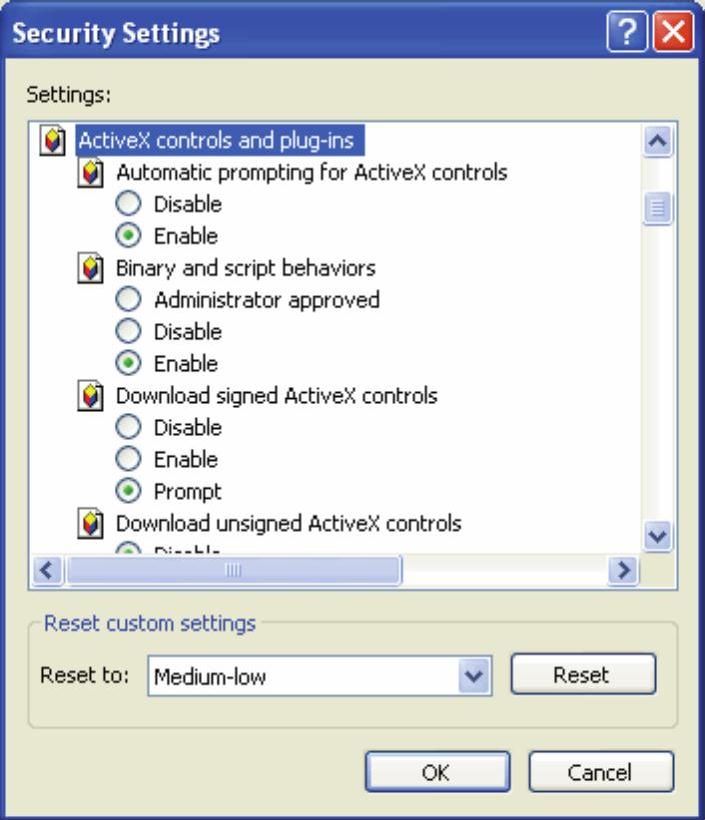
图15-16 “Security Settings”对话框
3)单击“OK”按钮,完成在Internet Explorer中必需的设置。
5.安装WebNavigator Client
1)在Internet Explorer的地址栏里输入WebNavigator Server的地址,按回车键,在出现的对话框中输入用户名和密码。
如果是第一次访问WinCC WebNavigator Server,将显示Web客户机首次登录画面。
2)单击“Click here to install”链接,把程序复制到客户机上。在打开的“文件下载”对话框中单击“打开”按钮,将文件下载并解压WinCC WebNavigator Server,然后安装在客户机指定的路径中。
成功安装WinCC WebNavigator Server软件后,客户机会被链接到正在运行的服务器工程中。
3)Web工程。用户定义的画面会被显示。
免责声明:以上内容源自网络,版权归原作者所有,如有侵犯您的原创版权请告知,我们将尽快删除相关内容。




