
1.DNS介绍
域名系统(Domain Name System,DNS)用于命名组织到域层次结构中的计算机和网络服务。在Internet上,域名与IP地址是一对一(或者多对一)的,域名虽然便于人们记忆,但机器之间只能互相认识IP地址,它们之间的转换工作称为域名解析。域名解析需要由专门的域名解析服务器来完成,DNS就是进行域名解析的服务器。DNS命名用于Internet等TCP/IP网络中,通过用户友好的名称查找计算机和服务。当用户在应用程序中输入DNS名称时,DNS可以将此名称解析为与之相关的其他信息,如IP地址。浏览Internet时输入网址,然后通过域名解析系统解析并找到相对应的IP地址,这样才能浏览网页。其实,域名的最终指向是IP地址。
2.安装DNS服务器
Windows Server 2003的DNS不是默认安装组件,若要使用DNS,则需要先通过Windows Server 2003的组件向导安装(后面章节介绍的DHCP、WINS服务器等都存在此过程),具体步骤如下。
1)打开“管理您的服务器”窗口。选择菜单项“开始”→“程序”→“管理工具”→“管理您的服务器”,即出现“管理您的服务器”窗口,如图5-9所示。
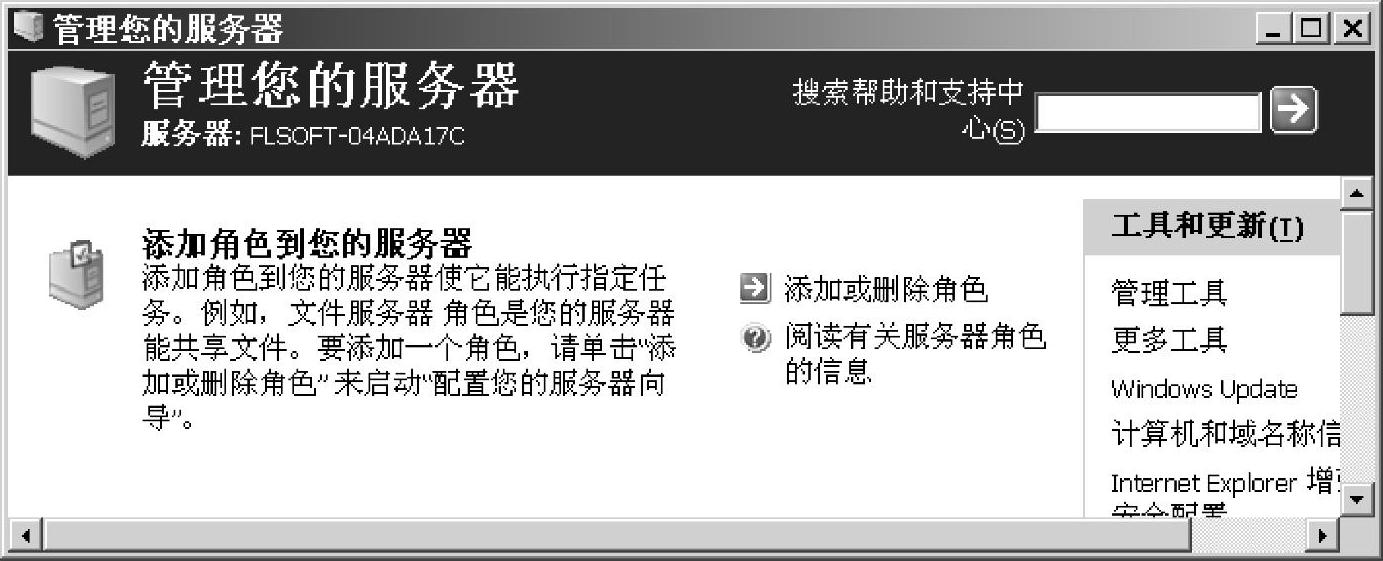
图5-9 管理您的服务器
2)单击“添加或删除角色”,即可出现如图5-10所示的“服务器角色”选项页,在此选择“DNS服务器”,单击“下一步”按钮开始DNS服务器安装操作。
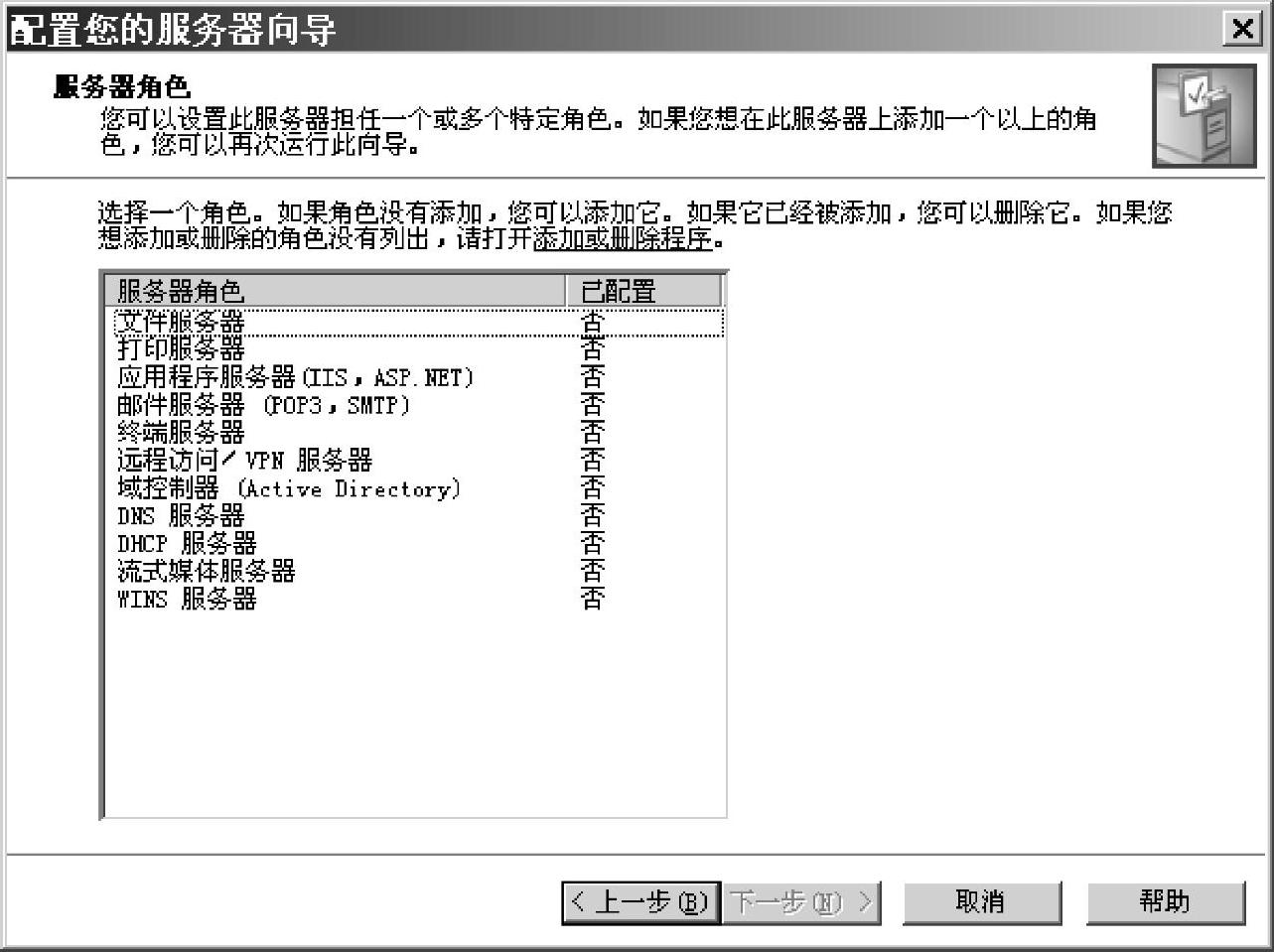
图5-10 服务器角色
3)在图5-11所示的“选择总结”选项页中可以查看到“安装DNS服务器”和“运行配置DNS服务器向导来配置DNS”信息,此时直接单击“下一步”按钮继续。
4)向导开始安装DNS服务器,并且可能会提示插入Windows Server 2003的安装光盘或指定安装源文件,如图5-12所示。
DNS服务器安装完成以后会自动打开“配置DNS服务器向导”对话框。用户可以在该向导的指引下创建区域。
5)在“配置DNS服务器向导”的欢迎页面中单击“下一步”按钮,打开“选择配置操作”选项页。在默认情况下系统自动选择“创建正向查找区域”。如果用户所设置的网络也是小型网络,则可以保持默认选项并单击“下一步”按钮继续,如图5-13所示。
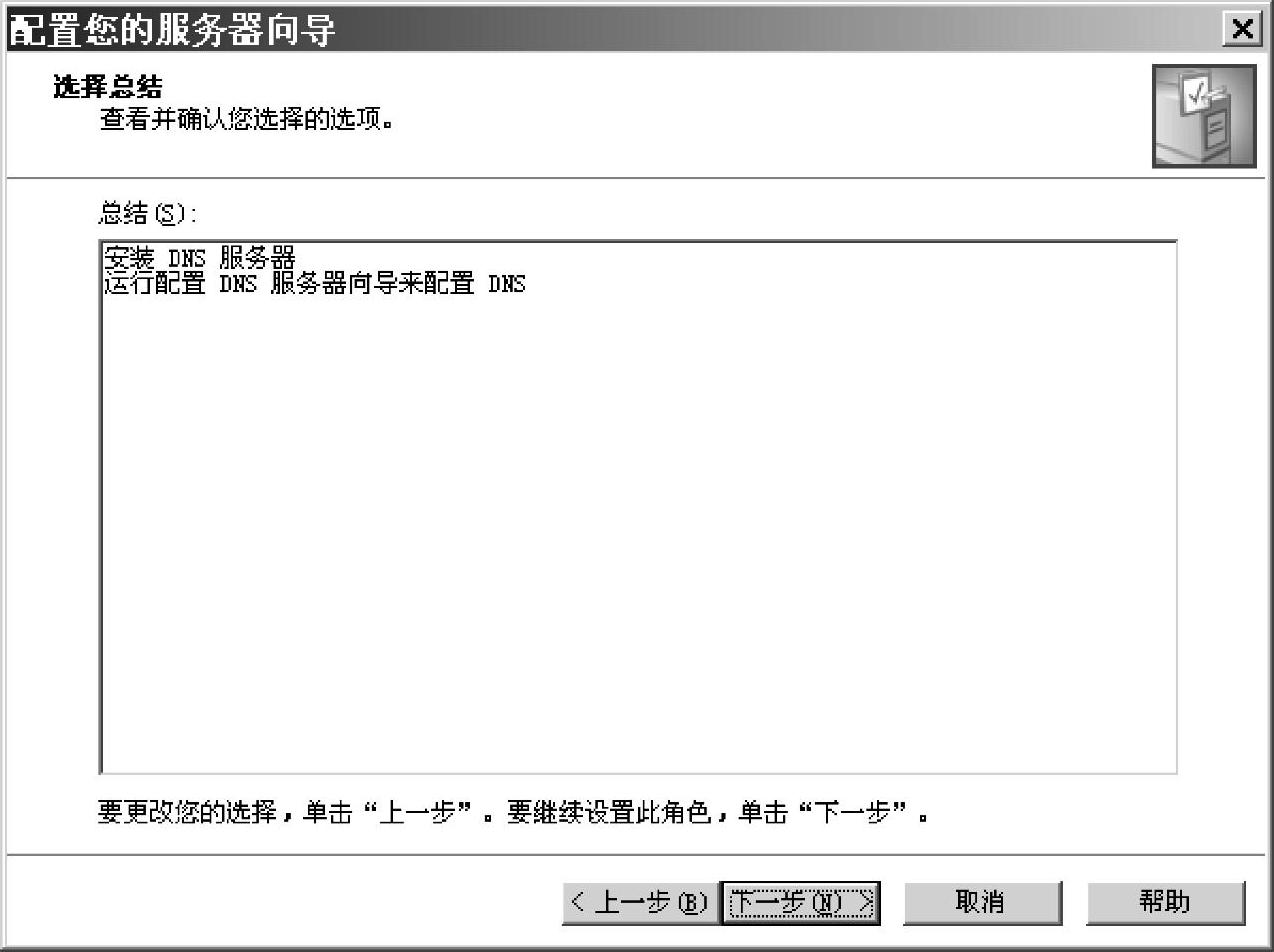
图5-11 选择总结

图5-12 所需文件
6)打开“主服务器位置”选项页,如果所部署的DNS服务器是网络中的第一台DNS服务器,则应该保持“这台服务器维护该区域”单选按钮的选中状态,并将该DNS服务器作为主DNS服务器使用,然后单击“下一步”按钮。
7)打开“区域名称”选项页,如图5-14所示,在“区域名称”文本框中输入一个区域名称(如“cqccet.com”),然后单击“下一步”按钮。
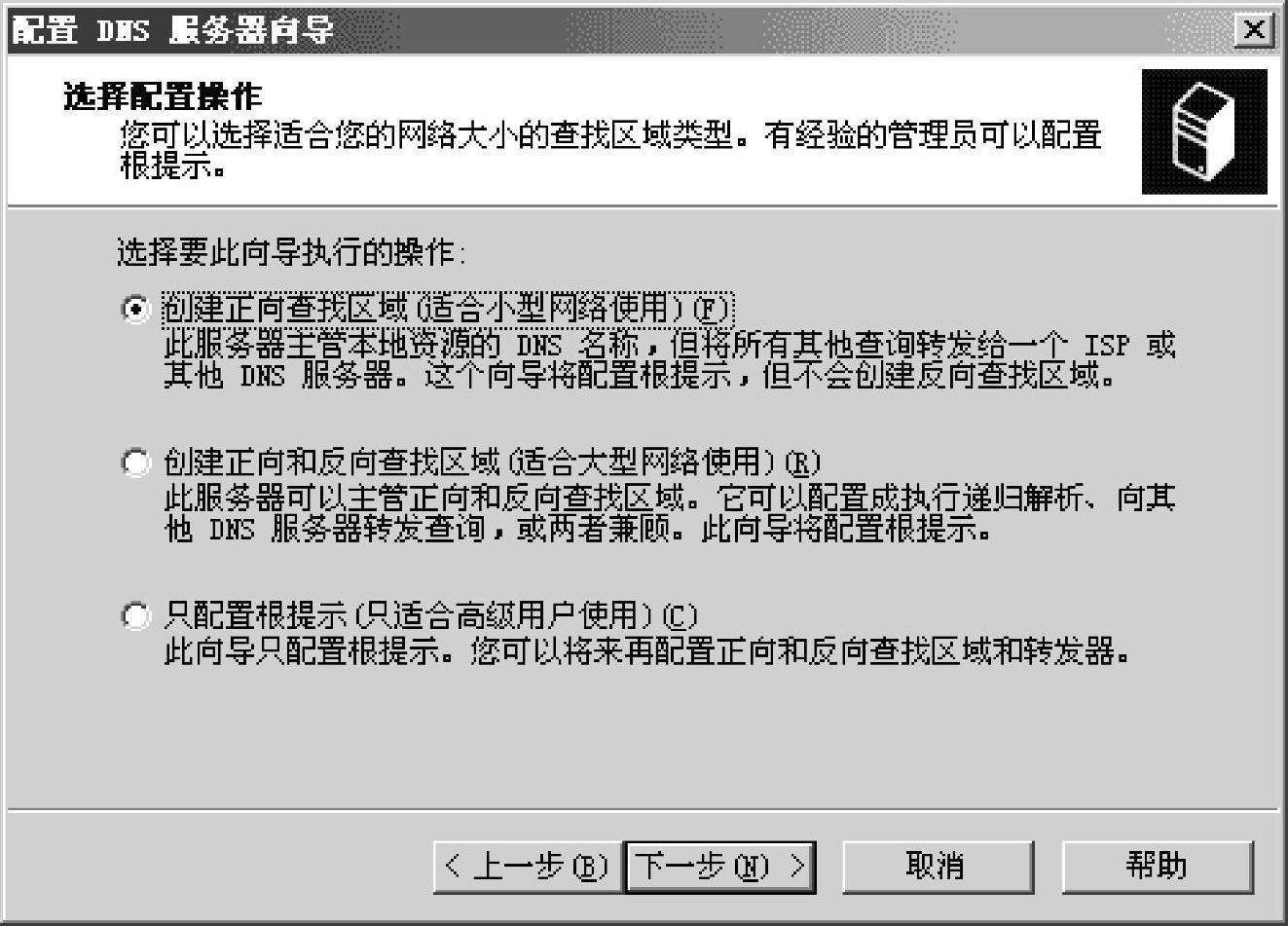
图5-13 选择配置操作
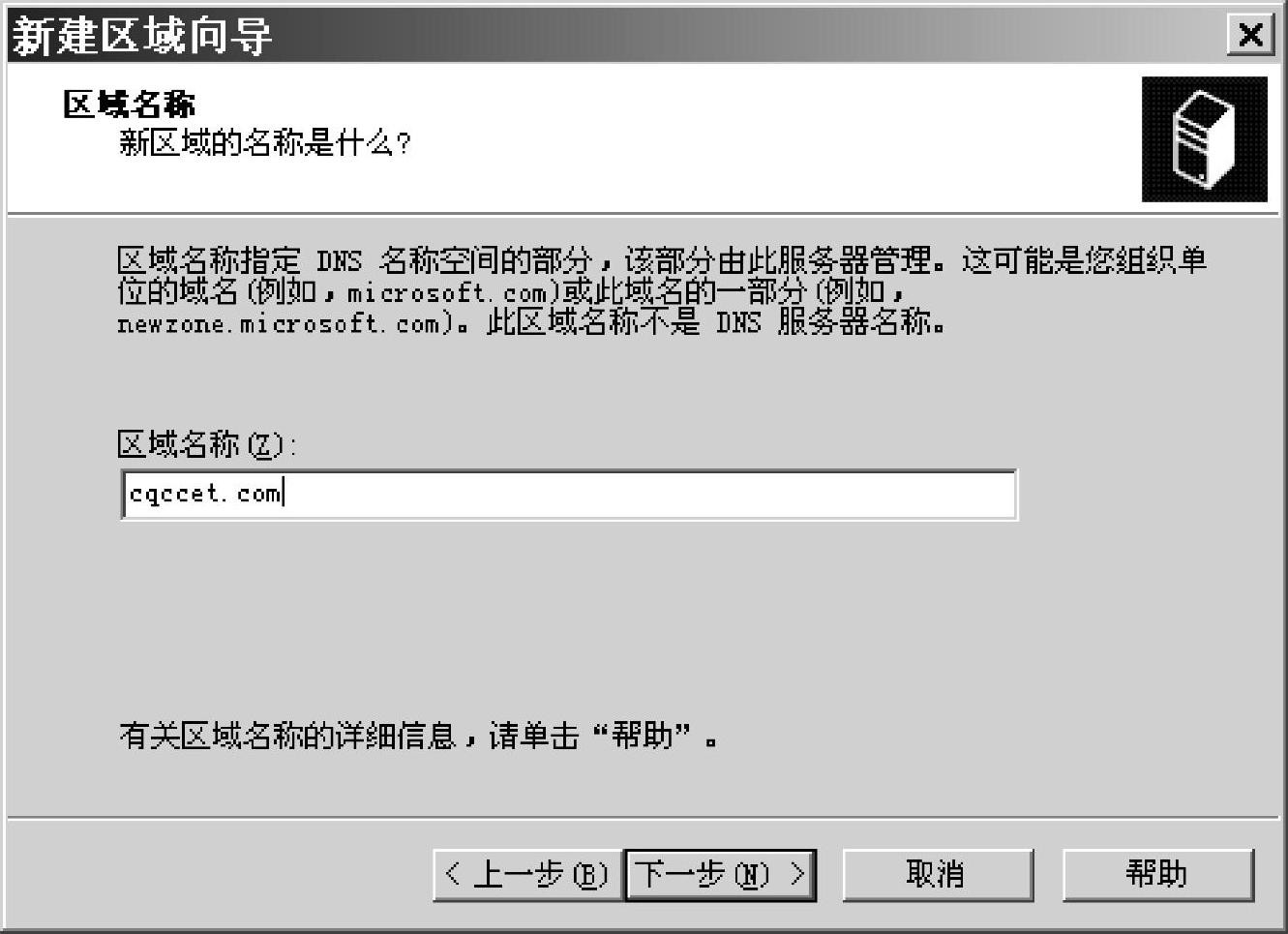
图5-14 区域名称
8)设置完区域名称后,在打开的“区域文件”选项页中已经根据区域名称默认填入了一个文件名。该文件是一个ASCII文本文件,里面保存着该区域的信息,默认情况下保存在“windows\system32\dns”文件夹中。保持默认值不变,然后单击“下一步”按钮,如图5-15所示。
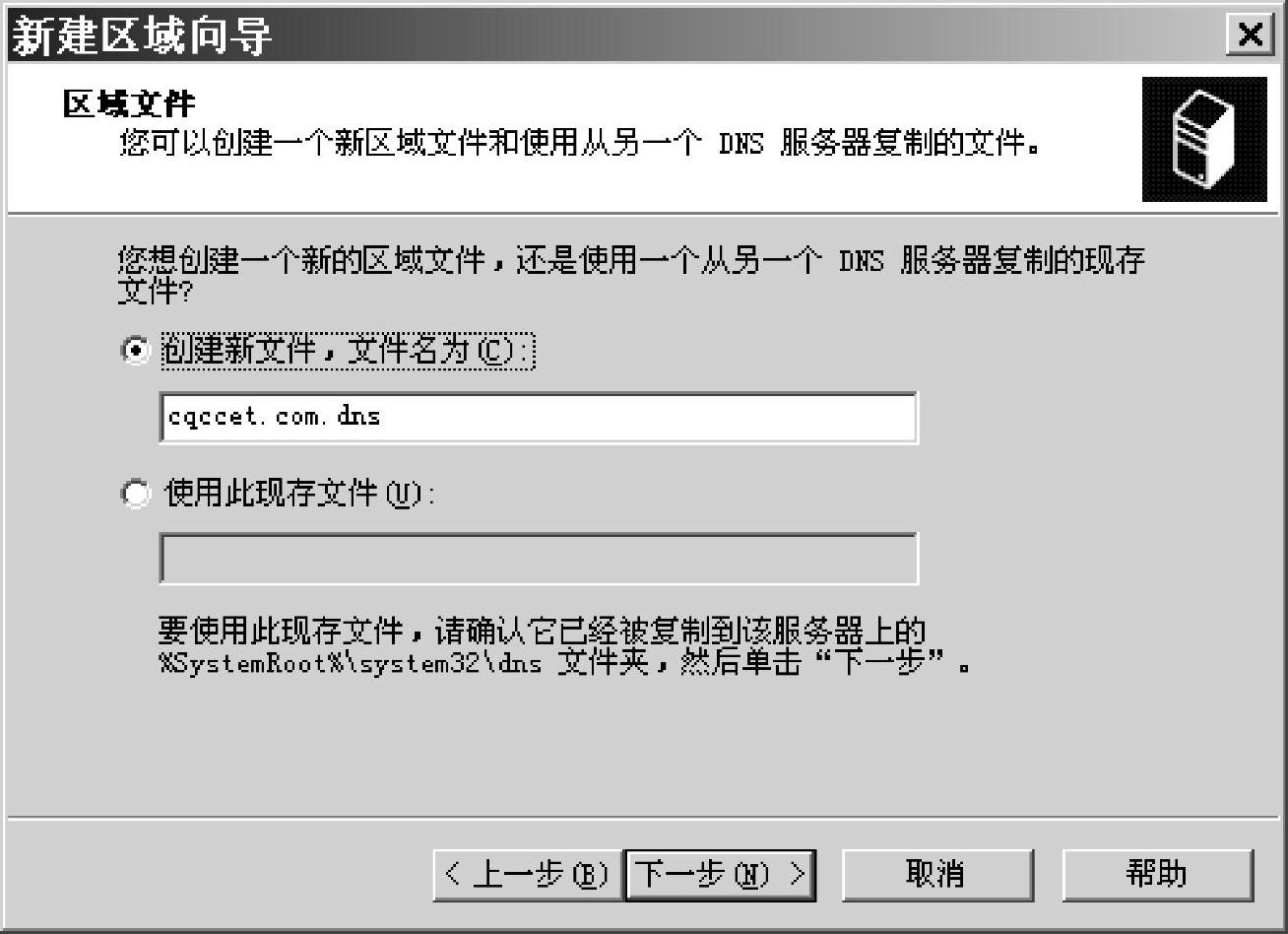 (www.xing528.com)
(www.xing528.com)
图5-15 区域文件
9)在打开的“动态更新”选项页中指定该DNS区域能够接受的注册信息更新类型。允许动态更新可以让系统自动地在DNS中注册有关信息,因此单击“允许非安全和安全动态更新”单选按钮,然后单击“下一步”按钮,如图5-16所示。
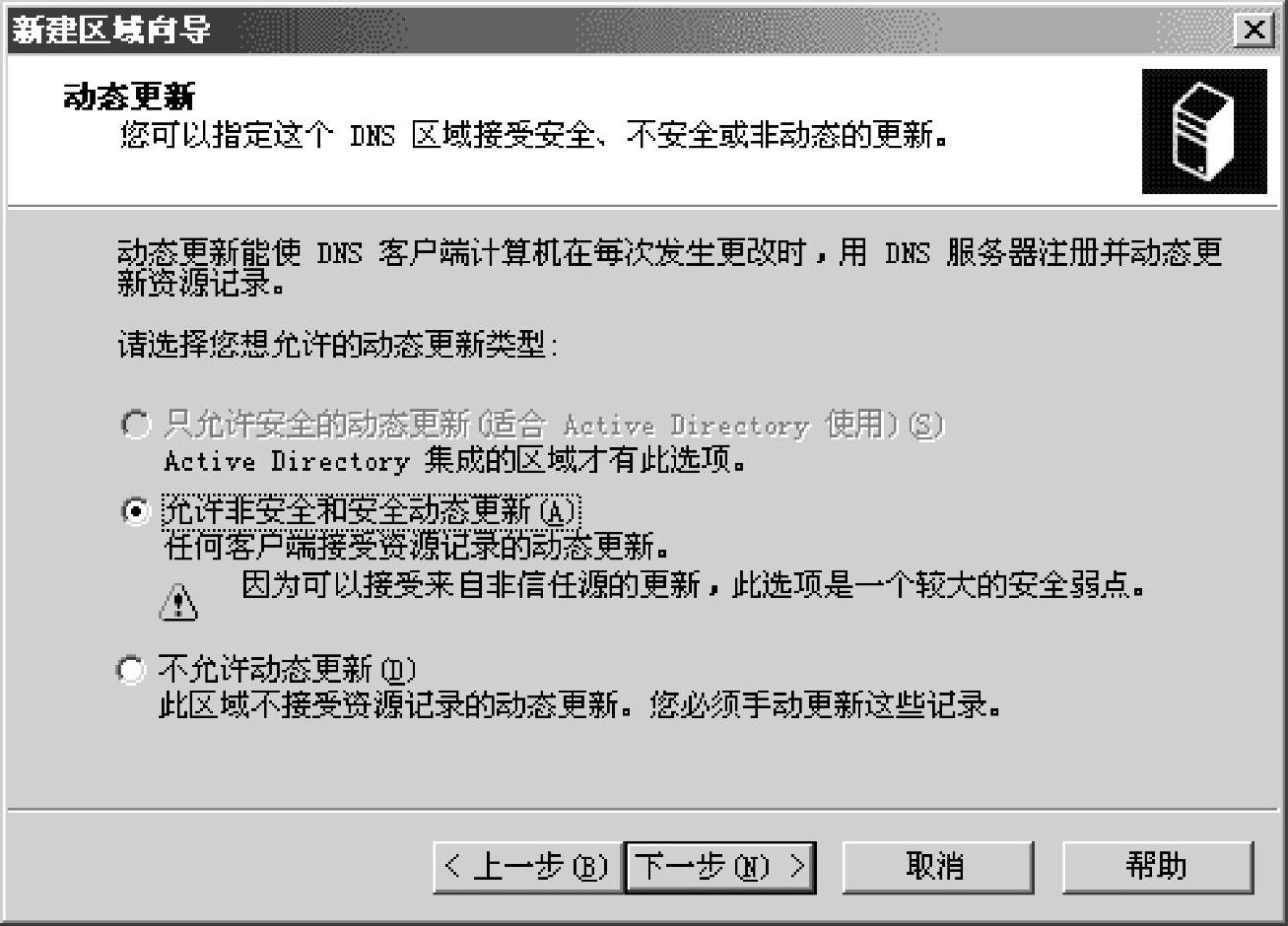
图5-16 动态更新
10)打开“转发器”选项页,保持“是,应当将查询转发到有下列IP地址的DNS服务器上”单选按钮的选中状态。在IP地址文本框中输入ISP(或上级DNS服务器)提供的DNS服务器IP地址,然后单击“下一步”按钮,如图5-17所示。
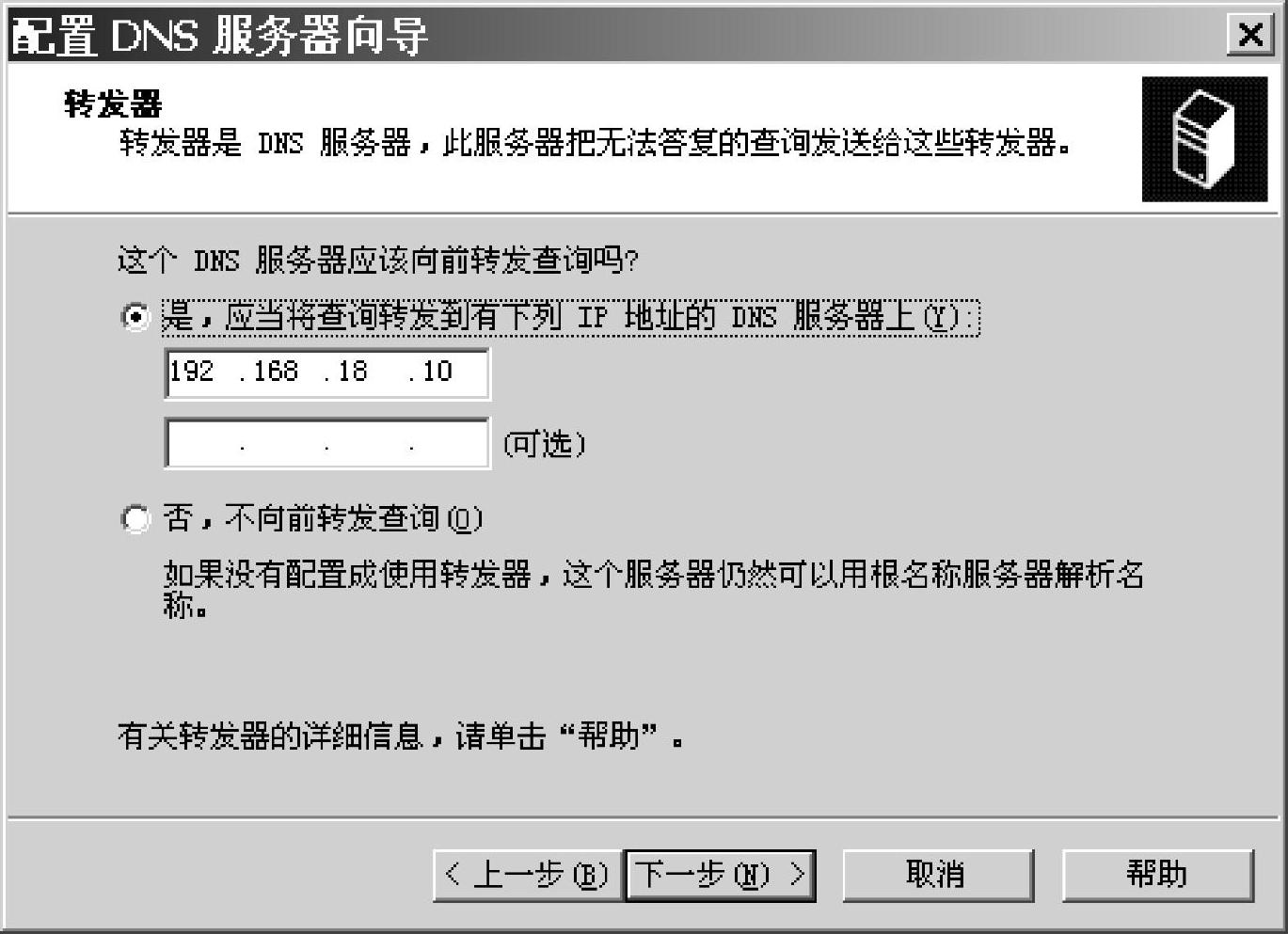
图5-17 转发器
11)单击“完成”按钮结束“cqccet.com”区域的创建和DNS服务器的安装配置过程,如图5-18所示。
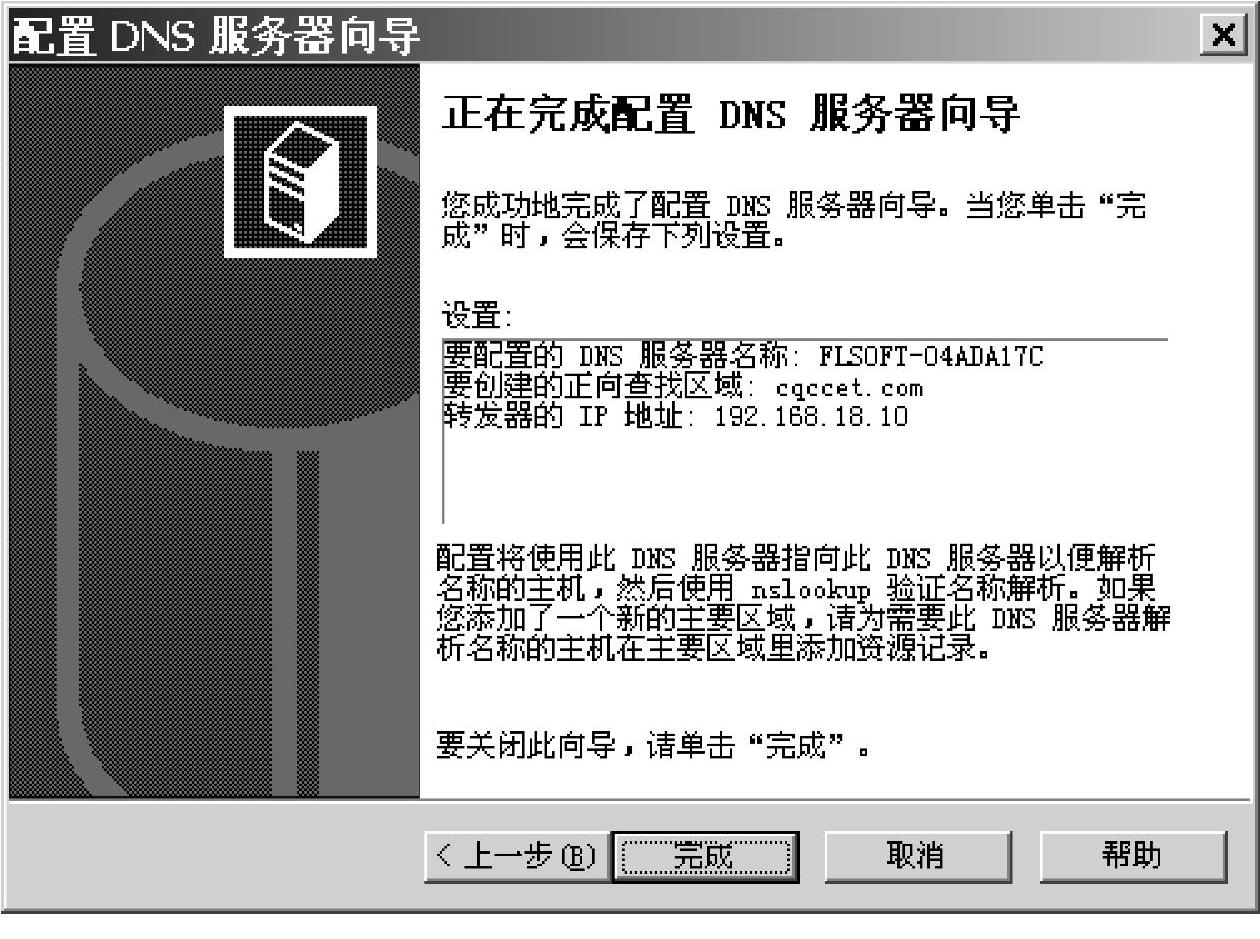
图5-18 完成配置DNS服务器向导
3.创建域名
现在已经成功创建了“cqccet.com”区域,可是内部用户还不能使用这个名称来访问内部站点,因为它还不是一个合格的域名。接下来还需要在其基础上创建指向不同主机的域名才能提供域名解析服务。同时还得创建一个用以访问Web站点的域名“www.cqccet.com”,具体操作步骤如下。
1)依次单击菜单项“开始”→“管理工具”→“DNS”,打开“dnsmgmt”控制台窗口,如图5-19所示。
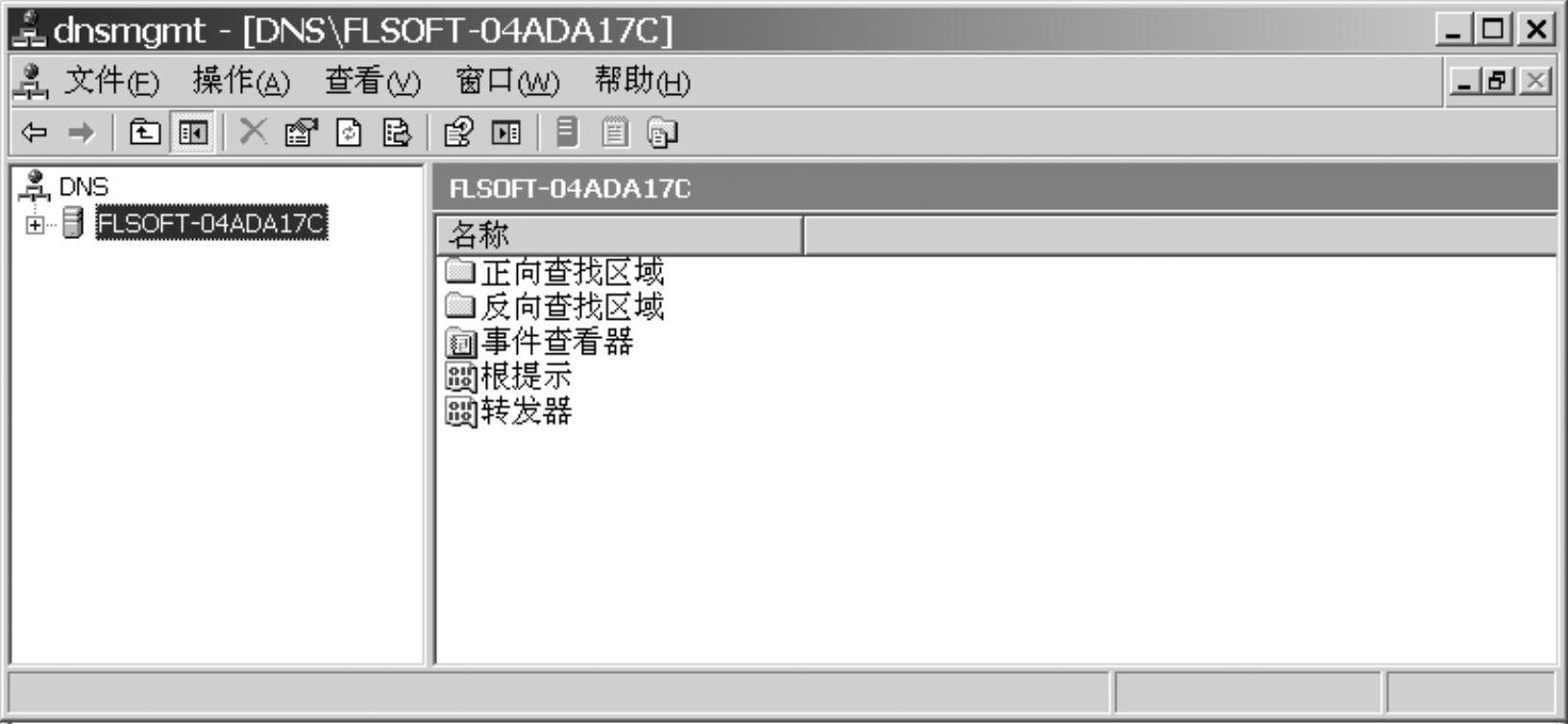
图5-19 “dnsmgmt”控制台
2)在左窗格中依次展开目录“ServerName”→“正向查找区域”。然后用鼠标右键单击“cqccet.com”区域,选择快捷菜单中的“新建主机”命令。
3)打开“新建主机”对话框,在“名称”文本框中输入一个能代表该主机所提供服务的名称(本例输入“www”)。在“IP地址”文本框中输入该主机的IP地址(如“192.168.18.88”),单击“添加主机”按钮,如图5-20所示。很快就会提示已经成功创建了主机记录,最后单击“完成”按钮结束创建。
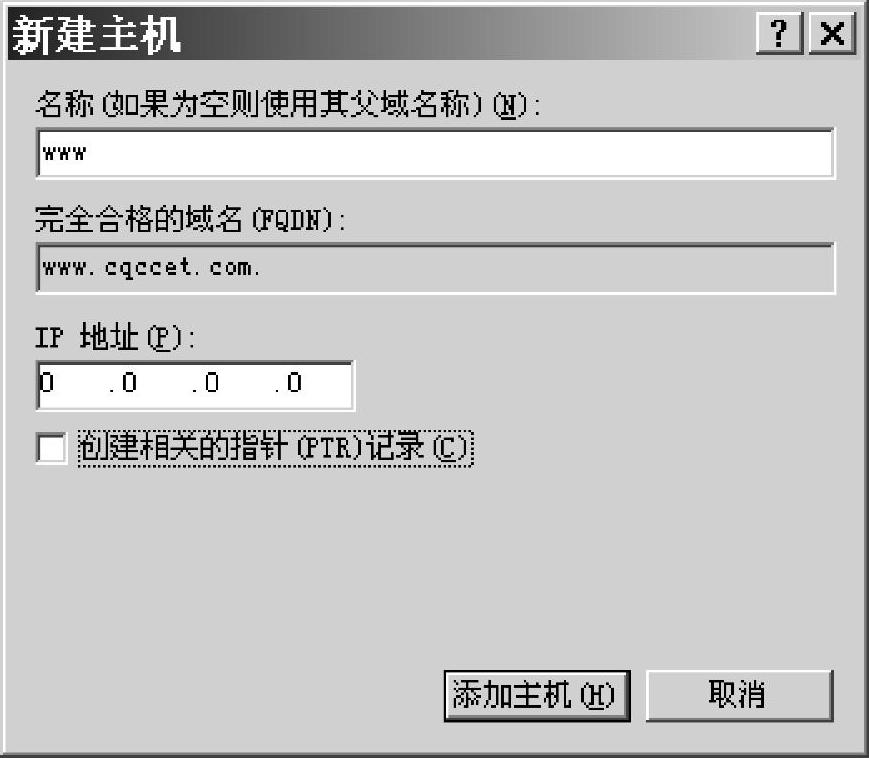
图5-20 新建主机
4.设置DNS客户端
尽管DNS服务器已经创建成功,并且也创建了合适的域名,可是在客户机的浏览器中却无法使用“www.cqccet.com”这样的域名访问网站。这是因为虽然已经有了DNS服务器,但客户机并不知道DNS服务器在哪里,因此不能识别用户输入的域名。用户必须手动设置DNS服务器的IP地址才行。在客户机的“Internet协议(TCP/IP)属性”对话框中的“首选DNS服务器”文本框中输入刚刚部署的DNS服务器的IP地址(本例为“192.168.18.100”),如图5-21所示。
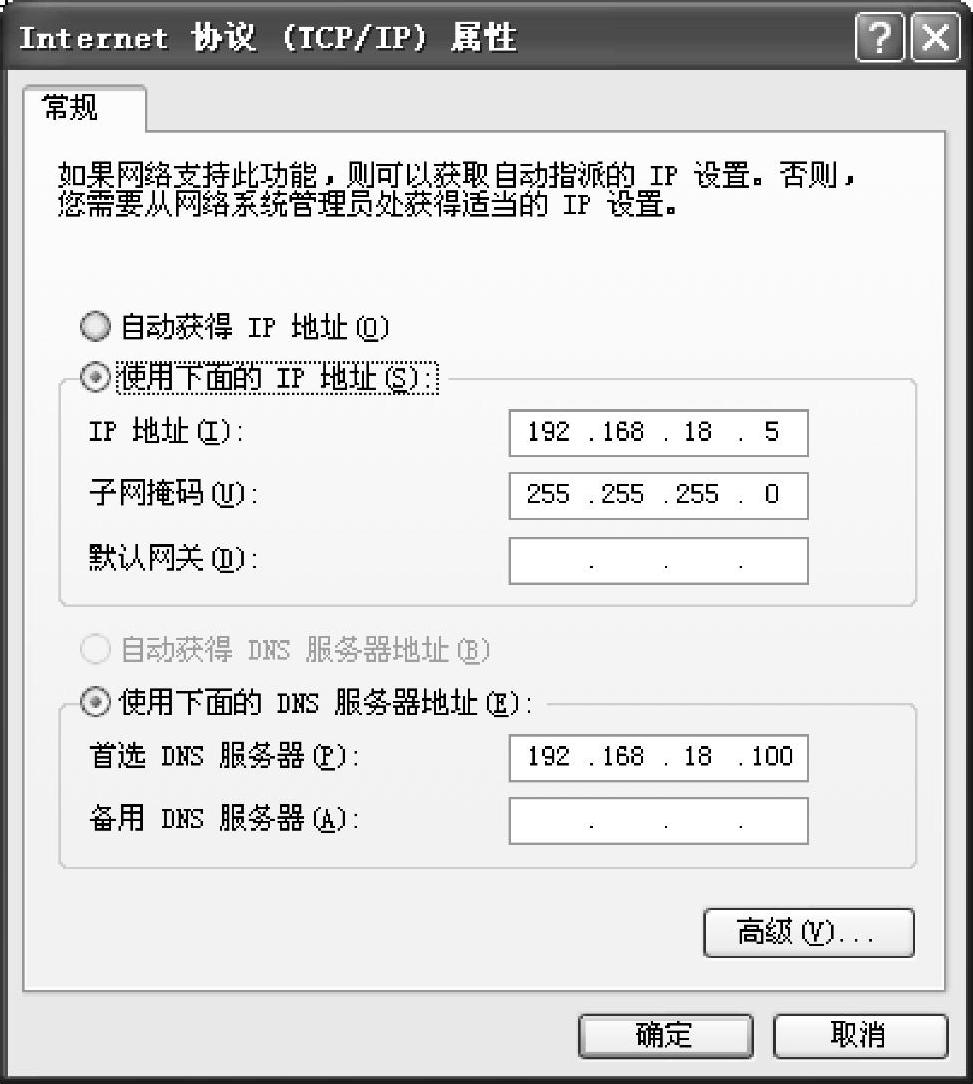
图5-21 设置IP
然后再次使用域名访问该网站,就会发现已经可以正常访问了。
免责声明:以上内容源自网络,版权归原作者所有,如有侵犯您的原创版权请告知,我们将尽快删除相关内容。




