
(1)安装PGP 8.1,如图2.3.1所示,点击“下一步”。
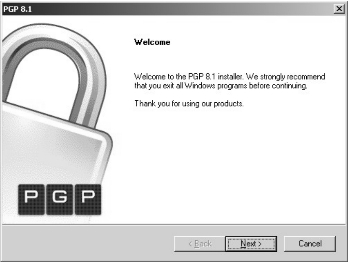
图2.3.1 安装PGP
(2)选择“Yes”接受条款,如图2.3.2所示。
(3)弹出软件介绍,如图2.3.3所示,点击“下一步”。
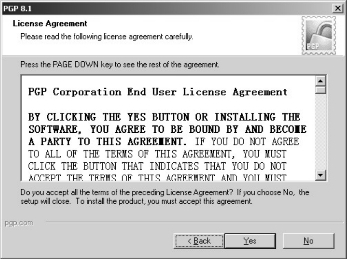
图2.3.2 接受条款
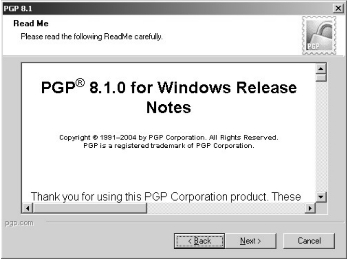
图2.3.3 软件介绍
(4)弹出如图2.3.4所示界面,因为是第一次使用PGP,所以需要选择路径,一般默认即可,如图2.3.5所示。
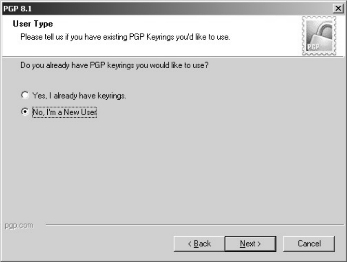
图2.3.4 第一次使用PGP
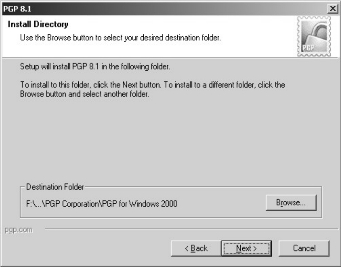
图2.3.5 选择路径
(5)选择需要进行加密的项目,第一项为硬盘文件加密,后两项是中国用户常用邮箱软件加密,如图2.3.6所示。
(6)确认安装信息,如图2.3.7所示。
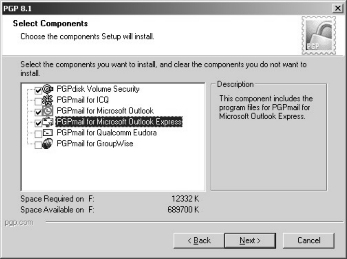
图2.3.6 选择加密项目
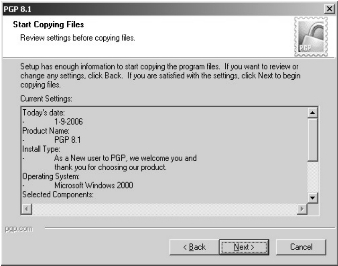
图2.3.7 确认安装信息
(7)点击“Finish”后重启计算机,如图2.3.8所示。
(8)重启后将出现软件注册对话框,点击“Manual”,即手动输入,如图2.3.9所示。
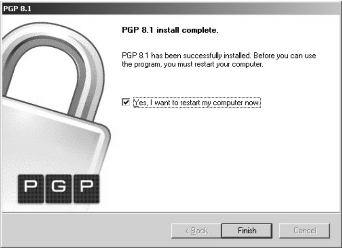
图2.3.8 重新启动
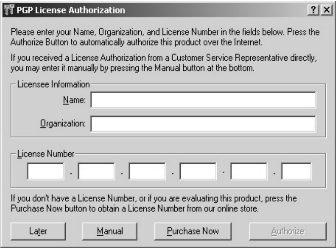
图2.3.9 注册软件
(9)输入购买PGP时的授权信息,如图2.3.10所示。
(10)对于第一次使用PGP的用户,将出现密钥生成向导,如图2.3.11所示。
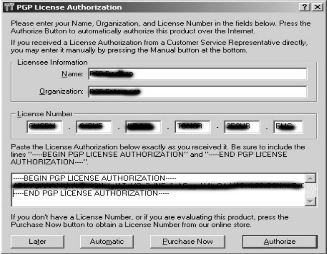
图2.3.10 输入注册信息
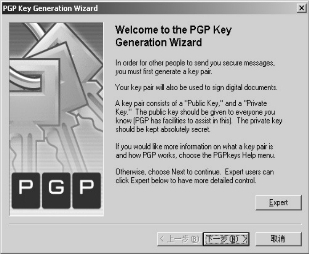
图2.3.11 密钥生成向导
(11)输入名称和邮件地址作为密钥的证明,如图2.3.12所示。
(12)输入生成密钥所需的密码并确认,此时密码设置在界面中是隐藏的,如图2.3.13所示。
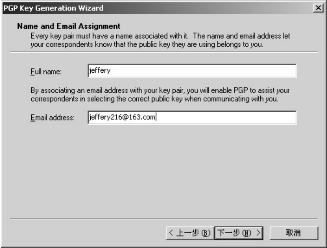
图2.3.12 输入名称和邮件地址
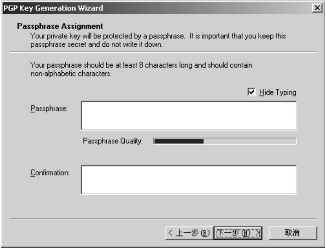
图2.3.13 设置口令
(13)如果要查看密码,可以取消选中“Hide Typing”,如图2.3.14所示。
(14)生成主密钥和次密钥,如图2.3.15所示。
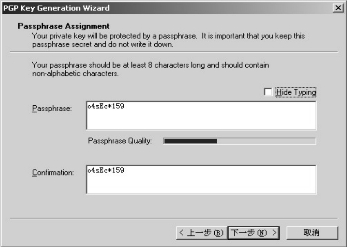
图2.3.14 显示所设置的口令
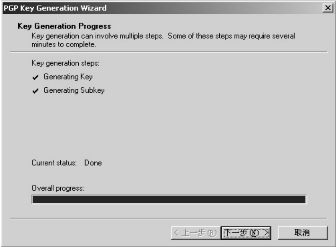
图2.3.15 生成密钥对
(15)点击“完成”,完成密钥生成向导,如图2.3.16所示。
(16)从开始菜单中打开“PGPkeys”,如图2.3.17所示。
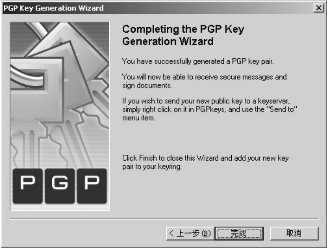
图2.3.16 完成密钥生成向导
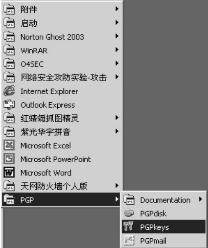
图2.3.17 PGPkeys
(17)可以看到刚刚申请的密钥信息,如图2.3.18所示。
(18)右键点击此密钥,操作如图2.3.19所示,目的是将此密钥的公钥通过邮件发送给受信任的人。
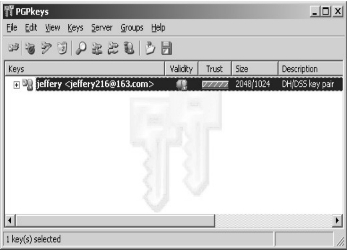
图2.3.18 PGPkeys
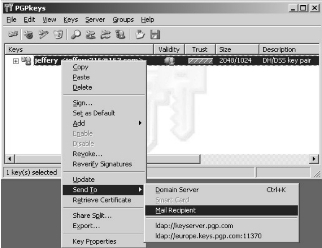
图2.3.19 发送公钥
(19)在弹出的邮件中填入接收此密钥的邮件地址,如图2.3.20所示。
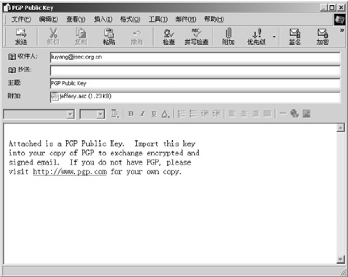
图2.3.20 输入收件人地址
刚才所发送的公钥的作用是用它对信息进行加密,当某个信息被加密后,如果想查看此信息,就必须提供此公钥相对应的私钥,也就是说:私钥的作用就是对信息进行解密。
下面介绍如何处理接收到的公钥。
(20)在收件箱中找到“Liu Yang”发送过来的公钥邮件,如图2.3.21所示。
(21)打开邮件,会看到附件,如图2.3.22所示。
(22)右键点击,选择“打开”(或者直接双击),如图2.3.23所示。
(23)选择将附件保存到磁盘(实例中直接打开附件载入),如图2.3.24所示。
(24)选择保存路径,这里保存到桌面,如图2.3.25所示。
(25)双击刚刚保存到桌面上的文件“Liu Yang.asc”,点击“Import”,如图2.3.26所示。

图2.3.21 接收公钥邮件
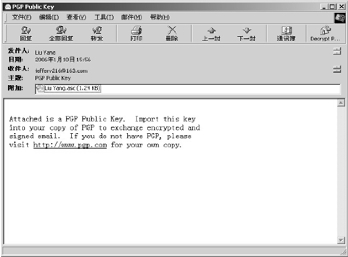
图2.3.22 查看邮件
 (www.xing528.com)
(www.xing528.com)
图2.3.23 打开附件

图2.3.24 保存附件到磁盘

图2.3.25 将附件保存到桌面
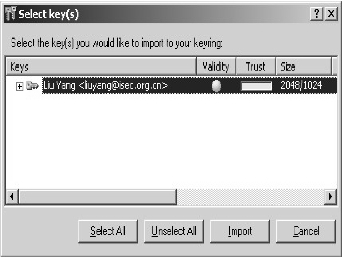
图2.3.26 导入公钥
(26)打开PGPkeys,会看到刚刚导入的公钥“Liu Yang”,如图2.3.27所示。
(27)右键点击密钥“Liu Yang”,选择“Sign”,如图2.3.28所示。
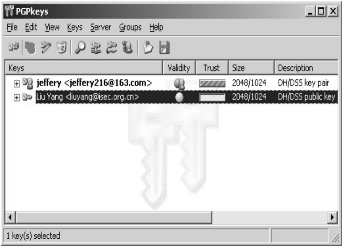
图2.3.27 导入公钥之后的PGPkeys
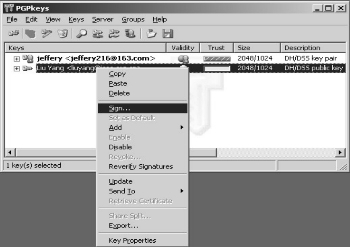
图2.3.28 签名公钥
(28)点击“OK”,继续执行对公钥签名的操作,如图2.3.29所示。
(29)输入生成密钥“jeffery”时所设置的密码,点击“确定”,完成签名过程,如图2.3.30所示。
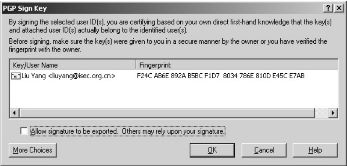
图2.3.29 确认签名
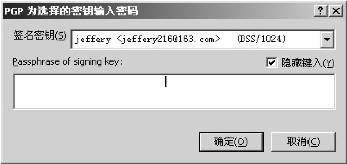
图2.3.30 完成签名
(30)此时可以看到“Validity”已经变成绿色,即密钥已经可用,如图2.3.31所示。
(31)右键密钥,选择“Key Properties”,即属性,如图2.3.32所示。
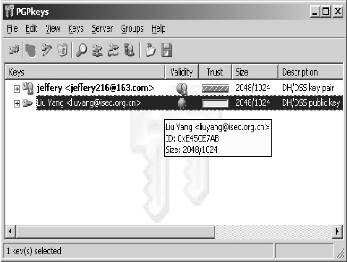
图2.3.31 公钥已经可用
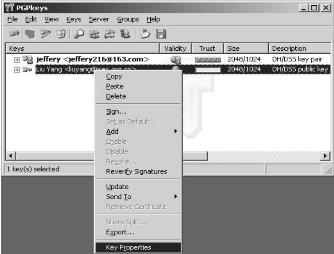
图2.3.32 编辑公钥属性
(32)可以看到密钥处于“Untrusted”状态,如图2.3.33所示。
(33)用鼠标将滚动条调整到“Trusted”状态,点击“关闭”,如图2.3.34所示。
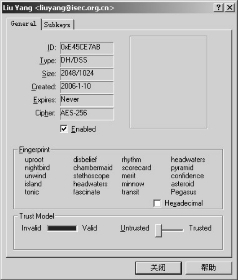
图2.3.33 查看公钥状态
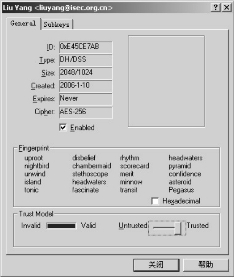
图2.3.34 调整信任度
(34)可以看到“Trust”变为暗灰色,即密钥可信任,如图2.3.35所示。
(35)创建一封新邮件进行加密测试,如图2.3.36所示。
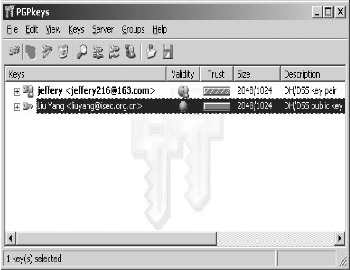
图2.3.35 公钥可信任
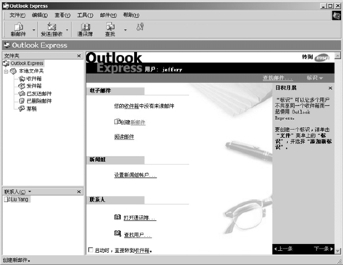
图2.3.36 创建新邮件
(36)输入邮件信息,在“收件人”中输入刚才导入的密钥的邮件地址,即liuyang@isec.org.cn,点中“Encrypt Message”,对邮件进行加密,并发送邮件,如图2.3.37所示。
(37)在邮件发送出去的瞬间可以看到邮件内容已经被加密,如图2.3.38所示。
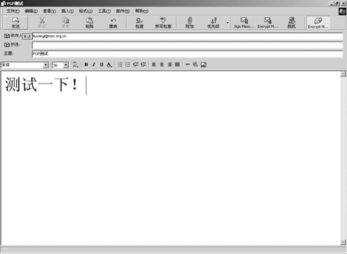
图2.3.37 输入收件人地址并设置加密
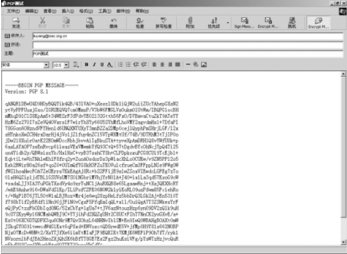
图2.3.38 加密发送
(38)如果输入的邮件地址不是密钥中的地址,比如输入holand8@163.com,如图2.3.39所示。然后加密并发送。
(39)就会弹出如图2.3.40所示界面,点击“取消”。
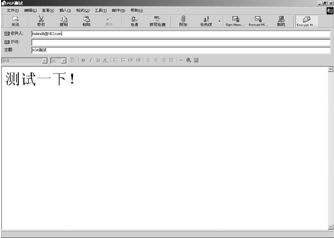
图2.3.39 输入非密钥邮件地址
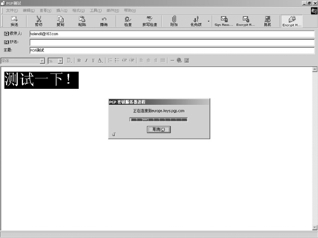
图2.3.40 弹出窗口
(40)双击加密用的公钥,如此例中的“Liu Yang”,如图2.3.41所示。
(41)如图2.3.42所示,下边窗口中的公钥将用于加密,点击“确定”,邮件将被加密发送到holand8@163.com。
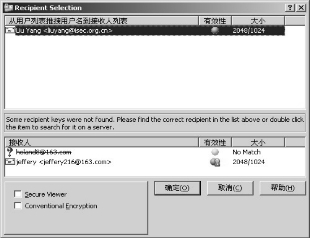
图2.3.41 双击公钥
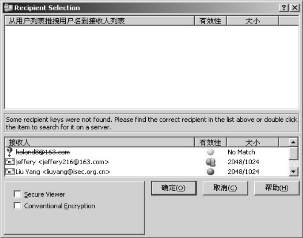
图2.3.42 添加公钥完成
(42)收件人收到jeffery发送的邮件,如图2.3.43所示。
(43)打开邮件,如图2.3.44所示,只能看到加密后的信息,点击“Decrypt PGP Message”,即进行解密。

图2.3.43 接收加密邮件
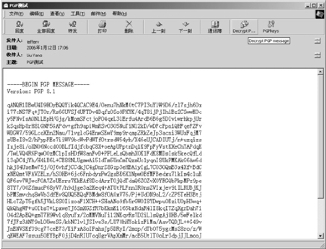
图2.3.44 加密后的信息
(44)输入自己的私钥密码,点击“确定”,如图2.3.45所示。
(45)这时就可以看到加密前的邮件内容了,如图2.3.46所示。

图2.3.45 输入密钥口令
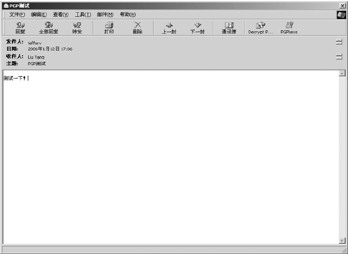
图2.3.46 查看加密前的内容
【作业】
1.什么是数据加密?简述加密和解密的基本过程。
2.PGP完成了哪些安全服务?
3.完成实验报告。
免责声明:以上内容源自网络,版权归原作者所有,如有侵犯您的原创版权请告知,我们将尽快删除相关内容。




