
1.使用邮件方式分发密钥
首先在PC1和PC2上分别安装PGP软件,然后分发PGP公钥。
1)在使用PGP加密通信之前,首先要把自己的公钥分发给对方,这样,在给对方发送加密邮件的时候使用公钥进行加密,然后才能用私钥进行解密读取。
2)打开PGPkeys,在创建的密钥对上右击,选择“发送到 邮件接收人”寄给对方PGP公钥,如图3-32所示。
3)如果系统默认是采用Outlook来收发邮件的话,将会开启Outlook并附加了公钥,如图3-33所示。
4)此时在cli用户邮箱里可以收到该邮件,如图3-34所示。
5)此时将该公钥的附件eean.asc双击导入cli用户的PGPkeys内,如图3-35所示。这样就可以在密钥环中使用导入的公钥。

图3-32 发送PGP公钥
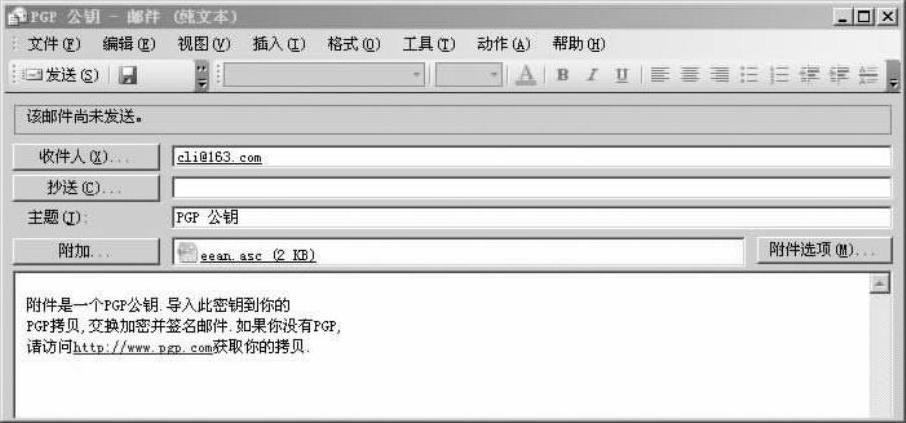
图3-33 开启Outlook并附加了公钥

图3-34 cli用户邮箱

图3-35 导入PGPkeys
2.发送PGP加密邮件
1)新建一个邮件,收件人为刚才导入的公钥所标识的用户:cli@163.com,如图3-36所示。
2)在任务栏右下角单击PGPdisk的图标或者在开始菜单PGP程序组里面打开“加密当前窗口”命令,如图3-37所示。
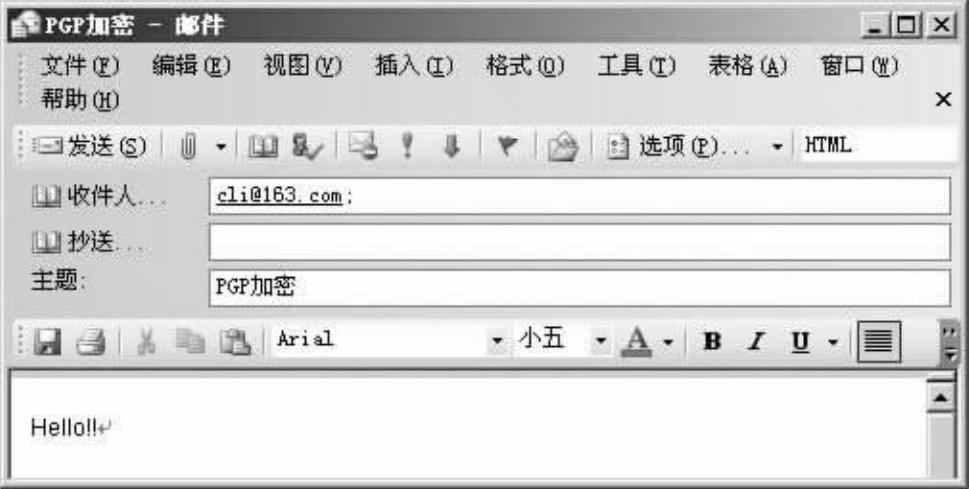
图3-36 新建一个邮件

图3-37 选择“当前窗口”命令
3)在“密钥选择对话框”中,选择收件人的公钥,因为只有使用了收件人的公钥,收件人才能用自己的私钥解密邮件,如图3-38所示。
4)单击“确定”按钮后,PGP开始加密邮件,加密完成后会自动发送该邮件。加密后的邮件内容如图3-39所示。
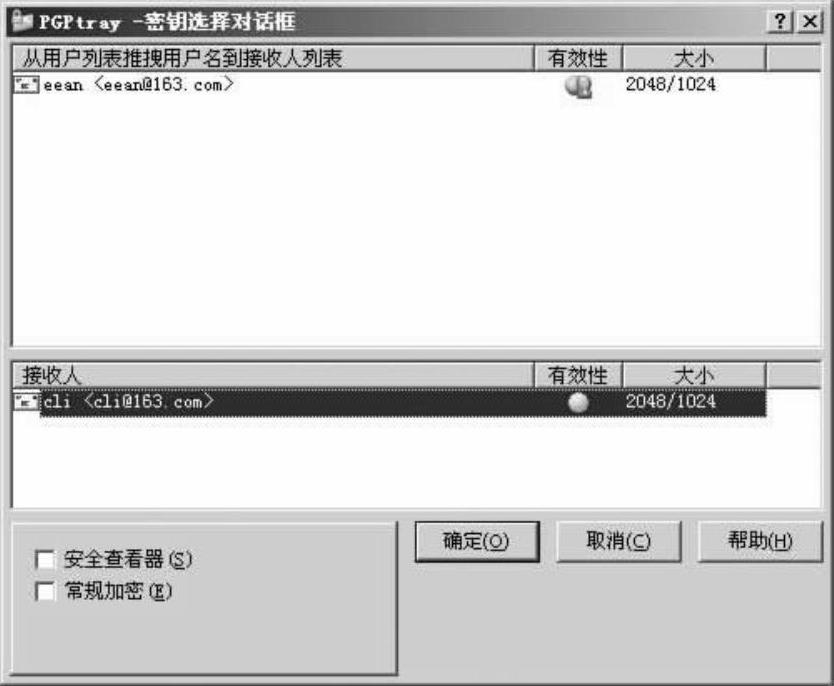
图3-38 私钥解密邮件
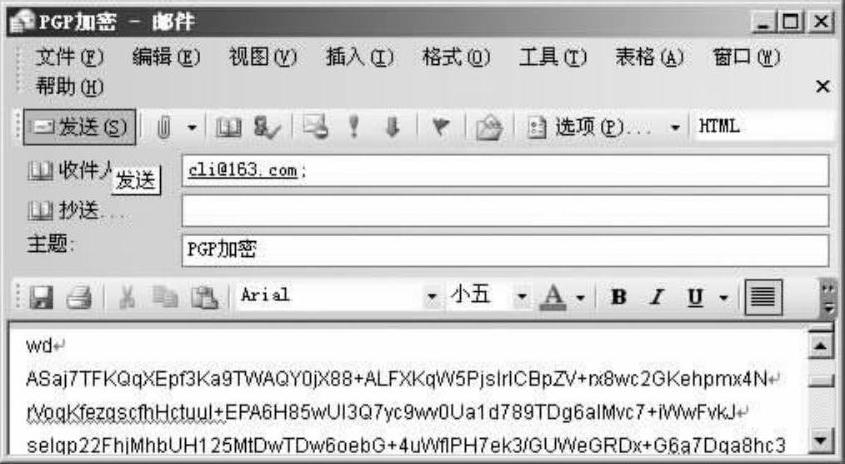
图3-39 加密后的邮件内容
3.查看PGP加密邮件
1)连接服务器并使用Outlook收取PGP加密邮件,如图3-40所示。
2)在图3-40中,看到的是乱码(PGP加密后的信息),这时,在任务栏单击PGP图标,在弹出的菜单中单击“当前窗口 解密&校验”命令,或者在开始菜单PGP程序组里面打开当前窗口解密,如图3-41所示。
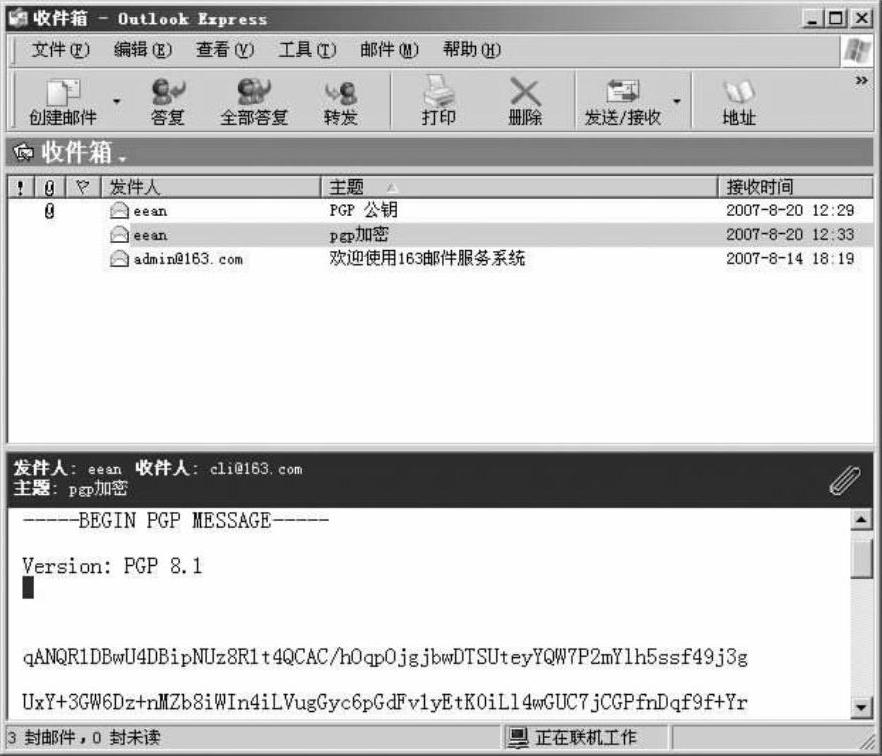
图3-40 收取PGP加密邮件(www.xing528.com)

图3-41 打开当前窗口解密
3)在密码输入窗口中输入设定的密钥密码,单击“确定”按钮,如图3-42所示。
4)如果密码输入正确,PGP将解密邮件信息并弹出文本查看器窗口,将解密后的文本在文本查看器中输出,这时就可以看到解密后的信息了,如图3-43所示。

图3-42 解密后的信息

图3-43 弹出文本查看器
4.创建加密/签名邮件
利用PGP对邮件进行加密和签名,有效地保证了用户的真实性和数据的保密性。
1)新建一个邮件,收件人为刚才导入的公钥所标识的用户:cli@163.com,如图3-44所示。
2)在任务栏右下角单击PGPdisk的图标或者在开始菜单PGP程序组里面打开当前窗口签名,如图3-45所示。
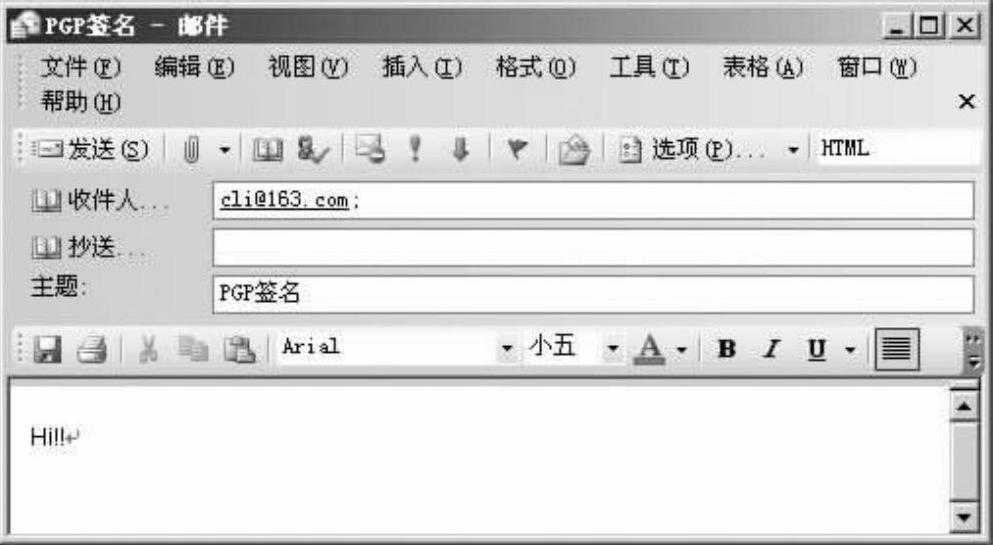
图3-44 cli@163.com

图3-45 打开当前窗口签名
3)由于签名必须使用到自己的私钥,所以此时需要输入用户eean的密码才能使用私钥来签名,如图3-46所示。
4)单击“确定”按钮后,PGP自动开始签名邮件内容,签名结束后会自动发送该邮件,以下是签名后的内容,如图3-47所示。
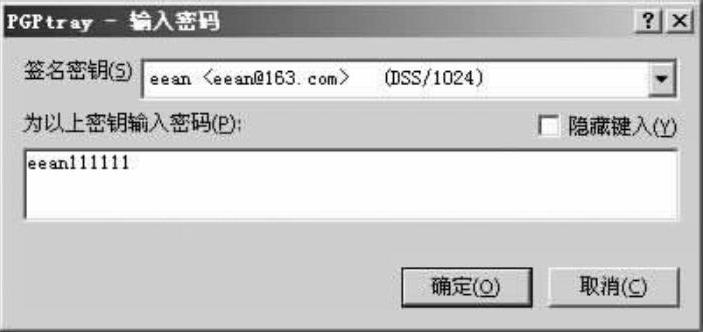
图3-46 输入用户eean的密码
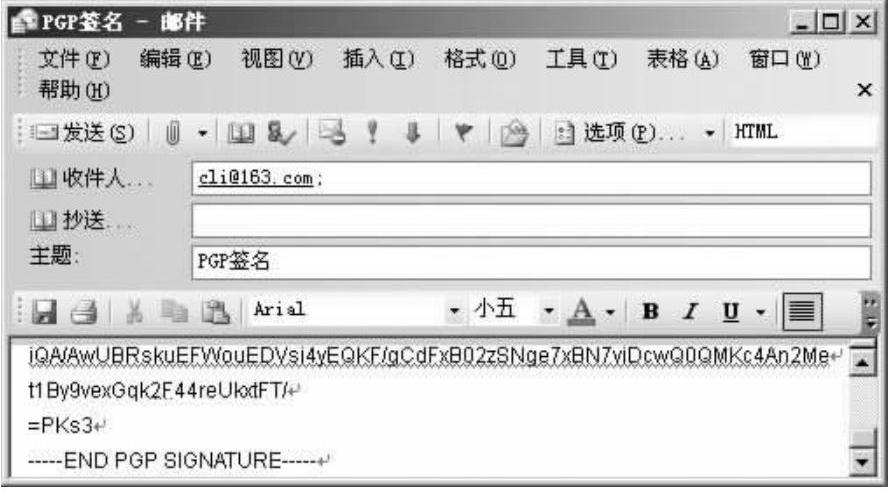
图3-47 签名后的内容
5.查看加密/签名邮件
1)打开OE接收该邮件,如图3-48所示。
2)在任务栏右下角单击PGPdisk的图标或者在开始菜单PGP程序组里面打开当前窗口进行解密和校验,如图3-49所示。
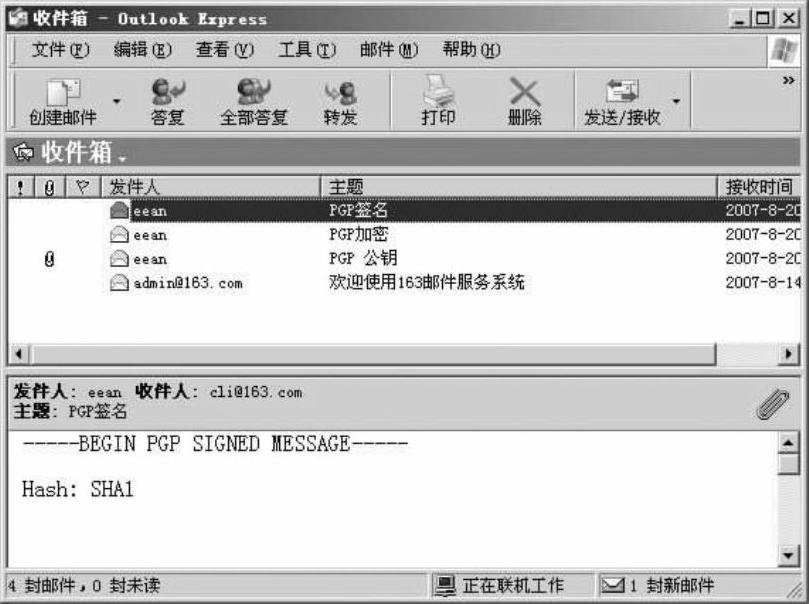
图3-48 打开OE接收该邮件
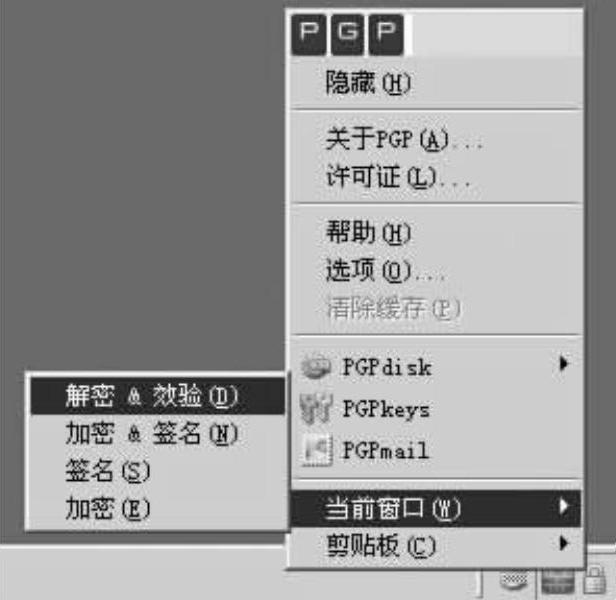
图3-49 打开当前窗口进行解密和校验
3)PGP弹出文本查看器显示邮件内容和签名信息。用户可以看到Signer(签名者):ee-an(eean@163.com)的字样,这说明邮件的确是由eean@163.com用户发送而非第三方伪造的,如图3-50所示。
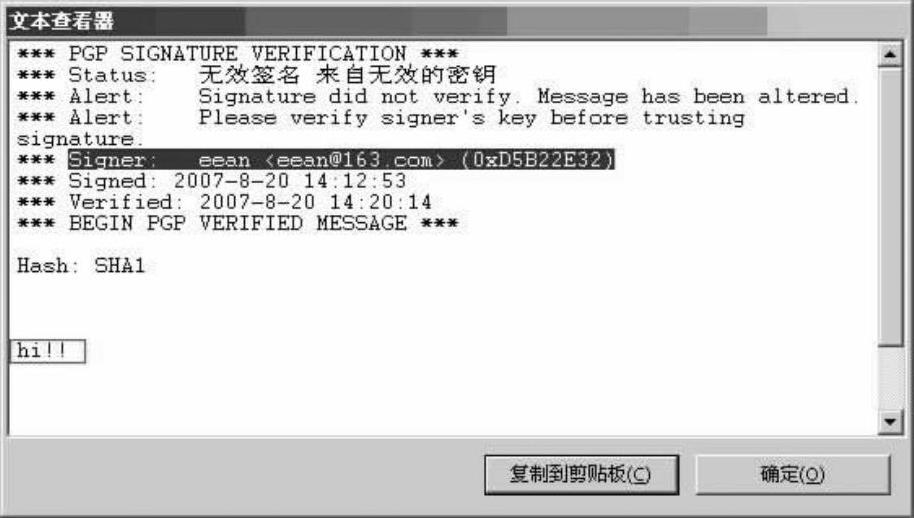
图3-50 文本查看器显示邮件内容和签名信息
免责声明:以上内容源自网络,版权归原作者所有,如有侵犯您的原创版权请告知,我们将尽快删除相关内容。




