
在向单元格输入文字或数据时,经常会出现这样的现象:有的单元格中的文字只显示了一半;有的单元格中显示的是一串#符号,而在编辑栏中却能看见对应单元格的文字或数据。出现这些现象的原因在于单元格的宽度或高度不够,不能将其中的文字正确显示。因此,需要对工作表中的单元格高度和宽度进行适当的调整。
1.直接更改行高和列宽
要改变行高和列高可以直接在工作表中拖动鼠标进行操作。比如要设置行高,用户在工作表中选中单行,将鼠标指针放置在行与行的标签之间,出现黑色双向箭头时,按住鼠标左键不放,向上或向下拖动,此时会出现提示框,里面显示当前的行高,调整到所需的行高后松开左键即可,如图4-59所示,设置列宽方法与此类似。
2.精确设置行高和列宽
要精确设置行高和列宽,用户可以选定单行或单列,然后选择【开始】选项卡,在【单元格】选项组中,单击【格式】下拉按钮,选择【行高】或【列宽】命令,打开【行高】或【列宽】对话框,输入精确的数字,最后单击【确定】按钮完成操作,如图4-60所示。

图4-59 拖动调整行高
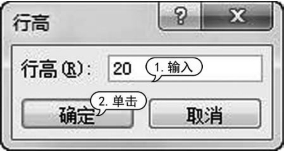
图4-60 【行高】对话框
【例4-8】在【员工工资表】工作表中,设置行高和列宽。
 启动Excel 2010程序,打开“员工工资汇总”工作簿的【员工工资表】工作表。
启动Excel 2010程序,打开“员工工资汇总”工作簿的【员工工资表】工作表。
 选择工作表的B列,在【开始】选项卡的【单元格】组中,单击【格式】下拉按钮,在弹出的菜单中选择【列宽】命令,打开【列宽】对话框,在【列宽】文本框中输入列宽大小10,单击【确定】按钮,如图4-61所示。
选择工作表的B列,在【开始】选项卡的【单元格】组中,单击【格式】下拉按钮,在弹出的菜单中选择【列宽】命令,打开【列宽】对话框,在【列宽】文本框中输入列宽大小10,单击【确定】按钮,如图4-61所示。
 效果如图4-62所示。
效果如图4-62所示。
 (www.xing528.com)
(www.xing528.com)
图4-61 【列宽】对话框

图4-62 显示列宽效果
 使用同样的方法,设置C、D、E、F、G列的列宽为12。
使用同样的方法,设置C、D、E、F、G列的列宽为12。
 在工作表中选择列标题所在的第2行,然后在【单元格】组中单击【格式】下拉按钮,在弹出的菜单中选择【行高】命令,打开【行高】对话框,在【行高】文本框中输入20,单击【确定】按钮,如图4-63所示。
在工作表中选择列标题所在的第2行,然后在【单元格】组中单击【格式】下拉按钮,在弹出的菜单中选择【行高】命令,打开【行高】对话框,在【行高】文本框中输入20,单击【确定】按钮,如图4-63所示。
 效果如图4-64所示。
效果如图4-64所示。

图4-63 【行高】对话框

图4-64 显示行高效果
3.最合适的行高和列宽
有时表格中多种数据内容的长短不一,看上去较为凌乱,用户可以设置最适合的行高和列宽,实现表格的美观。
在【开始】选项卡中单击【格式】下拉按钮,选择菜单中的【自动调整行高】命令或【自动调整列宽】命令即可调整所选内容有最合适的行高或列宽。
免责声明:以上内容源自网络,版权归原作者所有,如有侵犯您的原创版权请告知,我们将尽快删除相关内容。




