
1.DHCP简介
在使用TCP/IP的网络中,每一台主机都必须有一个IP地址,并且通过此IP地址与网络上的其他主机通信。
分配IP地址的方法有两种:第一种是静态分配IP地址,即网络中的每一台计算机有一个固定的IP地址,对于网络管理员来讲,管理这些IP地址是比较繁琐的。第二种是动态分配IP地址。动态主机配置协议DHCP(Dynamic Host Configuration Protocol)是动态的向网络中每台设备分配独一无二的IP地址的方式。它能够提供安全、可靠且简单的TCP/IP网络配置,确保不发生地址冲突,帮助维护IP地址的使用。当DHCP客户机第一次启动时它就会自动与DHCP服务器通信,并由DHCP服务器分配给DHCP客户机一个IP地址。直到租约到期(并非关机释放),这个地址就会由DHCP服务器收回,并将其提供给其他DHCP客户机使用。如果原DHCP客户机还需要IP地址的话,可以向DHCP服务器重新租用一个IP地址。
动态分配还有一个好处,就是可以解决IP地址不够用的困扰。因为IP地址是动态分配的,而不是固定给某个客户机使用的,所以只要有空闲的IP地址可用,DHCP客户机就可以由DHCP服务器取得IP地址。当客户机不需要使用此地址时,就由DHCP服务器收回,并提供给其他的DHCP工作站使用。
下面以Windows Server 2003操作系统环境为例,介绍DHCP服务器安装与配置。
2.DHCP服务器的安装
(1)安装DHCP服务器
安装DHCP服务器前需要规划好DHCP服务器自身使用的IP地址,以及其他DHCP客户可用的IP地址范围。
安装DHCP服务器的步骤如下。
1)打开“控制面板”,运行“添加/删除程序”,单击“添加/删除Windows组件”按钮,弹出“Windows组件向导”对话框,如图5-40所示。
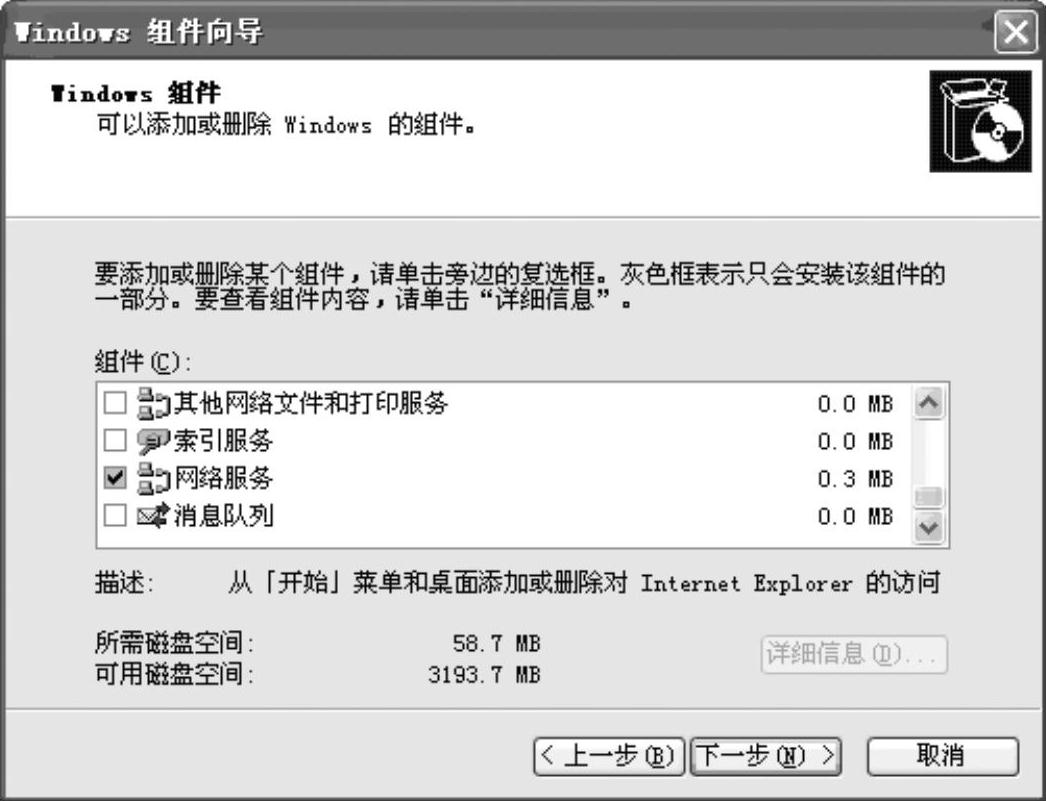
图5-40 “Windows组件向导”对话框
2)选择“网络服务”选项,然后单击“详细信息”按钮,弹出“网络服务”对话框,如图5-41所示。从列表中选取“动态主机配置协议(DHCP)”,单击“确定”按钮,按照安装向导逐步安装,安装成功后,在系统的“控制面板”/“管理工具中”将多出一个“DHCP管理器”应用程序。
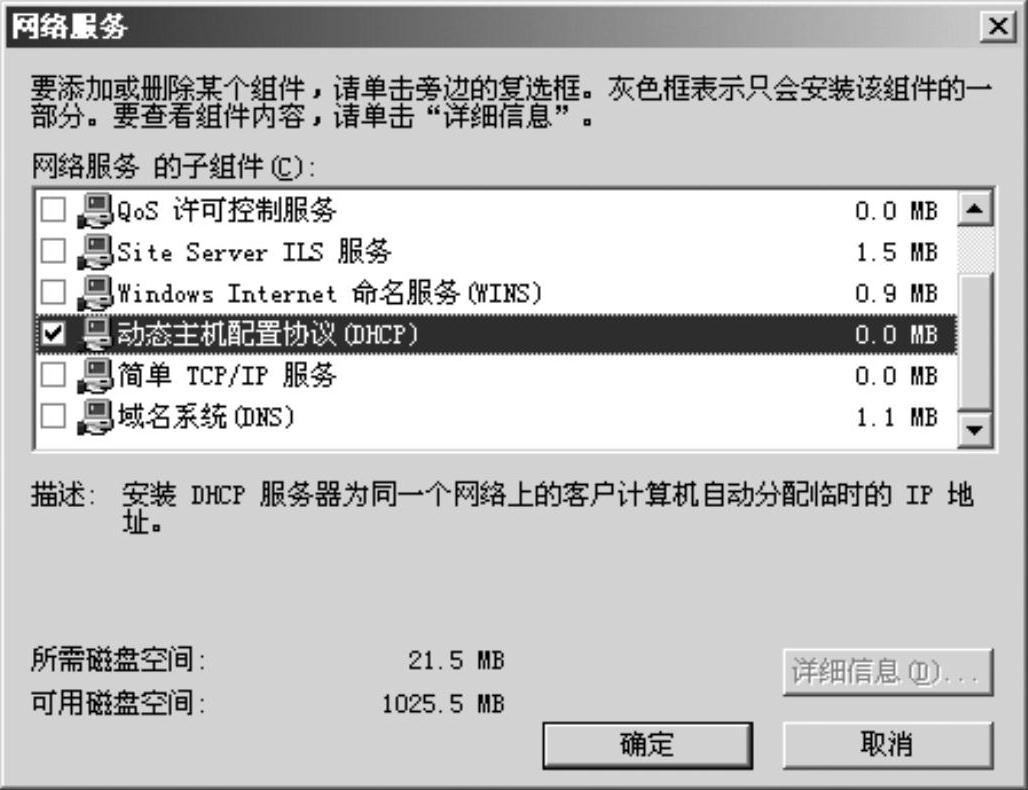
图5-41 “网络服务”对话框
3.DHCP作用域的创建与配置
在DHCP服务器中,必须设置一段IP地址的范围,当DHCP客户机请求IP地址时,DHCP服务器将从此段范围内提取一个尚未使用的IP地址,将其分配给DHCP客户机,即当DHCP客户机启动时,只有这段范围内的IP地址可以分配给DHCP客户机使用。
DHCP作用域是指在子网中运行DHCP客户服务的一组计算机,且DHCP作用域可为每个子网定义参数。
建立新的DHCP作用域的步骤如下。
1)启动DHCP管理器,“DHCP”窗口如图5-42所示。选择DHCP服务器,单击鼠标右键,在快捷菜单中选择“新建作用域”,进入“新建作用域向导”,如图5-43所示。在“名称”与“描述”文本框中输入辅助性说明文字后单击“下一步”按钮。
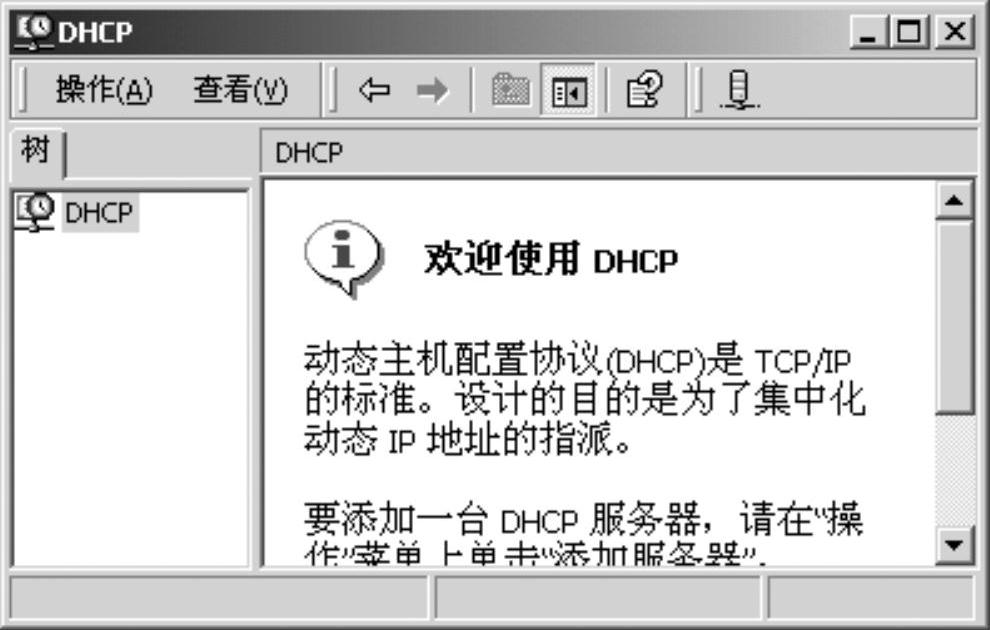
图5-42 DHCP管理窗口
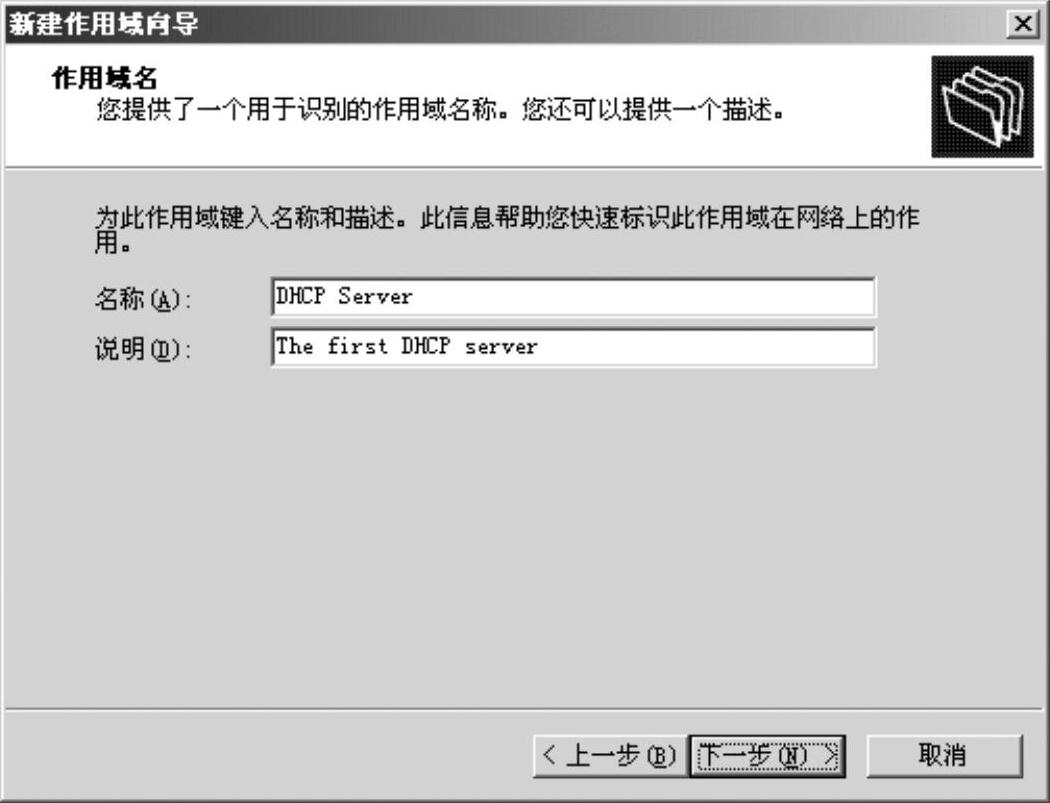
图5-43 新建作用域向导
2)为新作用域定义可用IP地址范围,如图5-44所示。在“起始IP地址”与“结束IP地址”文本框分别输入可分配给DHCP客户机使用的IP地址,如192.168.0.20和192.168.0.100。在“子网掩码”文本框中输入子网掩码,如255.255.255.0。然后单击“下一步”按钮。
3)如图5-45所示,若“起始地址”与“结束地址”范围内的某些地址,不想给客户机使用,则可以在“起始地址”与“结束地址”文本框中输入这段地址,然后单击其右侧的“添加”按钮,这段地址就被排除在可使用的范围之外。然后单击“下一步”按钮。(www.xing528.com)
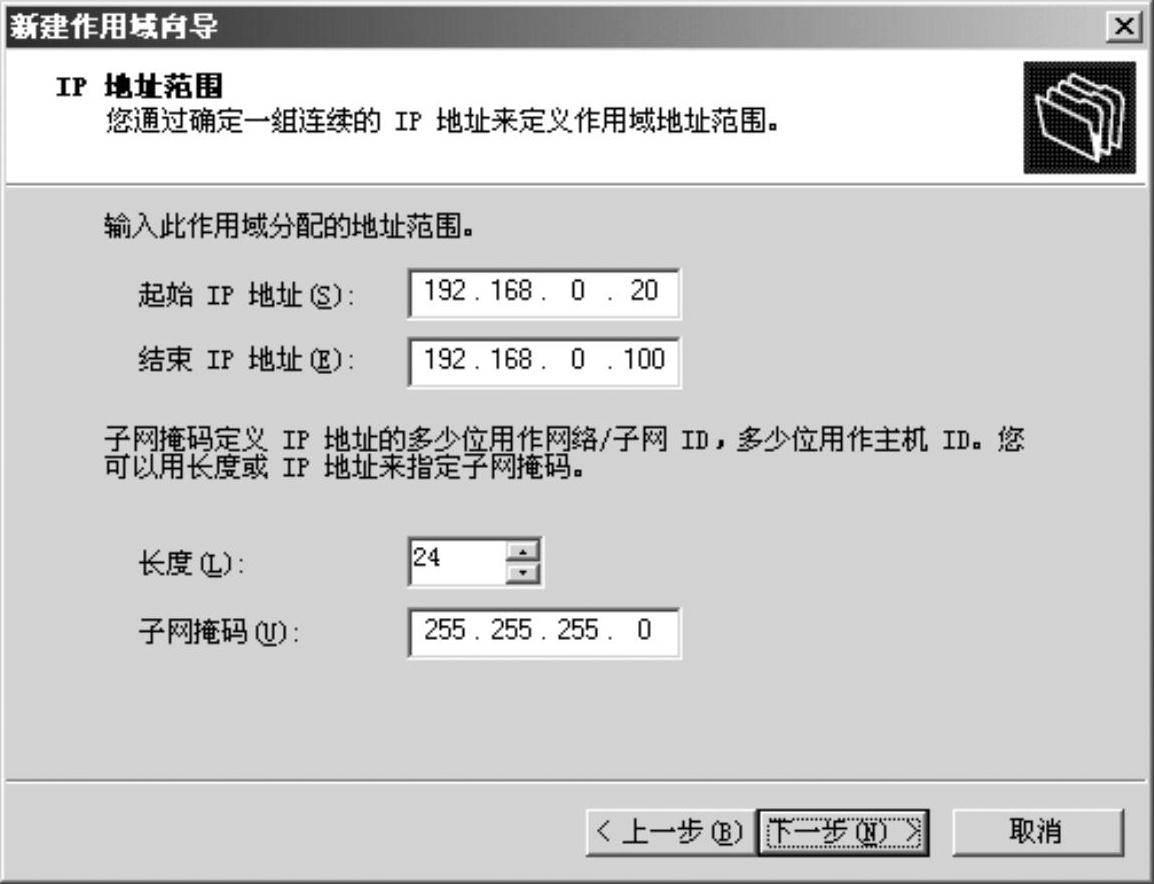
图5-44 “IP地址范围”界面
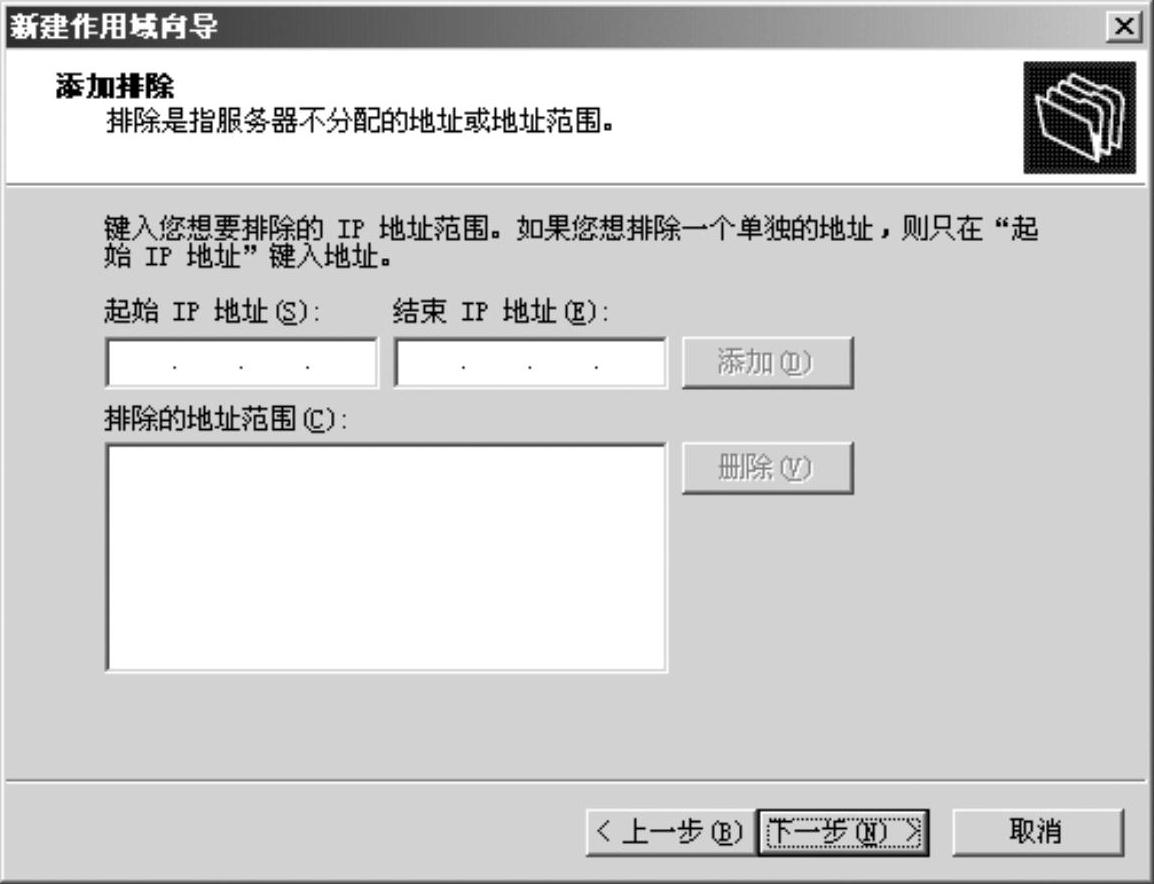
图5-45 IP地址“添加排除”界面
4)如图5-46所示,在“租约期限”区域设置新作用域中IP地址的租用时间。租用时间是指DHCP客户机可以使用动态制定IP地址的时间。设定租用时间永不过期或设定绝对使用时间长度。然后单击“下一步”按钮。
5)出现“配置DHCP选项”界面,如图5-47所示。如果选择“是,我想现在配置这些选项”,此时可以对默认网关、DNS服务器、WINS服务器地址等内容设置;如果选择“否,我想稍后配置这些选项”,可以在需要这些功能时再进行配置。在此选择前者。
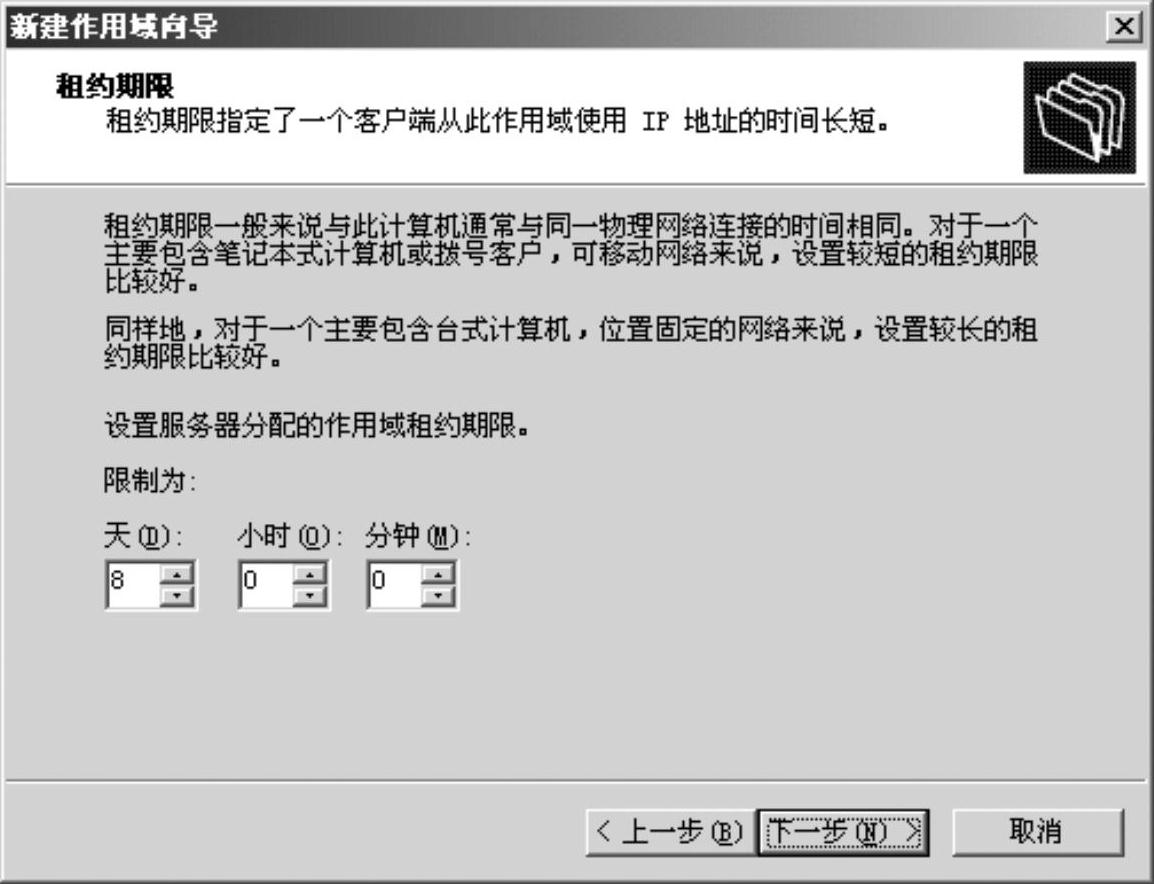
图5-46 “租约期限”界面
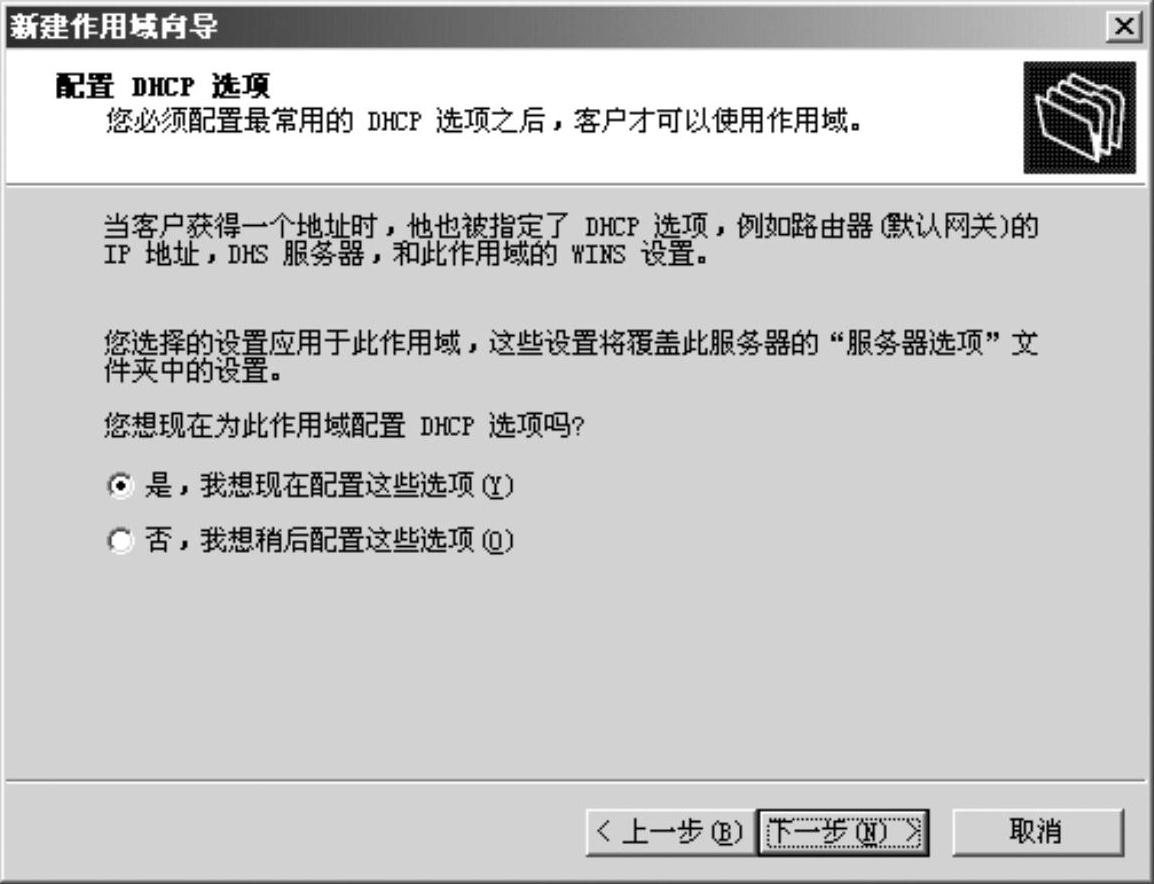
图5-47 “配置DHCP选项”界面
6)单击“下一步”按钮,在“IP地址栏”中配置默认网关,单击“添加”按钮,如图5-48所示。此时,常常输入网络中路由器的IP地址(即默认网关的IP地址)或是NAT服务器(网络地址转换服务器)的地址。这样,客户机从DHCP服务器那里得到的IP信息就包含了默认网关的设定了,从而可以接入Internet。
7)单击“下一步”按钮,在“域名称和DNS服务器”界面中,设置客户端计算机用来进行DNS名称解析时使用的父域、DNS服务器的名称和IP地址。添加父域、DNS服务器的名称后,可单击“解析”按钮,将自动解析到的IP地址填入IP地址框中,如图5-49所示,然后单击“添加”按钮进行确认。
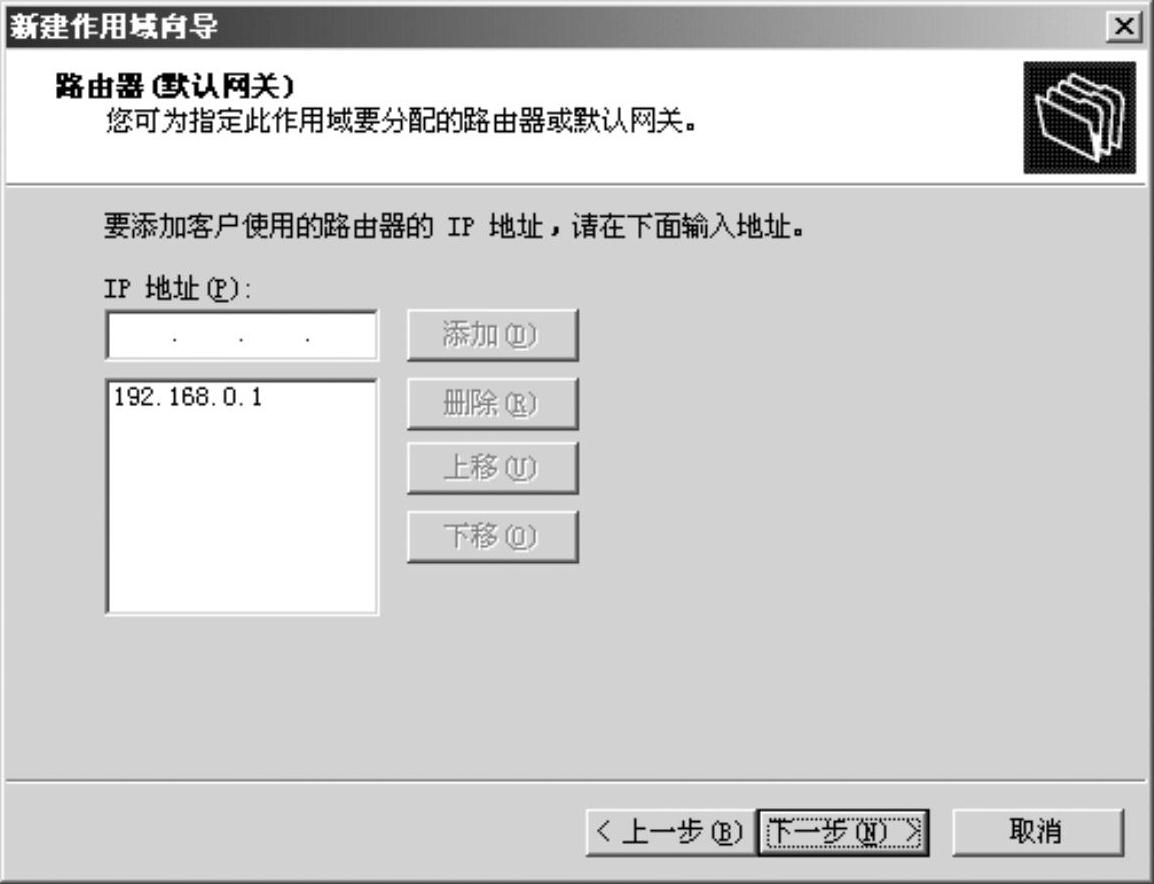
图5-48 “路由器(默认网关)”界面
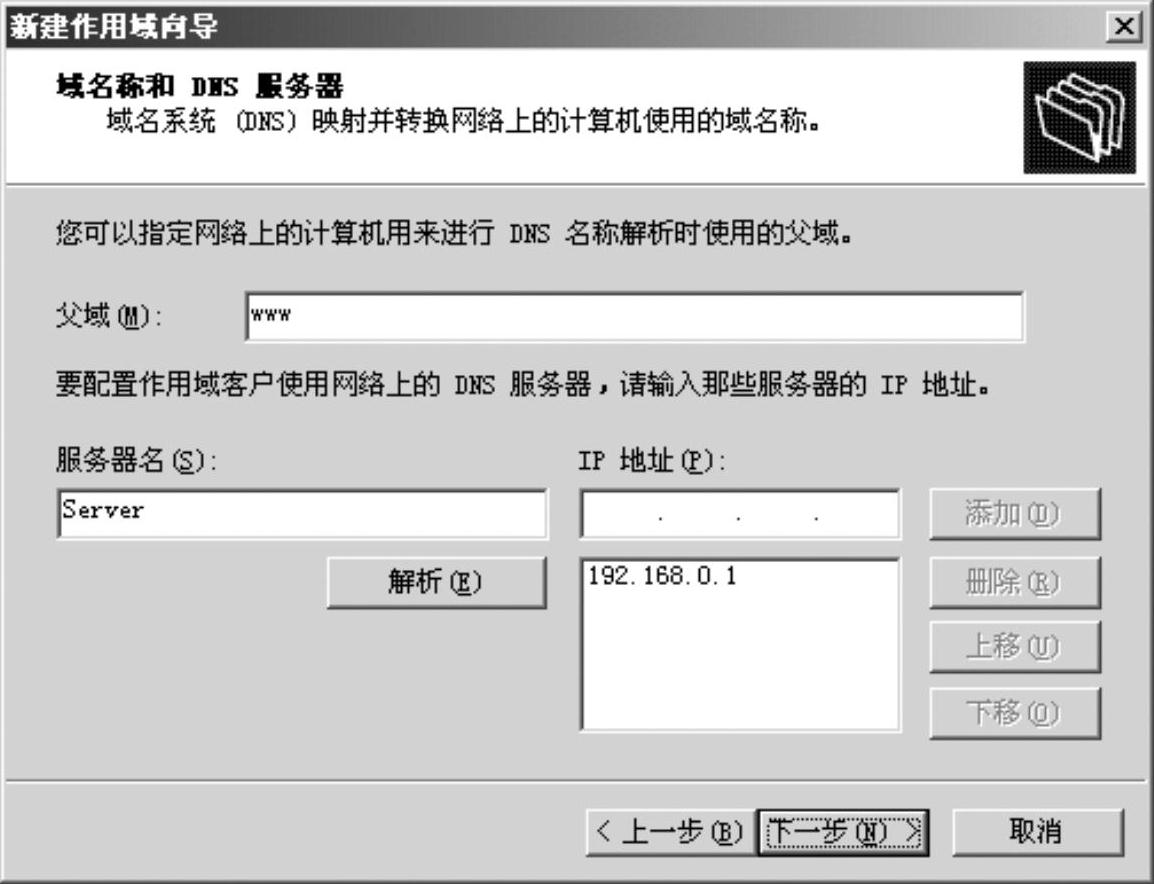
图5-49 “域名称DNS服务器”界面
8)单击“下一步”按钮,在出现的“WINS服务器”界面中进行WINS服务器的相关设置,如图5-50所示。设置完成后,单击“解析”按钮。
9)单击“下一步”按钮,出现如图5-51所示的“激活作用域向导”界面,选择“是,我想现在激活此作用域”。
10)单击“下一步”按钮,如图5-52所示,单击“完成”按钮,设置结束。用户可以在DHCP管理器中看到刚刚建好的作用域,展开作用域,选中地址池,即可查看地址分配情况。
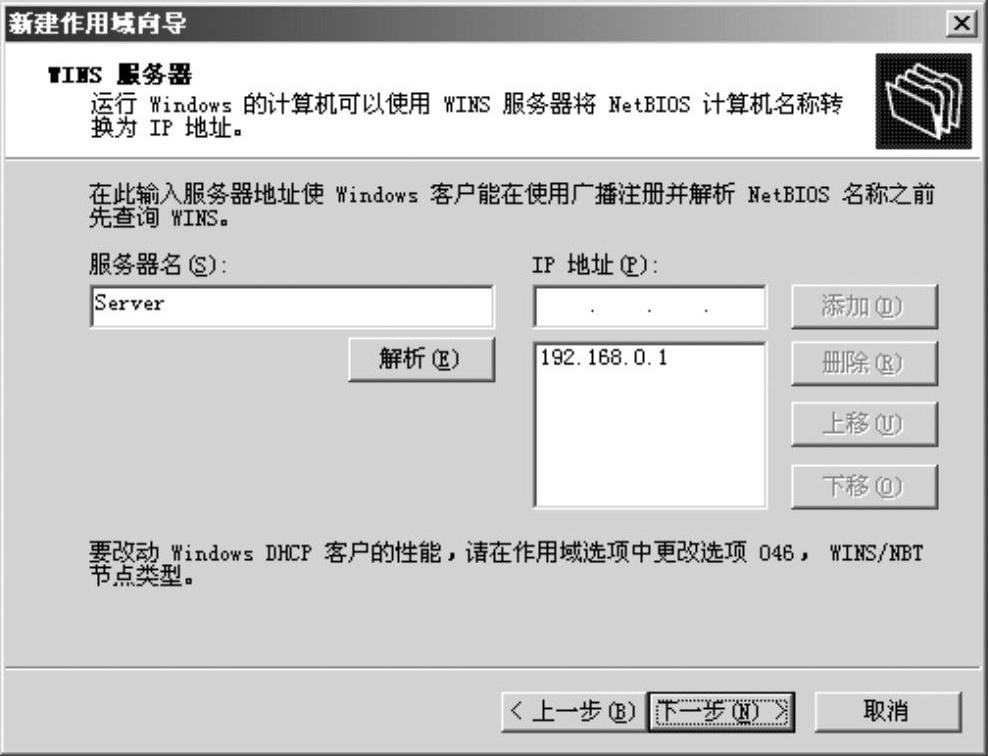
图5-50 “WINS服务器”界面
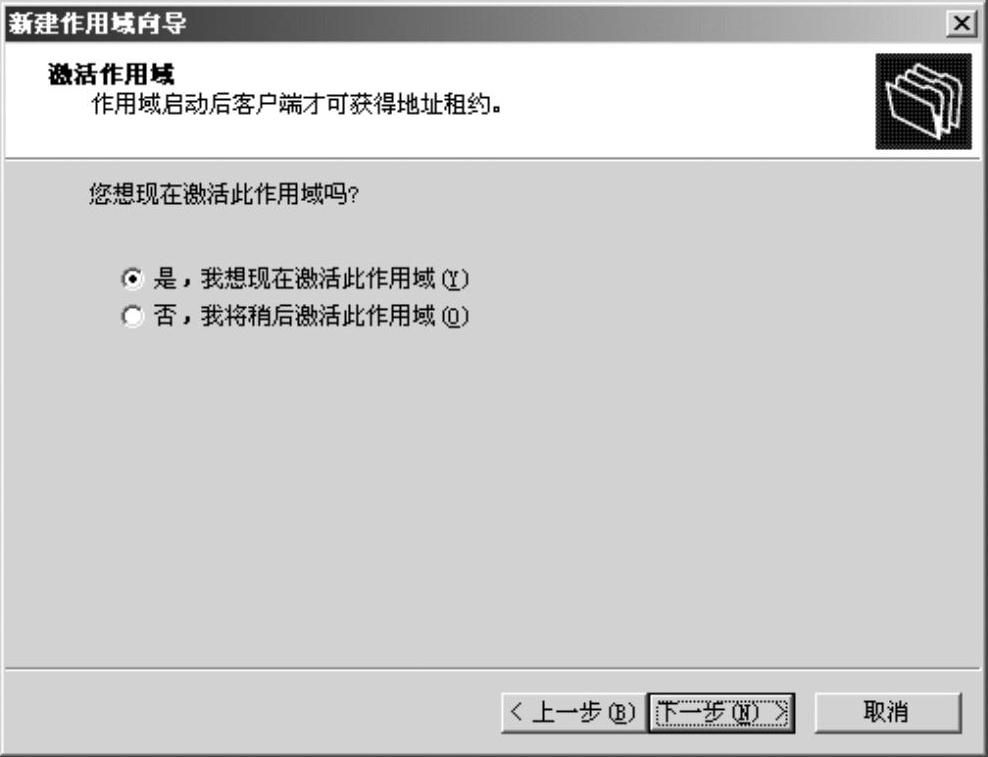
图5-51 “激活作用域”界面
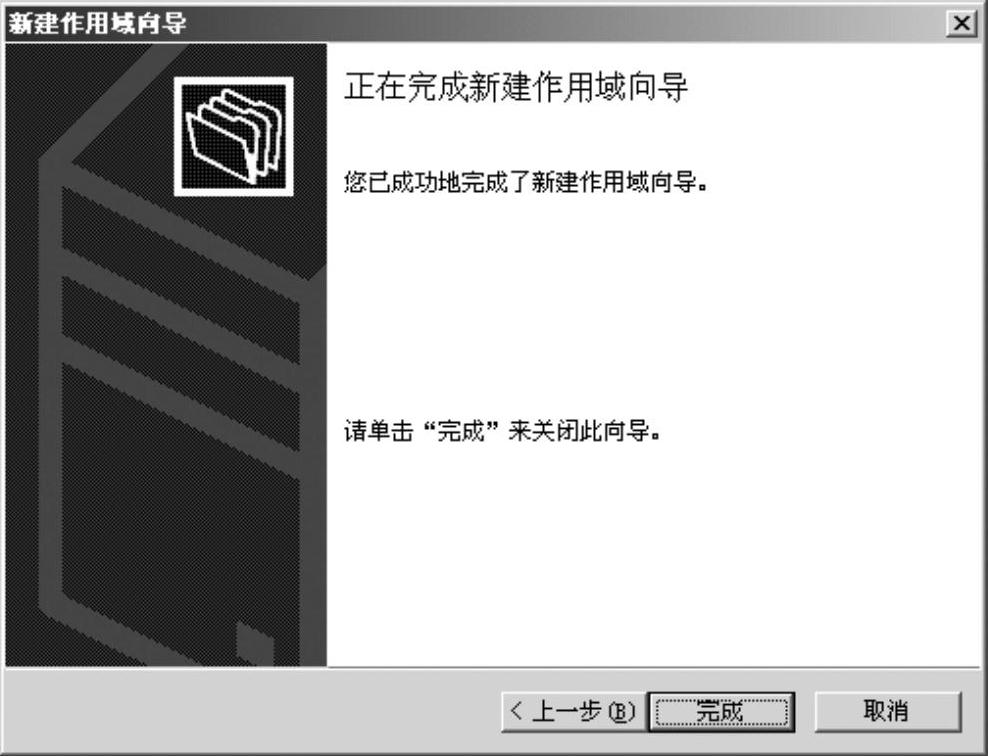
图5-52 “新建作用域向导”完成对话框
免责声明:以上内容源自网络,版权归原作者所有,如有侵犯您的原创版权请告知,我们将尽快删除相关内容。




