
1.应用技巧
技巧一:如果忘记取消选区的快捷键,可以执行“选择”→“取消选择”命令取消选区,如果使用的是矩形选框工具、椭圆选框工具或套索工具,则在图像中单击选定区域外的任何位置即可取消选区,但前提是选区创建模式为“新选区”。
技巧二:在使用“颜色范围”命令时,如要临时启动加色吸管工具,则按住〈Shift〉键。按住〈Alt〉键可启动减色吸管工具。
技巧三:拖动选区内任何区域,都可以移动选区,或将选区边框局部移动到画布边界之外,当将选区边框拖动回来时,原来的选区仍以原样再现。此外,还可以将选区边框拖动到另一个图像窗口。
技巧四:隐藏或显示选区。执行“视图”→“显示”→“选区边缘”命令,将切换选区边缘的视图并且只影响当前选区。在建立另一个选区时,选区边框将重现。
2.案例拓展
在矩形选框工具组、套索工具组及魔棒工具等选区工具的属性栏中的最后一项都是“调整边缘...”选项。该选项可以提高选区边缘的品质,从而以不同的背景查看选区以便于编辑。还可以使用“调整边缘”选项来调整图层蒙版,此选项在做精细选区时应用非常广泛。如果在案例中用到的素材边缘非常粗糙,诸如头发、毛发之类的边缘,即可应用此选项。
在Photoshop中打开“小狗”素材图片,在打开的图中可以看见小狗图像的边缘由于毛发的原因显得非常乱,接下来就利用调整边缘工具将其清晰地显示出来。
1)首先利用套索工具围绕图像做一粗糙选区,如图3-63所示。这时单击属性栏中的“调整边缘...”选项,会弹出“调整边缘”对话框。对话框主要分为“视图模式”、“边缘检测”、“调整边缘”和“输出”4个部分。
“视图模式”:单击“视图”选项,从弹出的菜单中,选择一个模式以更改选区的显示方式。若要查看有关每种模式的信息,则将鼠标指针悬停在该模式上,直至出现工具提示。“显示原稿”被选中后可以显示原始选区以进行比较,“显示半径”被选中后则在发生边缘调整的位置显示选区边框。
“边缘检测”:用于检测选择图像的边缘,使之变得精细或粗糙。选中“智能半径”可以自动调整边界区域中发现的硬边缘和柔化边缘的半径。如果边框一律是硬边缘或柔化边缘,或者需要控制半径设置并且更精确地调整画笔,则取消选择此选项。“半径”可以确定发生边缘调整的选区边界的大小,对锐边应使用较小的半径,而对较柔和的边缘应使用较大的半径。“视图模式”与“边缘检测”选项组如图3-64所示。

图3-63 套索工具勾画选区
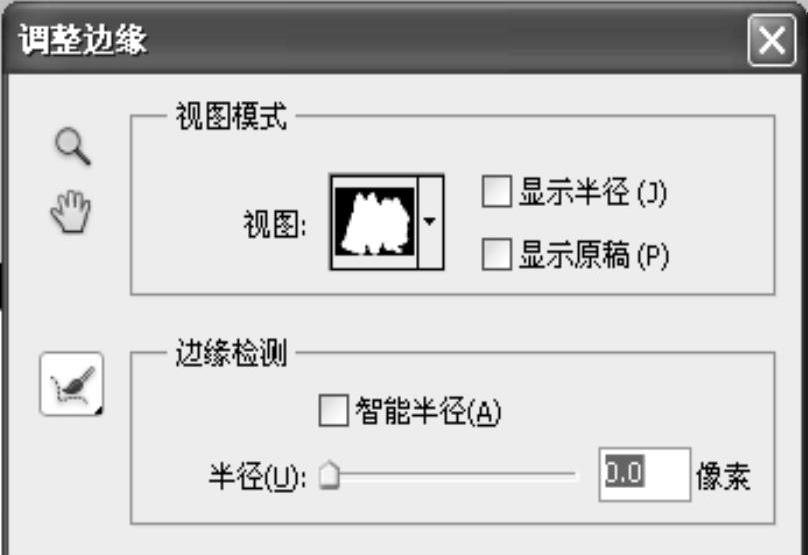 (www.xing528.com)
(www.xing528.com)
图3-64 “视图模式”与“边缘检测”
“调整边缘”:可以对图像选区的边缘做一些细节的调整,如图3-65所示。“平滑”指减少选区边界中的不规则区域(“山峰和低谷”)以创建较平滑的轮廓;“羽化”指模糊选区与周围的像素之间的过渡效果;“对比度”增大时,沿选区边框的柔和边缘的过渡会变得不连贯,通常情况下,使用“智能半径”选项和调整工具效果会更好;“移动边缘”使用负值表示向内移动柔化边缘的边框,使用正值则向外移动这些边框。向内移动这些边框有助于从选区边缘移去不想要的背景颜色。
“输出”:“净化颜色”指将彩色边替换为附近完全选中的像素的颜色,如图3-66所示。颜色替换的强度与选区边缘的软化度是成比例的。由于此选项更改了像素颜色,因此它需要输出到新图层或文档,而保留原始图层,这样就可以在需要时恢复到原始状态。“数量”用来更改净化和彩色边替换的程度;“输出到”决定着调整后的选区是变为当前图层上的选区或蒙版,还是生成一个新图层或文档。
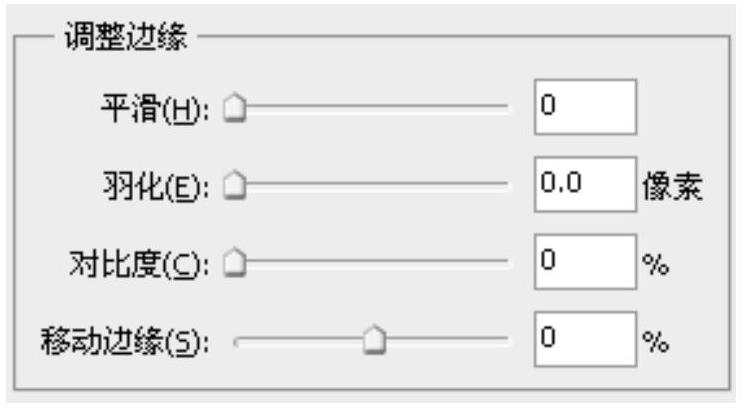
图3-65 “调整边缘”对话框中调整边缘部分
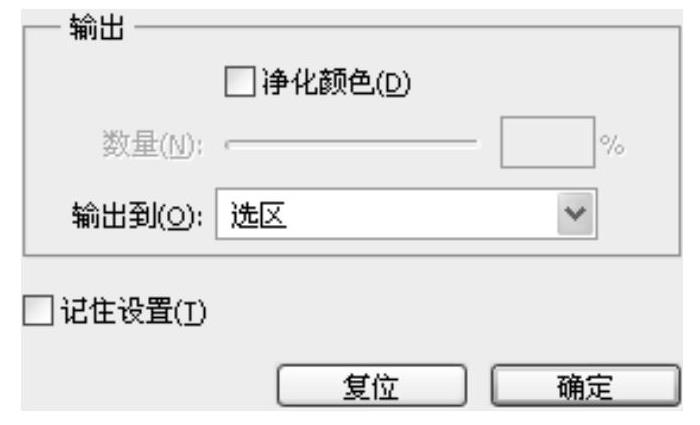
图3-66 “调整边缘”对话框中输出部分
在“调整边缘”对话框中含有调整半径工具( )和抹除调整工具(
)和抹除调整工具( ),使用这两种工具可以精确调整发生边缘调整的边界区域。通过使用调整半径工具刷过柔化区域(例如头发或毛皮)可以向选区中加入精妙的细节。抹除调整工具可以还原通过调整半径工具调整的部分。
),使用这两种工具可以精确调整发生边缘调整的边界区域。通过使用调整半径工具刷过柔化区域(例如头发或毛皮)可以向选区中加入精妙的细节。抹除调整工具可以还原通过调整半径工具调整的部分。
2)在“调整边缘”对话框中勾选“边缘检测”部分的“智能半径”复选框,并设置“半径”为100像素,选择“视图模式”中的“视图”为“叠加”模式,这时可以浏览到画布中图像被选择了出来。继续用调整半径工具,将图像中边缘部分尚不清晰的地方涂抹掉,形成如图3-67所示效果。再经过“色彩范围”等命令略作调整后即可看见其边缘清晰的效果,如图3-68所示。

图3-67 “调整边缘”后效果

图3-68 “调整边缘”后局部效果
免责声明:以上内容源自网络,版权归原作者所有,如有侵犯您的原创版权请告知,我们将尽快删除相关内容。




