【摘要】:结果图解可以通过几种方法进行修改。下面列出了三种主要功能,以控制图解中的内容、单位、显示以及注解。图1-46 向量图解● 设定:可以用来控制模型的显示。也可以在图表中修改限定数值、数值的格式以及颜色选项。可以拖曳该图表到图解的任何位置。单击以保存新的设置,如图1-47所示。步骤21 修改应力图解的设定右键单击应力1并选择,如图1-48所示。建议对该对话框中的、和仔细研究。

结果图解可以通过几种方法进行修改。下面列出了三种主要功能,以控制图解中的内容、单位、显示以及注解。
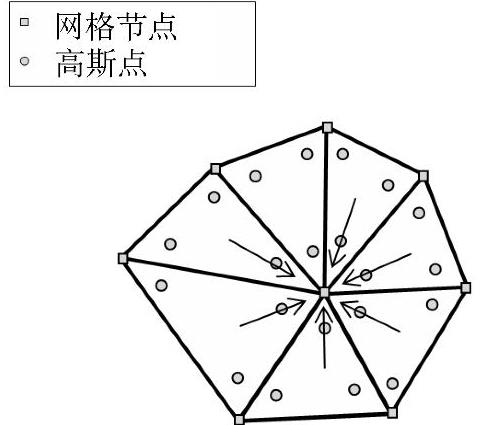
图1-45 网格节点及高斯点分布
● 编辑定义:【编辑定义】可以控制将要显示的分量(von Mises应力,第一主要应力,X法向应力)以及单位。
● 图表选项:【图表选项】用来控制注解。选项决定注解的显示,以及颜色、单位类型(科学、浮点、普通)、小数位数的选择。图表的位置和标题也可以进行调整。
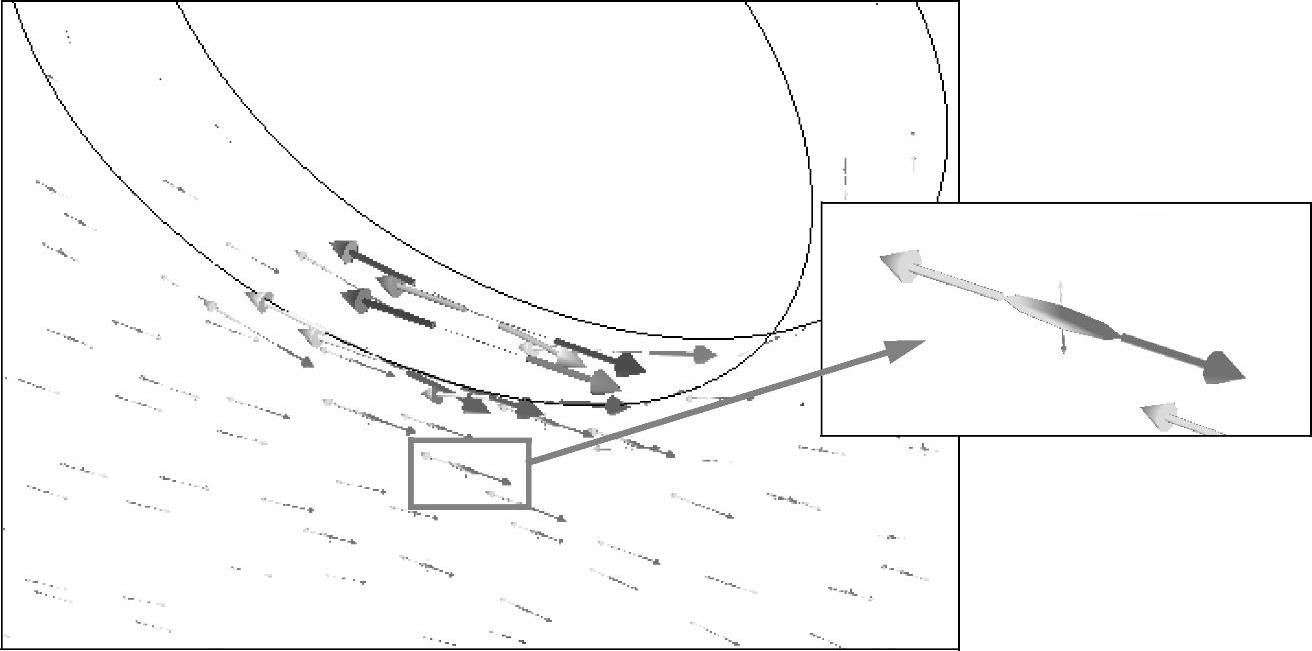
图1-46 向量图解
● 设定:【设定】可以用来控制模型的显示。

步骤20 修改图表(www.xing528.com)
右键单击应力1(-vonMises-)并选择【图表选项】。勾选【显示最小注解】和【显示最大注解】复选框以在图解中显示这些标记。也可以在图表中修改限定数值、数值的格式以及颜色选项。
当选择一个图表时,图表周围会出现一个矩形框。可以拖曳该图表到图解的任何位置。
单击【确定】以保存新的设置,如图1-47所示。
步骤21 修改应力图解的设定
右键单击应力1(-vonMises-)并选择【设定】,如图1-48所示。建议对该对话框中的【边缘选项】、【边界选项】和【变形图解选项】仔细研究。
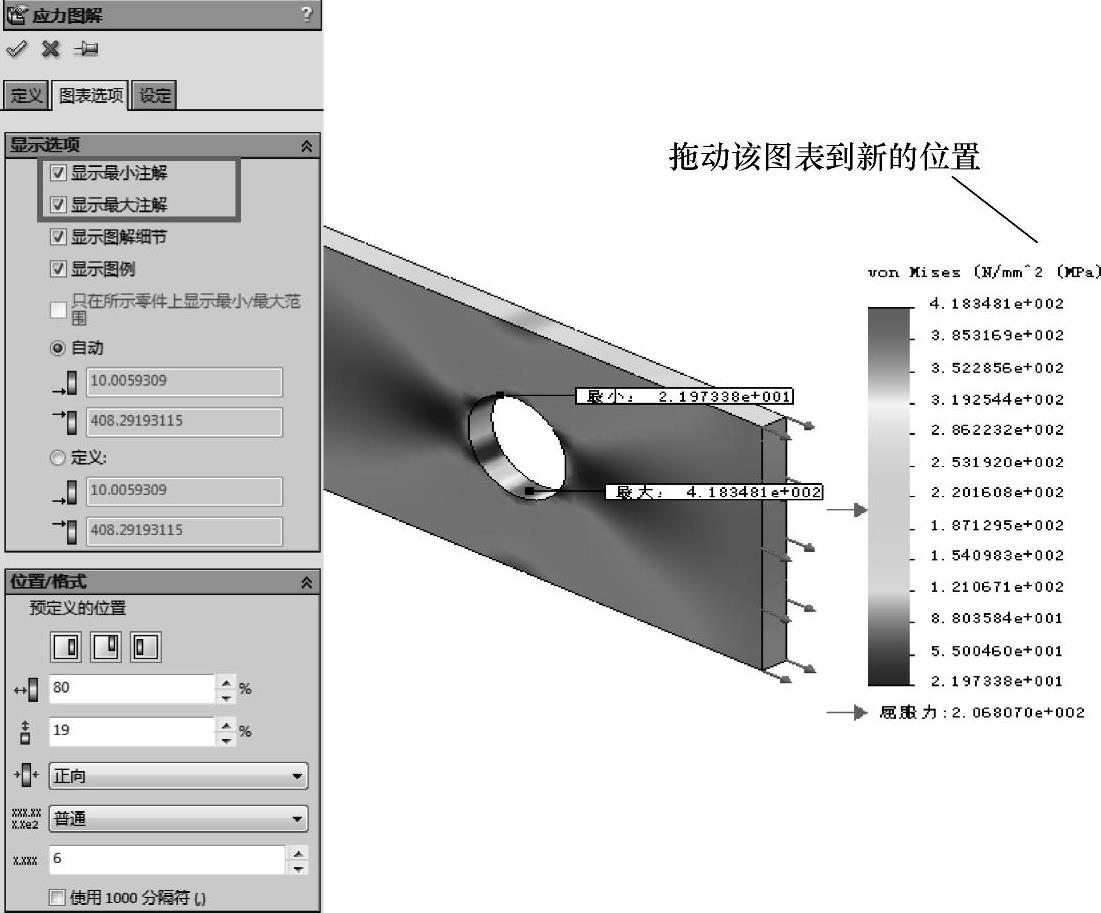
图1-47 修改图表
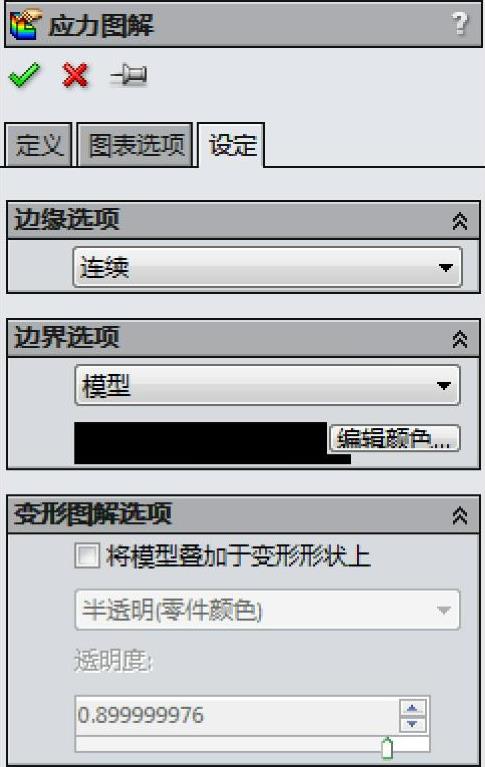
图1-48 编辑设定
免责声明:以上内容源自网络,版权归原作者所有,如有侵犯您的原创版权请告知,我们将尽快删除相关内容。




