
1.对象的编辑
平面设计中常会对版面中的对象进行选择、移动、编组等相关的基本编辑操作,使其更加符合设计的需求。用户掌握了这些基本操作方法,可以更加方便地对对象进行编辑、绘制等操作。
(1)移动对象
想要在工作区中精确地移动选中的对象,首先选择需要操作的对象,然后选择“对象/变换/移动”命令,打开“移动”对话框。在该对话框中设置相应的参数数值,设置完成后,单击【确定】按钮即可在工作区中精确地移动被选中的对象。如图6-1-67所示。
(2)调整对象的前后关系
通过“图层”调板可以调整不同图层的对象的前后位置关系之外,还可以通过菜单命令调整同一图层中不同对象的前后位置关系。
想要调整同一图层中不同对象的前后位置关系,首先使用“选择”工具选择需要操作的对象,然后选择“对象/排列”命令的级联菜单中的相应命令,调整选中对象的排列顺序。如图6-1-68所示。

图6-1-67

图6-1-68
(3)编组对象
想要编组多个对象,可以选择工具箱中的“选择”工具,接着按住[Shift]键并选中工作区中需要操作的多个对象,然后选择“对象/编组”命令,即可将选中的多个对象进行编组。也可以在使用“选择”工具选中多个对象之后,按[Ctrl+G]组合键编组多个对象。如图6-1-69所示。

图6-1-69
2.对象操作
锁定对象操作可以使对象在工作区中不会被选中和进行编辑、调整操作,尤其是在进行比较复杂的操作时经常使用到此项功能,这样将可以避免在操作过程中对对象误操作的出现。另外,为了方便查看、编辑和调整工作区中所需操作的对象,用户可以通过隐藏对象的方法在工作区中只显示要操作的对象。
3.对齐与分布对象(www.xing528.com)
对齐与分布对象,从而能够更为有序地在工作区中排列被选中的对象。虽然使用工具箱中的工具可以实现对象的对齐与分布效果,但是在操作过程中将会导致操作步骤的增多、分布与对齐的效果不够精确等问题的出现。因此,如果想要方便、准确地对齐或分布选中的对象,可以使用Illustrator提供的“对齐”调板进行操作。
(1)“对齐”调板
在“对齐”调板中,Illustrator的各种分布与对齐方式都是以按钮的形式显示出来。用户可以选择“窗口/对齐”命令打开“对齐”调板。在该调板中,设置对齐与分布选择的对象。
默认情况下,“对齐”调板不完全显示出来,系统将隐藏“分布间距”选项区域。可以单击该调板右上角的黑色小三角按钮,在打开的调板控制菜单中选择“显示选项”命令以便完全显示“对齐”调板,如图6-1-70所示。
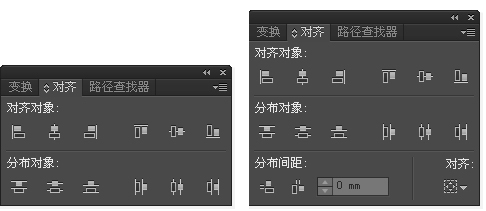
图6-1-70
(2)对齐对象
在对齐工作区中选中多个对象时,系统将以水平或垂直轴作为对齐方式的基准。在水平轴方向上,可以以水平左对齐、水平居中对齐和水平右对齐方式对齐对象;在垂直轴方向上,可以以垂直顶对齐、垂直居中对齐和垂直底对齐方式对齐对象。以上、下、左、右方式对齐对象的操作,都是以选中的多个对象的相应边界为基准进行的;以中心方式对齐对象的操作则是以对象的中心点为基准进行的。
想要对齐对象,只需使用“选择”工具选中工作区中需要操作的多个对象,然后单击“对齐”调板中相应的对齐方式按钮即可。对齐操作前后的对象排列比较如图6-1-71所示。

图6-1-71
(3)分布对象
通过选择“对齐”调板中的分布方式按钮,能够在指定的区域范围内自动分布选中的多个对象,这样将可以大大节省通过工具调整分布多个对象所需的操作时间。
通过单击“对齐”调板中的分布对象按钮,可以按选择的多个对象的中心点或特定的边界以相等的间距分布对象。想要分布对象,只需使用“选择”工具选中工作区中所需操作的多个对象,然后单击“对齐”调板中相应的分布方式按钮,即可按照指定的分布需求分布对象。对象进行分布操作前后的比较。如图6-1-72所示。

图6-1-72
免责声明:以上内容源自网络,版权归原作者所有,如有侵犯您的原创版权请告知,我们将尽快删除相关内容。




