【摘要】:辅助工具在绘制图形时会经常使用到,在设计中绘制企业标志、设计商品包装时也经常用到,辅助工具包括标尺、参考线、网格等。如果需要设置参考线在标尺上的具体刻度,可执行“视图”→“新建参考线”命令,将会弹出“新建参考线”对话框,在对话框内选择参考线类型和输入标尺刻度,如图3-29所示。图3-28 拖出参考线图3-29 “新建参考线”对话框3.网格借助网格可以更准确地绘制图像。

辅助工具在绘制图形时会经常使用到,在设计中绘制企业标志、设计商品包装时也经常用到,辅助工具包括标尺、参考线、网格等。
1.标尺
打开标尺需执行“视图”→“标尺”命令,如图3-26所示。
图形标尺如图3-27所示。
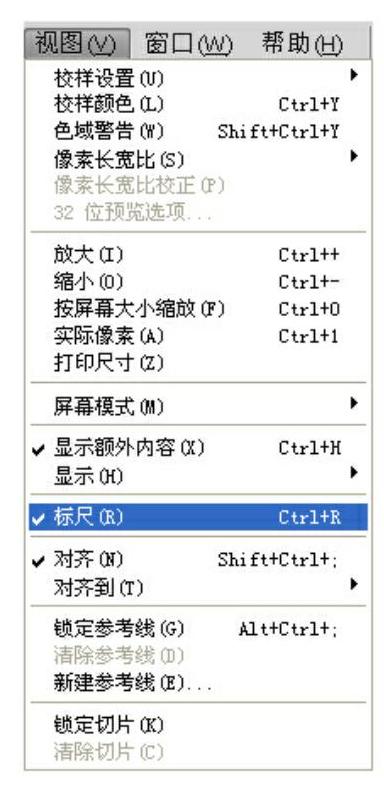
图3-26 打开标尺

图3-27 图形标尺
执行“编辑”→“首选项”→“单位与标尺”命令,在弹出的首选项对话框中可以设置标尺的单位,默认设置为“厘米”。
2.参考线
把鼠标置于标尺上单击鼠标左键不放并且进行拖动,可以拖出参考线,参考线分为垂直和水平两种,由上往下拖出的是水平参考线,由左到右拖出的是垂直参考线,如图3-28所示。
如果需要设置参考线在标尺上的具体刻度,可执行“视图”→“新建参考线”命令,将会弹出“新建参考线”对话框,在对话框内选择参考线类型和输入标尺刻度,如图3-29所示。(www.xing528.com)

图3-28 拖出参考线

图3-29 “新建参考线”对话框
3.网格
借助网格可以更准确地绘制图像。执行菜单“视图”→“显示网格”命令,可在图像中添加网格,如图3-30所示。
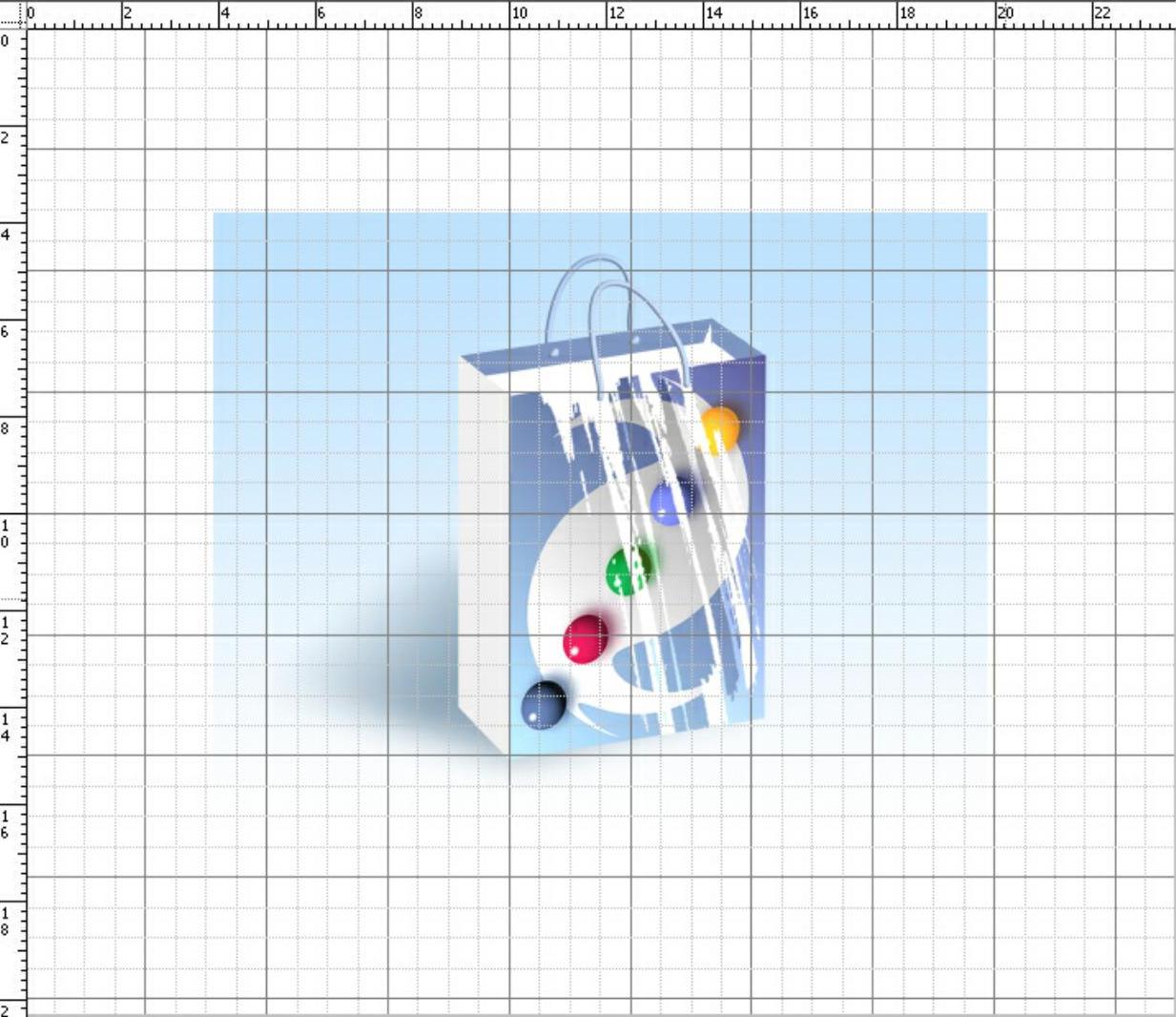
图3-30 添加的网格
●显示或隐藏标尺可以使用快捷键<Ctrl+R>。
●显示或隐藏参考线可以使用快捷键<Ctrl+;>。
●显示或隐藏网格可以使用快捷键<Ctrl+“>。
免责声明:以上内容源自网络,版权归原作者所有,如有侵犯您的原创版权请告知,我们将尽快删除相关内容。




