
对图层进行操作,首先要找到“图层”面板,“图层”面板是Photoshop最为常用的浮动面板之一,熟悉运用“图层”面板可以大大地提高使用效率。
Photoshop“图层”面板默认的位置是在界面右下方,如果“图层”面板未被显示出来,可执行“窗口”→“图层”命令将“图层”面板显示出来。“图层”面板的功能简介如图4-6所示。
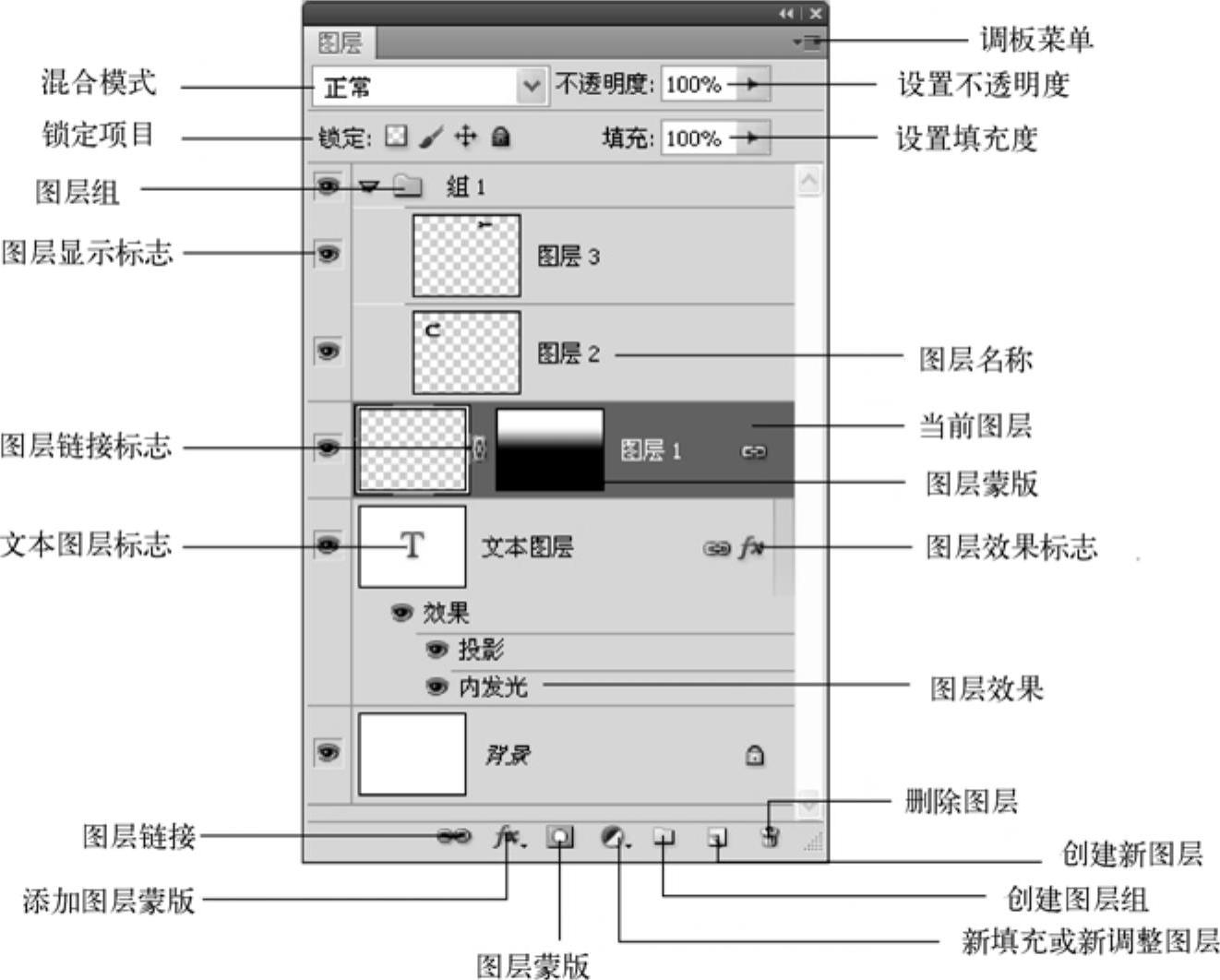
图4-6 “图层”面板功能简介
photoshop提供了4种锁定功能,前面我们看到在背景图层上就始终有一个锁定的标志,这是因为背景图层自动具有一些锁定功能。我们也可以自己来给图层设置锁定。锁定项目按钮介绍如下。
●锁定透明像素:被锁定图层的透明区域不可编辑,其他操作可以正常进行。
●锁定图像像素:被锁定的图层除了可以移动图像外,其他操作都被锁定。
●锁定移动:被锁定的图层不可移动图像,其他操作依然可以进行。
●锁定全部:被锁定的图层不能进行任何编辑,其特征如同背景层。(www.xing528.com)
“不透明度”用于控制图层样式或混合效果的图像不透明度的调整。不透明度和填充度是图层的重要属性,调整不透明度和填充度有利于图层之间的混合处理。
“填充”只用于控制图像像素不透明度的调整,不影响图层样式的不透明度。
如果图层未添加图层样式,则通过设置“不透明度”和“填充”都可以实现图像不透明度的调整。
若将某个层的图像添加样式“投影”效果,分别设置“不透明度”和“填充”为“50%”获得的效果对比如图4-7所示。可见“填充”控制的是图层中原始的像素,对添加样式“投影”的像素是无效的,“不透明度”则可以控制图层原始像素和添加样式的像素。

图4-7 不透明度和填充度效果对比
a)不透明度:100%,填充:100% b)不透明度:100%,填充:50% c)不透明度:50%,填充:100%
单击“调板菜单”按钮可弹出如图4-8所示的菜单,用于图层的创建、编辑、修改等操作。部分命令已经以按钮的形式显示在“图层”面板下方,使用者可以根据自己的操作习惯选择命令。
免责声明:以上内容源自网络,版权归原作者所有,如有侵犯您的原创版权请告知,我们将尽快删除相关内容。




