
蒙版是一种灰度图像。图层蒙版可以理解为在当前图层上面覆盖一层玻璃片,这种玻璃片有白色透明的、黑色不透明和灰色半透明三种。用各种绘图工具在蒙版上涂色(只能涂黑、白、灰),涂黑色的地方蒙版变为不透明,看不见当前图层的图像;涂白色的地方则使涂色部分变为透明,可看到当前图层上的图像;涂灰色的地方使蒙版变为半透明,透明的程度由涂色的灰度深浅决定。
蒙版是一种特殊的选区,它与常规的选区颇为不同。常规的选区表现了一种操作趋向,即对所选区域进行处理;而蒙版却相反,它并不是对选区进行操作,而是对所选区域进行保护,使其免于被操作,对非掩盖的地方应用操作,所以蒙版对图层的影响是非破坏性的;随时可以取消或重新编辑蒙版效果而不影响图像。
蒙版分为图层蒙版、快速蒙版、剪贴蒙版、矢量蒙版和通道蒙版。
1.图层蒙版
创建图层蒙版分为给图层添加蒙版和给某个选区添加蒙版两种。
1)给图层添加蒙版:选择要添加蒙版的图层,选择“图层”→“图层蒙版”→“显示全部”命令,就可以建立显示全部的图层蒙版,全部是白蒙版。选择“图层”→“图层蒙版”→“隐藏全部”命令,就可以创建隐藏全部的图层蒙版,全部是黑蒙版。也可以单击“图层”面板中的“添加图层蒙版”按钮 来建立显示全部的图层蒙版。若在按住<Alt>键的同时单击“图层”面板中的“添加图层蒙版”按钮
来建立显示全部的图层蒙版。若在按住<Alt>键的同时单击“图层”面板中的“添加图层蒙版”按钮 ,可创建隐藏全部的图层蒙版。
,可创建隐藏全部的图层蒙版。
2)给选区添加蒙版:首先建立选区,选择“图层”→“图层蒙版”→“显示选区”命令,就可以创建显示选区的图层蒙版。选择“图层”→“图层蒙版”→“隐藏选区”命令,则可以创建隐藏选区的图层蒙版,此外,也可以单击“图层”面板中的“添加图层蒙版”按钮 来创建。
来创建。
3)删除蒙版:单击蒙版缩略图,然后拖动至“删除图层”按钮,或者选择蒙版后单击“图层”面板上的“删除图层”按钮 ,都可以打开如图2-35所示的提示对话框。若单击“删除”按钮,则蒙版将不应用于该图层,只删除蒙版。
,都可以打开如图2-35所示的提示对话框。若单击“删除”按钮,则蒙版将不应用于该图层,只删除蒙版。
4)应用蒙版:若单击如图2-35所示的提示框中的“应用”按钮,则蒙版将永久应用于该图层。
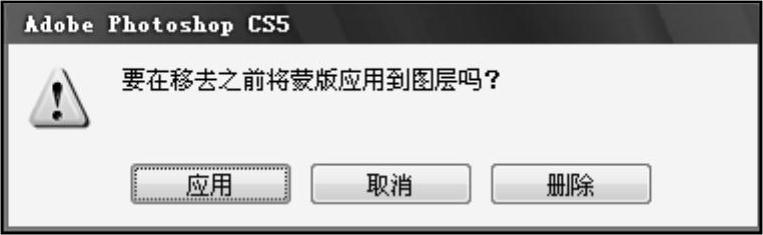
图2-35 删除蒙版提示框
5)停用蒙版:按<Shift>键的同时,单击蒙版缩略图,则停用该蒙版,再次操作可启用该蒙版。
小提示:图层蒙版是与分辨率相关的位图图像,可使用绘画或选择工具进行编辑,缩略图代表添加图层蒙版时创建的灰度通道。
编辑蒙版时,除了可以使用前景色为白色或黑色的画笔以外,还可以使用前景色为灰色的画笔,这样涂抹的效果是半透明的。
默认情况下,图层和图层蒙版将建立链接。这样使用移动工具移动图层或其蒙版时,它们将一起移动;也可以取消图层和蒙版的链接,这样就可以单独操作(如缩放等)它们了。
将素材图片(1)拖动到素材图片(2)文件中,并按<Ctrl+T>快捷键调整至合适大小,单击“图层”面板下方的“添加图层蒙版”按钮 ,给素材图片(1)添加图层蒙版,按<D>键恢复前景和背景色(前景色为黑色,背景色为白色),用画笔在图层蒙版上涂抹,直到整个汽车完全显示,效果如图2-36所示,出现一幅汽车在水面上奔驰的画面。
,给素材图片(1)添加图层蒙版,按<D>键恢复前景和背景色(前景色为黑色,背景色为白色),用画笔在图层蒙版上涂抹,直到整个汽车完全显示,效果如图2-36所示,出现一幅汽车在水面上奔驰的画面。
2.快速蒙版
快速蒙版 其实是一款选区工具。它不同于图层蒙版,在操作快速蒙版的时候不会影响图像,只会生成相应的选区。按字母<Q>键添加快速蒙版后,前/背景颜色会恢复到黑/白状态,同时在通道面板中生成一个快速通道。用画笔或橡皮擦工具涂抹或擦除图像时,会出现一些红色透明的区域,这些区域就是需要的选区。再按<Q>键,红色透明的区域变成反选的选区。
其实是一款选区工具。它不同于图层蒙版,在操作快速蒙版的时候不会影响图像,只会生成相应的选区。按字母<Q>键添加快速蒙版后,前/背景颜色会恢复到黑/白状态,同时在通道面板中生成一个快速通道。用画笔或橡皮擦工具涂抹或擦除图像时,会出现一些红色透明的区域,这些区域就是需要的选区。再按<Q>键,红色透明的区域变成反选的选区。
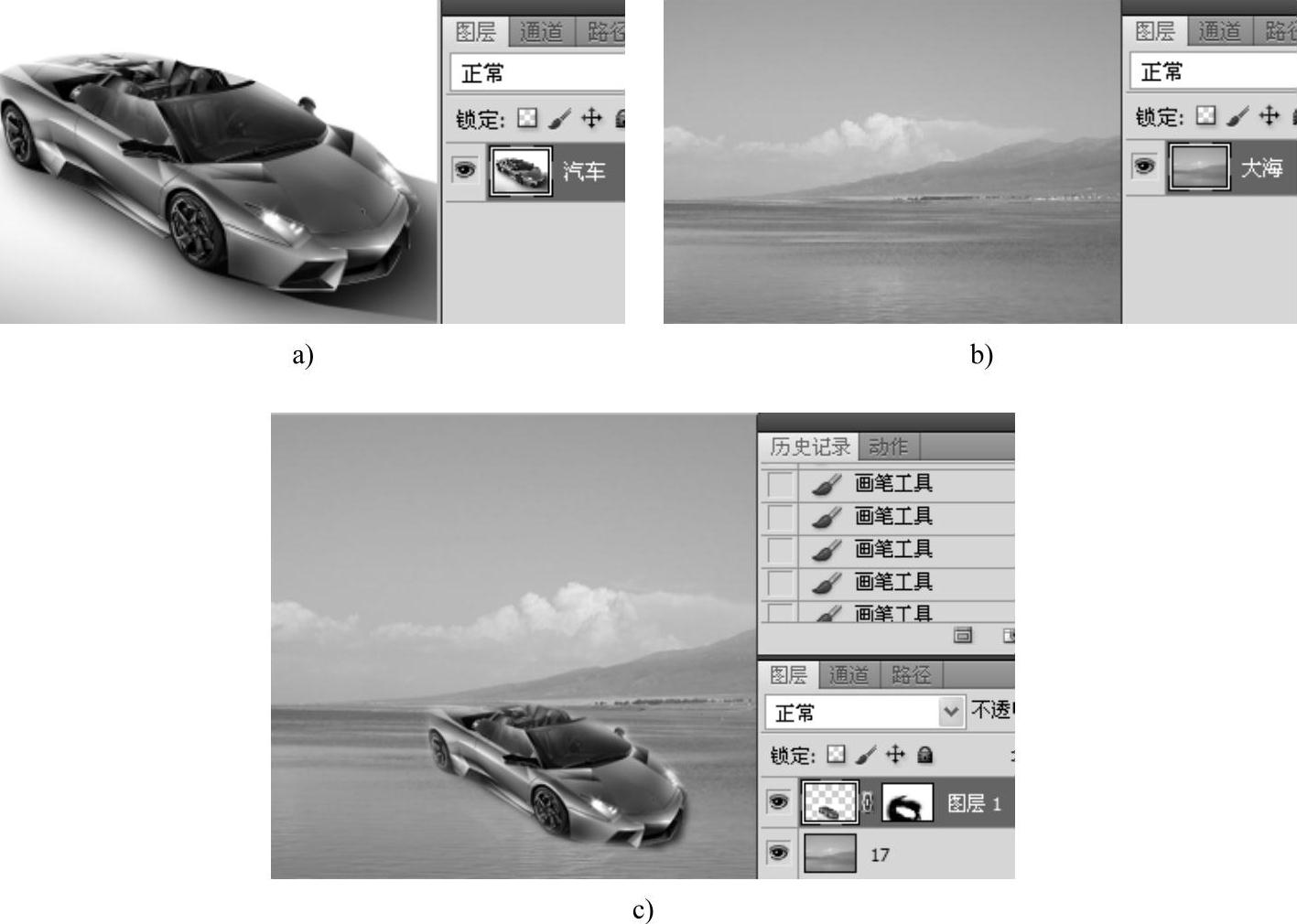
图2-36 图层蒙版效果
a)素材图片(1) b)素材图片(2) c)效果图
快速蒙版应用较为广泛,尤其在制作一些颓废效果或滤镜纹理的时候非常实用。因为可以对快速蒙版涂抹的区域执行滤镜操作,可以生成更为复杂的选区。
下面利用快速蒙版合成一幅狮子走在花丛中的图片,添加图2-37所示的素材图片(1)到图2-38所示的素材图片(2)文件中,按<Q>键给狮子所在的图层1添加快速蒙版,用画笔工具涂抹出完整的狮子,如图2-39所示,再按<Q>键,退出快速蒙版,将涂抹的狮子部位以外的图像变成选区,如图2-40所示,按<Delete>键删除选区内的图像,如图2-41所示,按<Ctrl+D>快捷键取消选区,得到如图2-42所示的狮子行走在花丛中的效果图。(www.xing528.com)

图2-37 素材图片(1)

图2-38 素材图片(2)

图2-39 快速蒙版应用示例

图2-40 退出快速蒙版得到反选区域
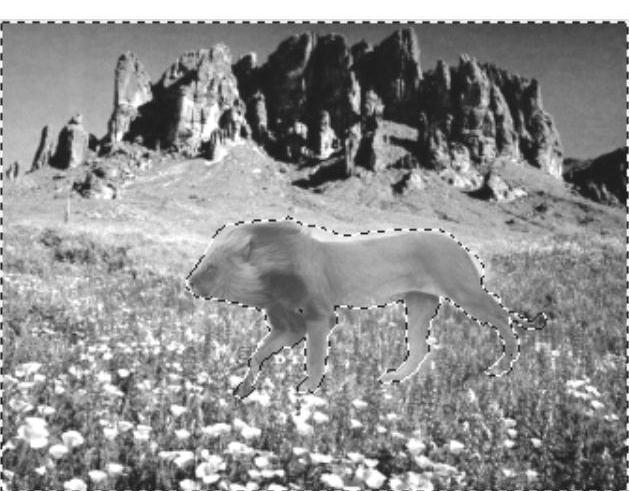
图2-41 删除选区图像
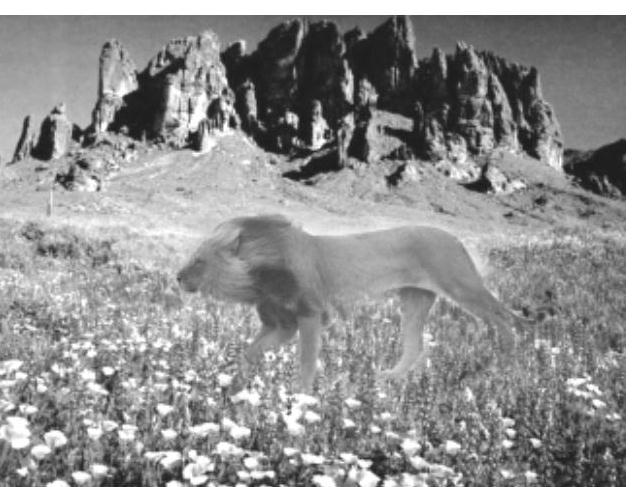
图2-42 效果图
Photoshop CS5不能单独复制图层蒙版,但是当复制存在图层蒙版的图层时,图层蒙版也会一起被复制。
3.剪贴蒙版
剪贴蒙版是用一个图层的内容来遮盖其上方图层的内容,原理是利用此图的像素内容作为蒙版,决定其上方图层的显示形状。要创建剪贴蒙版必须要有两个以上图层,以两个图层为例:相邻的两个图层创建剪贴蒙版后,上面图层所显示的内容受下面图层形状的控制。
注意,剪贴蒙版中只能包括连续图层。蒙版中的基底图层名称带下画线,上层图层的缩略图是缩进的。要添加或取消剪贴蒙版,只需在两个图层间按住<Alt>键单击即可。
打开本章素材“花.jpg”、“雄鹰.jpg”图片,并将花图片拖到雄鹰图像文件中,选择“横排文字工具”,输入文字“雄鹰飞翔”,设置好字体、字号。文字图层拖到背景层上面,移动光标,在“图层1”和文字图层间分隔两个图层的实线上,按住<Alt>键单击,创建了剪贴蒙版,文字中已经填上了花的图案(或者说花图案只显示在文字间),效果如图2-43所示。

图2-43 创建剪切蒙版
4.矢量蒙版
矢量蒙版是由钢笔工具或形状工具创建的蒙版,它通过路径和矢量形状来控制图像的显示区域,可以任意缩放,单击“蒙版”面板中的“矢量蒙版”按钮,或单击“路径”面板中的缩览图,可以使用钢笔或直接选择工具更改形状或设置蒙版效果。
免责声明:以上内容源自网络,版权归原作者所有,如有侵犯您的原创版权请告知,我们将尽快删除相关内容。




