
(1)创建拉伸。步骤如下:
1)选择绘制草图平面。单击菜单“插入”→“ 任务环境中的草图”,系统要求选择绘制草图平面,在绘图区域中选择基准坐体系中的XZ平面,如图7-16中①所示。单击“确定”图标按钮
任务环境中的草图”,系统要求选择绘制草图平面,在绘图区域中选择基准坐体系中的XZ平面,如图7-16中①所示。单击“确定”图标按钮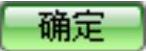 ,进入草图绘制界面。
,进入草图绘制界面。
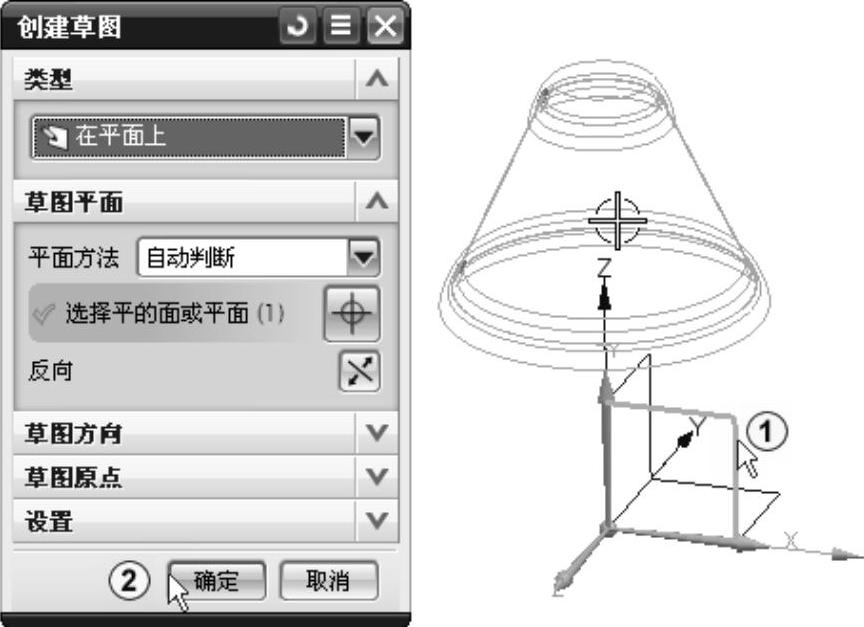
图7-16 选择绘制草图平面
2)绘制几何轮廓。单击“草图曲线”工具栏中的“矩形”图标按钮,绘制出一个平行四边形,如图7-17中①和②所示。单击“草图约束”工具栏中的“约束”图标按钮,如图7-17中③所示。分别选择如图7-17中箭头④所指的矩形下端点和箭头⑤所指的“Z轴”,作“点在曲线上”的约束,如图7-17中⑥所示。对图7-17中箭头⑦所指的矩形上端点也作同样的约束。再单击“草图约束”工具栏中的“自动判断的尺寸”图标按钮,标注出尺寸,如图7-17中⑧和⑨所示。单击“完成草图”图标按钮 退出草图绘制。
退出草图绘制。
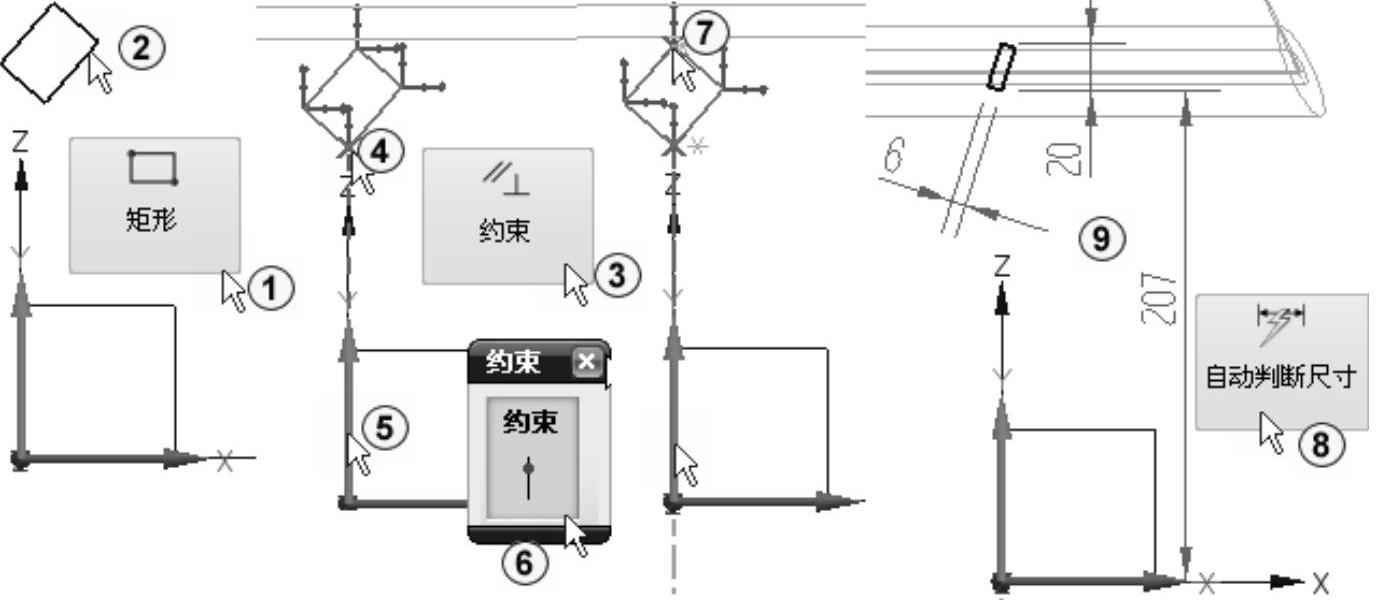
图7-17 绘制的平行四边形
3)创建拉伸。单击“特征”工具栏中的“拉伸”图标按钮 ,系统弹出“拉伸”对话框,在“选择曲线”选项中选择刚才绘制的特征曲线作为拉伸轮廓,在“方向”栏中选择“-YC”,在“极限”栏的“结束”中选择“贯通”,如图7-18中①~④所示。在“布尔”选项中选择“求交”,然后在绘图区域中选择实体,其他按默认设置。如图7-18中⑤~⑦所示,单击“确定”图标按钮
,系统弹出“拉伸”对话框,在“选择曲线”选项中选择刚才绘制的特征曲线作为拉伸轮廓,在“方向”栏中选择“-YC”,在“极限”栏的“结束”中选择“贯通”,如图7-18中①~④所示。在“布尔”选项中选择“求交”,然后在绘图区域中选择实体,其他按默认设置。如图7-18中⑤~⑦所示,单击“确定”图标按钮 ,结果如图7-18中⑨所示。
,结果如图7-18中⑨所示。

图7-18 创建拉伸
4)再创建拉伸。采用同样的方法,绘制出另一个平行四边形,生成的草图轮廓如图7-19中①所示。单击“特征”工具栏中的“拉伸”图标按钮 ,用同样的设置和类似的操作拉伸,结果如图7-19中②所示。
,用同样的设置和类似的操作拉伸,结果如图7-19中②所示。
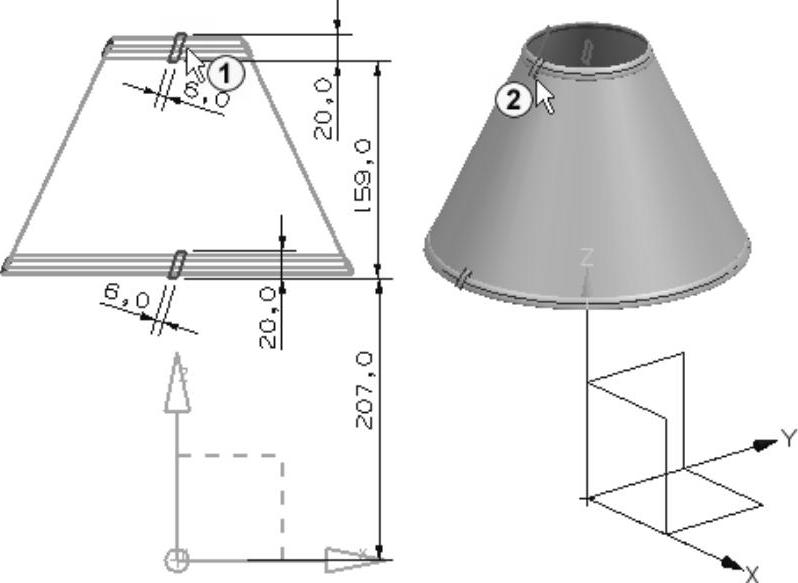
图7-19 拉伸(www.xing528.com)
(2)创建片体阵列。单击菜单“插入”→“关联复制”→“ 生成实例几何特征”,如图7-20中①~③所示。系统弹出“实例几何体”对话框,在“类型”栏中选择“旋转”,如图7-20中④所示。在“要生成实例的几何特征”栏中单击“选择对象”,选择如图7-20中⑤所示的拉伸实体作为实例对象,单击鼠标中键结束选择。在“旋转轴”栏中单击“指定矢量”右边的“矢量”对话框图标按钮,系统弹出“矢量”对话框,选择“ZC”,如图7-20中⑥所示。单击“指定点”右边的倒三角形,选择“圆弧中心/椭圆中心/球心”图标,如图7-20中⑦所示,在绘图区移动鼠标到圆弧连线上以捕捉圆弧中心,如图7-20中⑧所示。在“角度、距离和副本数”栏中,输入“角度”为22.5,“距离”为0,“副本数”为15,如图7-20中⑨所示,其余取默认值。单击“确定”图标按钮
生成实例几何特征”,如图7-20中①~③所示。系统弹出“实例几何体”对话框,在“类型”栏中选择“旋转”,如图7-20中④所示。在“要生成实例的几何特征”栏中单击“选择对象”,选择如图7-20中⑤所示的拉伸实体作为实例对象,单击鼠标中键结束选择。在“旋转轴”栏中单击“指定矢量”右边的“矢量”对话框图标按钮,系统弹出“矢量”对话框,选择“ZC”,如图7-20中⑥所示。单击“指定点”右边的倒三角形,选择“圆弧中心/椭圆中心/球心”图标,如图7-20中⑦所示,在绘图区移动鼠标到圆弧连线上以捕捉圆弧中心,如图7-20中⑧所示。在“角度、距离和副本数”栏中,输入“角度”为22.5,“距离”为0,“副本数”为15,如图7-20中⑨所示,其余取默认值。单击“确定”图标按钮 完成生成实例几何体特征操作。
完成生成实例几何体特征操作。

图7-20 旋转复制
(3)创建片体阵列。单击菜单“插入”→“关联复制”→“ 生成实例几何特征”,系统弹出“实例几何体”对话框,在“类型”栏中选择“旋转”,如图7-21中①所示。在“要生成实例的几何特征”栏中单击“选择对象”,选择如图7-21中③所示的拉伸实体作为实例对象,单击鼠标中键结束选择。在“旋转轴”栏中单击“指定矢量”右边的“矢量”对话框图标按钮,系统弹出“矢量”对话框,选择“ZC”,如图7-21中④所示。单击“指定点”右边的倒三角形,选择“圆弧中心/椭圆中心/球心”图标,如图7-21中⑤所示,在绘图区移动鼠标到圆弧连线上以捕捉圆弧中心,如图7-21中⑥所示。在“角度、距离和副本数”栏中,输入“角度”为10,“距离”为0,“副本数”为35,如图7-21中⑦所示,其余取默认值。单击“确定”图标按钮
生成实例几何特征”,系统弹出“实例几何体”对话框,在“类型”栏中选择“旋转”,如图7-21中①所示。在“要生成实例的几何特征”栏中单击“选择对象”,选择如图7-21中③所示的拉伸实体作为实例对象,单击鼠标中键结束选择。在“旋转轴”栏中单击“指定矢量”右边的“矢量”对话框图标按钮,系统弹出“矢量”对话框,选择“ZC”,如图7-21中④所示。单击“指定点”右边的倒三角形,选择“圆弧中心/椭圆中心/球心”图标,如图7-21中⑤所示,在绘图区移动鼠标到圆弧连线上以捕捉圆弧中心,如图7-21中⑥所示。在“角度、距离和副本数”栏中,输入“角度”为10,“距离”为0,“副本数”为35,如图7-21中⑦所示,其余取默认值。单击“确定”图标按钮 完成生成实例几何体特征操作,结果如图7-22所示。
完成生成实例几何体特征操作,结果如图7-22所示。

图7-21 参数设置
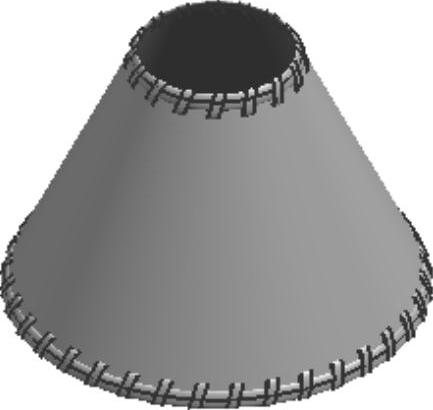
图7-22 阵列复制
(4)创建求和。单击“特征操作”工具栏中的“求和”图标按钮,系统弹出“求和”对话框,在绘图区域中选择图7-23中箭头③所指的实体作为目标,框选所有其他的实体作为刀具,其他采用默认设置,如图7-23中④所示。单击“确定”图标按钮 完成求和操作。
完成求和操作。
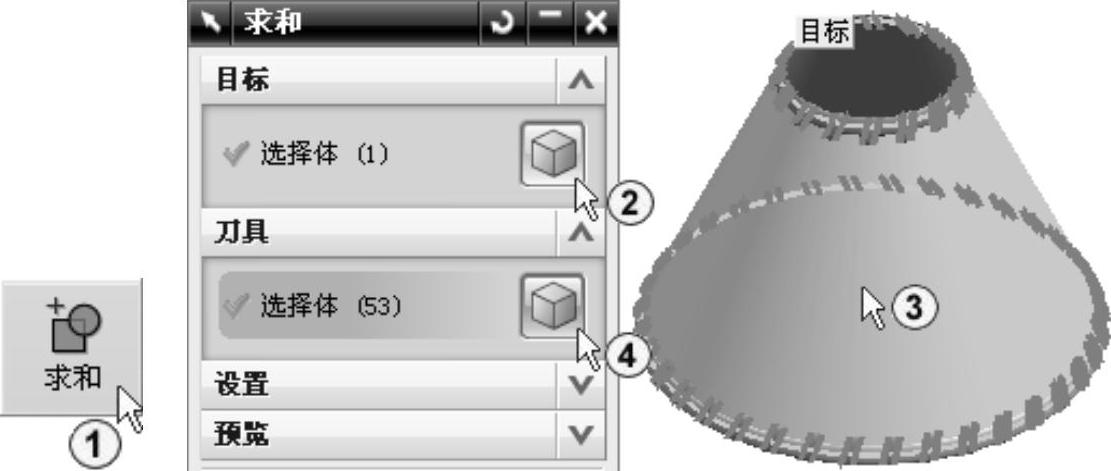
图7-23 创建求和
免责声明:以上内容源自网络,版权归原作者所有,如有侵犯您的原创版权请告知,我们将尽快删除相关内容。




