
辅助线是协助对齐和定位对象的虚线,可位于绘图区的任何地方,但不会在文件输出时显示。要建立辅助线,必须确保文档窗口中显示了标尺。
① 创建辅助线:将光标移至水平标尺或垂直标尺上,按住鼠标左键向绘图区拖拽,到达目标位置时释放鼠标,即可创建一条水平或垂直辅助线。
② 旋转辅助线:当辅助线为红色时,表示被选中,再次单击该辅助线,可使其进入旋转模式。此时辅助线两端带有弯曲的双向箭头 ,将光标移至一端的双向箭头上,待光标呈 状时,单击并沿顺时针或逆时针方向拖动,即可旋转辅助线,如图1-31所示。
状时,单击并沿顺时针或逆时针方向拖动,即可旋转辅助线,如图1-31所示。

图1-31 旋转辅助线
③ 设置辅助线:双击任一辅助线,打开“辅助线”泊坞窗,在该泊坞窗中可根据自身需要自行设置辅助线样式、颜色等属性。
④ 显示/隐藏辅助线:选择“视图”→“辅助线”菜单项,可以在绘图区显示或隐藏标尺。
⑤ 锁定辅助线:选中辅助线,单击鼠标右键,从弹出的快捷菜单中选择“锁定对象”项,可锁定辅助线。再次选中辅助线,单击鼠标右键,从弹出的快捷菜单中选择“解锁对象”项,可解除辅助线的锁定。
⑥ 删除辅助线:选中辅助线,按Delete键即可将其删除。
课堂练习——制作鲜榨果汁饮料海报
本案例通过制作鲜榨果汁饮料海报(见图1-32),练习和巩固辅助工具的应用。案例最终效果可参考本书配套素材“素材与实例”→“Ch1”文件夹中的“鲜榨果汁饮料海报.cdr”文件。


图1-32 鲜榨果汁饮料海报效果(www.xing528.com)
步骤1▶ 打开本书配套素材“素材与实例”→“Ch1”文件夹中的“鲜榨果汁饮料海报素材.cdr”文件,向上滚动鼠标滚轴,放大视图。
步骤2▶ 确保文档窗口中显示了标尺,将光标移至垂直标尺上,按住鼠标左键向绘图区拖拽,到达目标位置时释放鼠标,创建一条垂直辅助线,效果如图1-33(a)所示。采用同样方法,再创建一条垂直辅助线,如图1-33(b)所示。
步骤3▶ 将光标移至水平标尺上,按住鼠标左键向绘图区拖曳,到达目标位置时释放鼠标,创建一条水平辅助线,效果如图1-34(a)所示。采用同样方法,再创建两条水平辅助线,效果如图1-34(b)所示。

图1-33 创建垂直辅助线
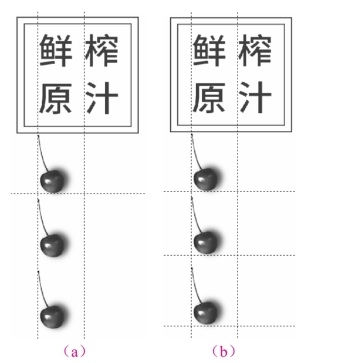
图1-34 创建水平辅助线
步骤4▶ 使用“选择工具” 将“不添加色素”文本框移至图1-35(a)所示位置。采用同样方法,将其他两个文本框移至页面合适位置,效果如图1-35(b)所示。
将“不添加色素”文本框移至图1-35(a)所示位置。采用同样方法,将其他两个文本框移至页面合适位置,效果如图1-35(b)所示。

图1-35 移动文本框
![]()
在移动对象时,用户可选择“视图”→“贴齐”→“辅助线”菜单项,这样可使对象靠近辅助线时与其自动贴齐,便于精确定位对象。
步骤5▶ 向下滚动鼠标滚轴缩小视图,检查一下整体效果,至此本例制作完成。按“Ctrl+Shift+S”组合键,打开“保存绘图”对话框,在该对话框中选择文档存放路径,并设置文件名为“鲜榨果汁饮料海报”,最后单击“确定”按钮,将文档另存。
免责声明:以上内容源自网络,版权归原作者所有,如有侵犯您的原创版权请告知,我们将尽快删除相关内容。




