
1.选择单元格、行或列
① 选择单元格:选中表格,使用“表格工具” 单击单元格(光标呈状时单击),可将其选中。按住“Ctrl”键的同时依次单击单元格,可选中多个单元格,如图7-43所示。
单击单元格(光标呈状时单击),可将其选中。按住“Ctrl”键的同时依次单击单元格,可选中多个单元格,如图7-43所示。
② 选择行或列:使用“表格工具” 单击表格左或上边框(当光标呈
单击表格左或上边框(当光标呈 或
或 状时单击),即可选中单击点所对应的行或列,如图7-44所示。单击表格左上角点(当光标呈
状时单击),即可选中单击点所对应的行或列,如图7-44所示。单击表格左上角点(当光标呈 状时单击),可选中整个表格。
状时单击),可选中整个表格。

图7-43 选中多个单元格

图7-44 选择行
2.插入行或列
选中行或单元格,选择“表格”→“插入”→“插入行”菜单项,可打开“插入行”对话框,在“行数”编辑框中设置插入的行数,如2,然后设置插入行的位置,如“在选定行上方”,单击“确定”按钮,即可在选定行或单元格上方添加2行,如图7-45所示。
选中列或单元格,选择“表格”→“插入”→“插入列”菜单项,在打开的“插入列”对话框中设置相应参数,单击“确定”按钮,即可在指定位置插入相应列。

图7-45 添加行
此外,选中行、列或单元格,选择“表格”→“插入”菜单中的相应项(见图7-46),也可在指定位置插入1行或1列单元格。

图7-46 插入行或列的菜单命令
![]()
选中表格或任一单元格,按“Delete”键可删除表格。选中行或列,按“Delete”键可删除行或列。
3.合并与拆分单元格
① 合并单元格:选中两个或多个相邻的单元格,单击属性栏中的“合并单元格”按钮 ,即可合并单元格,如图7-47所示。
,即可合并单元格,如图7-47所示。

图7-47 合并单元格
② 拆分单元格:选中单元格,单击属性栏中的“水平拆分单元格”按钮 ,可打开“拆分单元格”对话框,在“行数”编辑框中设置拆分的行数,如3,单击“确定”按钮,即可将选定的单元格拆分成3行,如图7-48所示。
,可打开“拆分单元格”对话框,在“行数”编辑框中设置拆分的行数,如3,单击“确定”按钮,即可将选定的单元格拆分成3行,如图7-48所示。

图7-48 拆分单元格
![]()
选中单元格,单击属性栏中的“垂直拆分单元格”按钮 ,在打开的“拆分单元格”对话框中设置拆分的列数,单击“确定”按钮,即可按指定列数拆分单元格。
,在打开的“拆分单元格”对话框中设置拆分的列数,单击“确定”按钮,即可按指定列数拆分单元格。
4.表格中文本的操作
选中单元格,选择“表格工具” ,将光标移至单元格中,当光标呈状时,单击鼠标添加文本光标,输入所需文本,即可在单元格中添加文本,如图7-49所示。选择工具箱中的其他工具可结束文本输入。
,将光标移至单元格中,当光标呈状时,单击鼠标添加文本光标,输入所需文本,即可在单元格中添加文本,如图7-49所示。选择工具箱中的其他工具可结束文本输入。

图7-49 创建单元格文本
选中带有文本的单元格,在“文本属性”泊坞窗“字符”和“段落”设置区可设置文本属性,在“图文框”设置区可设置文本垂直对齐方式,如图7-50所示。

图7-50 设置单元格文本格式
选中单元格中的文本,在属性栏中也可设置单元格文本的格式,如图7-51所示。

图7-51 设置单元格文本格式
5.表格中图像的操作
导入本书配套素材“素材与实例”→“Ch7”文件夹中的“1.jpg”并适当缩放,使用鼠标右键拖动图像至单元格中释放鼠标,从弹出的快捷菜单中选择“置于单元格内部”项,即可将图像添加到单元格中,如图7-52所示。

图7-52 在单元格中添加图像
6.表格属性设置
① 设置表格边框:选中表格,单击属性栏中的“边框选择”按钮 ,在弹出的下拉列表中选择所需的边框类型,如“全部”,在“轮廓宽度”编辑框中设置边框宽度,如1 mm,在“轮廓颜色”的“颜色选择器”中设置边框颜色,如蓝色(C:100,M:0,Y:0,K:0),按“Enter”键即可完成了对表格边框的设置,如图7-53所示。
,在弹出的下拉列表中选择所需的边框类型,如“全部”,在“轮廓宽度”编辑框中设置边框宽度,如1 mm,在“轮廓颜色”的“颜色选择器”中设置边框颜色,如蓝色(C:100,M:0,Y:0,K:0),按“Enter”键即可完成了对表格边框的设置,如图7-53所示。

图7-53 设置表格边框
② 设置表格背景:选中表格,单击属性栏中的“填充色”按钮 ,从弹出的“颜色选择器”中指定一种颜色,按“Enter”键确定设置,即可改变表格的背景颜色。
,从弹出的“颜色选择器”中指定一种颜色,按“Enter”键确定设置,即可改变表格的背景颜色。
![]() (www.xing528.com)
(www.xing528.com)
选中单元格、行或列,利用属性栏也可为其设置边框属性和背景颜色。
课堂练习——制作零食包装袋

本案例通过制作零食包装袋(见图7-54),练习和巩固表格的应用。案例最终效果可参考本书配套素材“素材与实例”→“Ch7”文件夹中的“零食包装袋.cdr”文件。

图7-54 零食包装袋效果
步骤1▶ 新建一个名称为“零食包装袋”,宽度为136 mm,高度为186 mm,页码数为2,原色模式为CMYK,渲染分辨率为300的文档。
步骤2▶ 使用鼠标右键单击页面控制栏中的“页1”标签,从弹出的快捷菜单中选择“重命名页面”项,打开“重命名页面”对话框,在“页名”编辑框中输入“正面”,单击“确定”按钮重命名页面。
步骤3▶ 导入本书配套素材“素材与实例”→“Ch7”文件夹中的“正面.tif”文件,选中素材对象,利用“对齐与分布”泊坞窗将其靠页面左上角对齐,如图7-55所示。
步骤4▶ 单击“页2”切换至该页面,并重命名页面为“背面”。导入素材文件夹中的“包装袋背面.cdr”文件,然后将素材对象移至页面合适位置,效果如图7-56所示。

图7-55 导入素材并靠页面左上角对齐

图7-56 导入素材并移至页面合适位置
步骤5▶ 选择“文件”→“导入”菜单项,在打开的“导入”对话框中选择素材文件夹中的“说明表.txt”,单击“导入”按钮,打开“导入/粘贴文本”对话框,单击其中的“摒弃字体和格式”单选钮,再单击“确定”按钮导入文本,如图7-57所示。
步骤6▶ 保持文本选中状态,选择“表格”→“将文本转换为表格”菜单项,打开“将文本转换为表格”对话框,单击对话框中的“用户定义”单选钮,再单击“确定”按钮将文本转换为表格,如图7-58所示。

图7-57 导入文本

图7-58 将文本转换为表格
步骤7▶ 保持表格选中状态,在“文本属性”泊坞窗中的“字符”设置区设置文本字体为“微软雅黑”,大小为8 pt。单击“图文框”按钮 ,切换到“图文框”设置区,在“垂直对齐”下拉列表中选择“居中垂直对齐”项,设置文本垂直对齐方式。
,切换到“图文框”设置区,在“垂直对齐”下拉列表中选择“居中垂直对齐”项,设置文本垂直对齐方式。
步骤8▶ 使用“表格工具” ,单击表格左上角点,选中整个表格,单击属性栏中的“页边距”按钮
,单击表格左上角点,选中整个表格,单击属性栏中的“页边距”按钮 ,在弹出面板的编辑框中输入0 mm(见图7-59),按“Enter”键设置单元格文本到单元格边框的距离,再次单击“页边距”按钮
,在弹出面板的编辑框中输入0 mm(见图7-59),按“Enter”键设置单元格文本到单元格边框的距离,再次单击“页边距”按钮 关闭面板。
关闭面板。
步骤9▶ 保持表格选中状态,将光标移至下边框控制点上,向上拖动鼠标,缩放表格,如图7-60(a)所示。采用同样方法,向左缩放表格,效果如图7-60(b)所示。
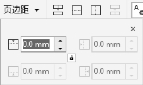
图7-59 设置页边距
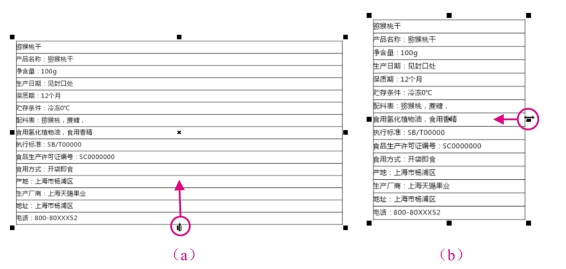
图7-60 缩放表格
步骤10▶ 保持表格选中状态,单击属性栏中的“边框选择”按钮 ,在弹出的下拉列表中选择“外部”项,右键单击“默认调色板”顶部的
,在弹出的下拉列表中选择“外部”项,右键单击“默认调色板”顶部的 按钮,取消单元格外部边框的轮廓色,然后将表格移至页面合适位置,效果如图7-61所示。
按钮,取消单元格外部边框的轮廓色,然后将表格移至页面合适位置,效果如图7-61所示。

图7-61 设置表格属性并将其移至页面合适位置
步骤11▶ 选择“表格工具” ,在属性栏“行数和列数”编辑框中分别输入7和3,在页面中下部拖动鼠标绘制一个7行3列的表格。保持表格选中状态,在属性栏“对象大小”编辑框中设置表格宽度为112 mm,高度为32 mm,按“Enter”键精确设置表格大小。
,在属性栏“行数和列数”编辑框中分别输入7和3,在页面中下部拖动鼠标绘制一个7行3列的表格。保持表格选中状态,在属性栏“对象大小”编辑框中设置表格宽度为112 mm,高度为32 mm,按“Enter”键精确设置表格大小。
步骤12▶ 采用步骤8的方法,设置单元格页边距为0 mm。选择“表格工具” ,在左上角单元格中输入文本“营养成分表”,如图7-62(a)所示。采用同样方法,在其他单元格中输入文本,效果如图7-62(b)所示。
,在左上角单元格中输入文本“营养成分表”,如图7-62(a)所示。采用同样方法,在其他单元格中输入文本,效果如图7-62(b)所示。

图7-62 在表格中添加文本
步骤13▶ 选中第1行单元格,单击属性栏中的“合并单元格”按钮,合并单元格。选中“营养成分表”文本,在属性栏中设置文本字体为“微软雅黑”,大小为9 pt,水平对齐方式为“居中”,垂直对齐方式为“居中垂直对齐”,如图7-63所示。

图7-63 合并单元格并设置单元格文本格式
步骤14▶ 在“项目”单元格中插入文本光标,并向右下角拖动鼠标框选所有单元格(见图7-64),在属性栏“边框选择”下拉列表中选择“内部”,右键单击“默认调色板”顶部的 按钮,取消单元格内部边框的轮廓色。
按钮,取消单元格内部边框的轮廓色。

图7-64 框选单元格并设置其边框属性
步骤15▶ 保持单元格选中状态,在“文本属性”泊坞窗的“字符”设置区设置文本字体为“微软雅黑”,大小为6 pt,在“段落”设置区设置文本水平对齐方式为“居中”,在“图文框”设置区设置文本垂直对齐方式为“居中垂直对齐”,效果如图7-65所示。

图7-65 设置单元格文本格式
步骤16▶ 至此,零食包装袋制作完成,按“Ctrl+S”组合键保存文档。
免责声明:以上内容源自网络,版权归原作者所有,如有侵犯您的原创版权请告知,我们将尽快删除相关内容。




