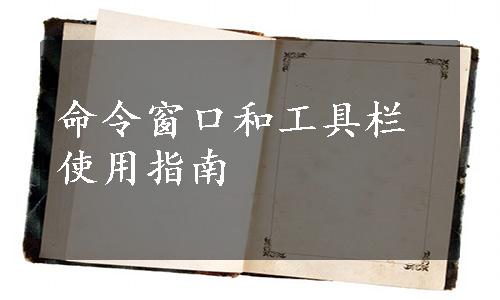
一.命令窗口:
命令窗口用于接受用户输入的命令,是与Vfp进行交流的主要界面。当我们启动Visual Foxpro 6.0时,命令窗口就会自动漂浮在Vfp的主窗口中,如图2 。
在我们选择了主菜单的某一个菜单项时,所应的命令就会出现在命令窗口中。也可以将命令窗口中的命令剪切、复制到程序中使用。此外,也可以在命令窗口中输入一些交互命令,按下回车键,该命令就会执行。现在我们试一下,在命令窗口中输入一条命令:quit, 然后回车,发现了什么?对了,退出系统。
命令窗口的关闭和调出,可以用“窗口”菜单中的“命令窗口”选项来执行。
二.工具栏:
Vfp的工具栏上的按钮对应于最常使用的菜单命令,使用工具栏可以加快和便利我们操作Vfp.
1.打开和关闭工具栏:
(1).在“显示”菜单中选择“工具栏”菜单项。
(2).在弹出的“工具栏”对话框中,选择要使用的工具栏(比如:“常用”工具栏),单击“确定”。
2.停放工具栏:我们把鼠标指针指向工具栏(任意)的左边缘,按住左键不松,可以四处拖动工具栏,将它放在窗口的任意位置。将工具栏放在窗口四周的操作称为“停放(Dock)”。将鼠标放在某个按钮上停一会儿,会出现关于该按钮的说明文字,称为“工具提示”。
3.定制工具栏:使用Vfp,我们可以定制个性化的工具栏,满足自己的需要。
(1).在“显示”菜单中选择“工具栏”菜单项后,系统弹出“工具栏”对话框。如图3所示(www.xing528.com)
(2).单击“新建”按钮,在弹出的“新工具栏”对话框中输入新工具栏名称,如“我的工具栏”,单击“确定”,如图4
(3).系统又弹出新的对话框,如图5,
在“定制工具栏”对话框中找到合适的按钮,将其拖到左侧“我的工具栏”中,最后单击“关闭”按钮,这样,自定义的“我的工具栏”就出现在“工具栏”对话框中,可以向系统工具栏一样来显示和关闭它。
免责声明:以上内容源自网络,版权归原作者所有,如有侵犯您的原创版权请告知,我们将尽快删除相关内容。




