
12.2.1 Photoshop
Photoshop简称ps,是Adobe公司开发和发行的图片编辑软件,它的专长是图片的合成处理,而非图形创作。要进行图片创意制作,需要用到矢量图形设计软件,常用的软件如Adobe公司开发illustrator软件,两者相结合能制作出非常精美的创意海报、宣传画册等。photoshop的主要应用领域有平面设计、广告摄影、影视创意、网页制作、后期修饰和用户界面设计。在新媒体营销时代,photoshop的修图功能必不可少,微信公众号文章中的图片修饰;微商在朋友圈营销使用的产品海报;淘宝商家店铺页面设计;企业站设计等方方面面,学会使用photoshop是新媒体营销时代必备的技能。
photoshop拥有十一个主菜单、一个实用的工具栏和三大主要面板。
(1)文件菜单(如图12-2-1):“文件”菜单中包括新建、打开、关闭、保存、导出、导入等基本功能。
(2)编辑菜单(如图12-2-2):通过“编辑”菜单下的“拷贝”命令可以将图片粘贴到新的文件/图层上。“图层”工具是photoshop强大的功能,几个图层的叠加组合可以制作出一幅全新的海报,每个图层独立、相互不干扰,通过调整图层的上下顺序又可以制作出完全不同的海报。“填充”和“描边”工具的功能是给图形图像添加颜色,“填充”是对图形内部赋予颜色,“描边”是给图形轮廓添加颜色。“变换”工具可以将一个图片变换为各种角度,裁切成任意形状。

图12-2-1文件菜单

图12-2-2 编辑菜单
(3)图像菜单(如图12-2-3所示):“图像”菜单下的“图像大小”和“画布大小”命令,可以将图像/画布改变成任意大小,但要注意比例问题,图像可能会出现变形情况。模式命令可以将图像的颜色转换为RMB/CMYK格式,以便打印输出。通过“调整”菜单可以调整的亮度、色阶、色彩饱和度等等,将一幅色彩灰暗的图像调整为色彩明亮的图像,还可以将图像中的某一种颜色替换为另一颜色,也可以将一幅图由彩色变为黑白色。
(4)图层菜单(如图12-2-4所示):“图层”菜单是针对图层的操作,如新建/复制/删除图层,为图层添加样式,新建调整图层,栅格化图层等操作。由于在photoshop的界面中有单独的图层面板,因此“图层”菜单并不经常使用。

图12-2-3 图像菜单
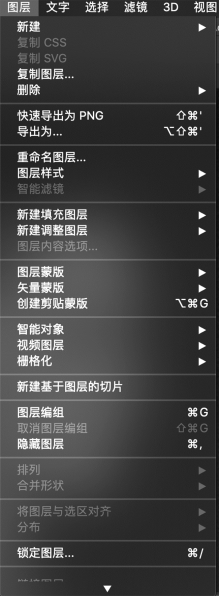
图12-2-4 图层菜单
(5)文字菜单(如图12-2-5所示):“文字”菜单是针对文字的操作,可以设置文字的排列方向,创建3D文字,栅格化文字图层等操作。由于文字工具使用频繁,软件设计者把它单独放在界面左边的工具栏中,方便用户使用,因此“文字”菜单的使用频率并不高。
(6)选择菜单(如图12-2-6所示):利用“选择”菜单可以选择图层、色彩范围,还可以修改选区,扩大、变换、载入、存储选区。

图12-2-5 文字菜单

图12-2-6 选择菜单
(7)滤镜菜单(如图12-2-7所示):滤镜大家都非常熟悉,现在的自拍软件都有滤镜功能将图像进行美化,可以说滤镜就是图片的一把整容刀,再普通的图像加上滤镜都能拍出影视大片的效果。photoshop拥有大量的滤镜库,用来实现图像中的特效,除了软件本身自带的滤镜,还可以外加滤镜插件。“液化”滤镜可用于推、拉、旋转、反射、折叠和膨胀图像的任意区域,常用于修饰人物脸型,使其看起来更加消瘦。“风格化”滤镜通过对像素的处理和置换制作出具有艺术效果的图,“等高线”命令能将一幅照片处理成速写图,“浮雕效果”命令将照片制作出浮雕画的样子,“凸出”命令又可以制作出马赛克图片的效果,还可以用“油画”命令将图片处理成油画效果。“模糊”滤镜会使清晰的画面变得模糊,可以用来表现快速运动的画面,如疾驰的汽车,也可以修饰人物面部的瑕疵,如明显的暗疮、痘印。“智能滤镜”是运用在智能对象上的滤镜,也就是说智能对象使用的滤镜都是智能滤镜,以上普通滤镜都可以转换为智能滤镜。“滤镜”菜单下还有其他滤镜,在这里就不一一列举了。值得一提的是,photoshop的外加滤镜插件效果非常强大,旧版本时相当复杂的操作步骤,现在只需要一个滤镜插件就可以实现,其中包含了调色、磨皮、手绘、设计辅助等,如修图师最爱的人像磨皮神器-DR4、一键降噪插件-Noiseware等,这些插件赋予了photoshop更多的可能性。
(8)3D菜单(如图12-2-8所示):利用“3D”菜单可以很方便地制作出3D立体效果图。
(9)视图菜单(如图12-2-9所示):“视图”菜单用来控制软件的视觉效果,包括缩放图像、建立参考线、显示标尺等命令。
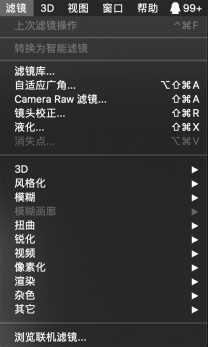
图12-2-7 滤镜菜单

图12-2-8 3D菜单

图12-2-9 视图菜单(www.xing528.com)
(10)窗口菜单(如图12-2-10所示):“窗口”菜单中包括photoshop中所有的工具窗口,打开“窗口”菜单点击相应的命令,就可调取相应的工具窗口,打钩的工具代表已经显示在面板中。
(11)帮助菜单(如图12-2-11所示):显示photoshop的帮助信息。
(12)工具栏(如图12-2-12所示):photoshop拥有大量且实用的工具栏,工具的操作也都非常简单,通过鼠标左键单击拖拽即可完成操作。photoshop的工具栏有60多个工具,全部排列出来是非常庞大的一个界面,下面我们来一起学习常用的21个工具。

图12-2-10 窗口菜单

图12-2-11帮助菜单
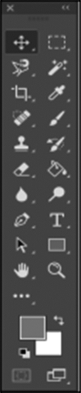
图12-2-12 工具栏
“移动工具”的功能是移动选区或图层,单击鼠标左键拖拽即可完成操作。
“矩形选框”和“椭圆选框”工具可以便捷在画布上选取矩形或椭圆大小的画面。
“磁性套索”工具用来选择不规则的图形,也可用来做一些精度要求不高的抠图。
“魔棒”工具可以选择图像中色彩相似的区域,通过容差值大小的设置改变颜色选择的范围,容差值越小,色彩相似度越高。
“裁剪”工具用来切剪或拓展图像边缘,选择裁剪工具后会出现节点框,鼠标向选框内拖拽可裁剪多余图像,鼠标向选框外拖拽可拓展图像边缘。
“吸管”工具用来吸取图像和色板中的颜色,鼠标左键单击即可选取颜色。
“污点修复画笔”工具用来去除图片中的标记和污点,鼠标左键在污点处单击并拖拽即可完成操作。
“画笔”工具的功能是用定义的画笔笔触给图像上色,画笔的定义方法很多,有软件内部自带的画笔,也可以将外部导入进来的图形图像设为自定义画笔。
“仿制图章”工具的功能是选取图像中某一部分像素作为图章,涂抹在图像中其他位置,就好像完全复制出来一样。使用的方法是用ALT+鼠标左键单击拖拽选取像素作为图章,在需要涂抹的地方单击鼠标左键并拖拽即可。
“历史记录画笔”工具的功能是将图像恢复为以前的样子,鼠标左键单击拖拽即可。
“橡皮擦”工具的功能是将图像中的像素擦除为背景色,鼠标左键单击拖拽即可。
“油漆桶”工具的功能是使用前景色填充色彩连续的区域,鼠标移动至需要填充颜色的区域左键单击即可。
“模糊”工具的功能是模糊图像中的区域,鼠标左键单击拖拽至哪里,哪个区域就会变得模糊。
“减淡”工具的功能是将图像中某一区域颜色调亮,相应的“加深”工具是将某一区域颜色调暗,鼠标移至需要调亮/调暗位置,左键单击拖拽即可。
“钢笔”工具的功能是通过锚点和手柄更改路径或形状,常用于选择不规则且形状较复杂的区域,想要熟练使用“钢笔”工具,需要大量且重复的练习。
“横排文字”工具的功能是为图像添加文字,文字排列的方式默认为横排,也可通过右击“横排文字”工具,在弹出的菜单中选择“直排文字”工具,即可改变文字的排版方向。
“路径选择”工具的功能是选择图像中的整个路径,选择后可删除整个路径或整体移动路径在图像中的位置。
“矩形”工具用于绘制矩形,右击“矩形”工具按钮,在弹出的菜单中选择“圆角矩形”工具、“椭圆”工具、“多边形工具”、“直线”工具,即可绘制不同的形状,也可以自定义绘制形状。
“抓手”工具用于移动画布。画布比例放至较大倍数时,不能全部显示在画面中,可以通过“抓手”工具移动画布查看画面中的不同位置。
“缩放”工具的功能是放大和缩小图像的视图,放大后以便我们查看和修改图像的细,缩小可以查看图像的整体效果。
“前景色和背景色”工具的功能是设置图像的前景色和背景色。前景色用于当前绘制的图像颜色,背景色是图像的底色,擦除前景色后露出的颜色就是背景色。鼠标左键单击“前景色”或“背景色”按钮,可通过弹出的“拾色器”对话框选取颜色。
免责声明:以上内容源自网络,版权归原作者所有,如有侵犯您的原创版权请告知,我们将尽快删除相关内容。




