
在Power Query出来之前,用户要想将结构相同的多张工作表(工作簿)合并成一张工作表,或者将多个工作表合成一个工作簿,常用“复制-粘贴”的办法,有时也使用函数,但效果差、效率低。也有较高端的用户用VBA合并工作簿、合并工作表,但对一般用户则很难将VBA应用到工作表中。但Power Query则很容易解决此类问题。
1.合并工作表
【例8-18】 如图8-57所示为龙脊山集团公司门店数据信息,分别存放于工作簿的Sheet 1、Sheet 2和Sheet 3中。三张门店信息表的结构相同,现在需要将三张工作表合并到一张完整的工作表中,使用Power Query可轻松完成。当然,即使是300张工作表,操作方法亦然。具体操作过程如下。

图8-57 龙脊山集团公司数据信息
Step 1:选择任意一张工作表(也可以新建工作簿)→单击功能区中的【数据】/【获取和转换】/【新建查询】/【从文件】/【从工作簿】选项→从弹出的资源浏览器中找到并选择需要合并的工作簿“第八章 Power Query合并”工作簿→单击【确定】按钮(图8-58①)。
Step 2:在弹出的导航器中有如下两种选择。
①直接选择工作簿,表示直接导入工作簿查询。
②单独选择sheet 1、sheet 2和sheet 3表,每次只能查询一张工作表。
此步骤中选择“第八章 Power Query合并”工作簿,单击【编辑】按钮,如图8-58②所示。

图8-58 选择需要合并的工作簿
Step 3:将工作表加载到【查询编辑器】→修改查询属性为【合并工作表】→单击【Data】字段右侧的展开按钮![]() ,可以展开每个工作表的详细字段列表→直接单击【确定】按钮,如图8-58③所示。
,可以展开每个工作表的详细字段列表→直接单击【确定】按钮,如图8-58③所示。
注意:如果是在当前工作簿中合并表格,则应先添加好存放结果的工作表,如sheet 4。在进行到此步时,在“Name”这个字段中需要筛选取消这个被合并的工作表sheet 4。如果是在空工作簿中查询合并其他工作簿,则不需要进行此操作。
Step 4:在合并展开后的表格中,字段标题都是不需要的,第一行的参数才是正确的字段标题,这时可以单击功能区中的【开始】→【转换】→【将第一行用作标题】/【将第一行用作标题】选项,获得新的字段标题,如图8-59所示。
Step 5:此时,合并后的表格仍然会有多余的标题行,选择一个项目少的列字段,筛选时取消项目中的标题项,这里取消“商品编码”字段里的“商品编码”选项的勾选,如图8-60所示。
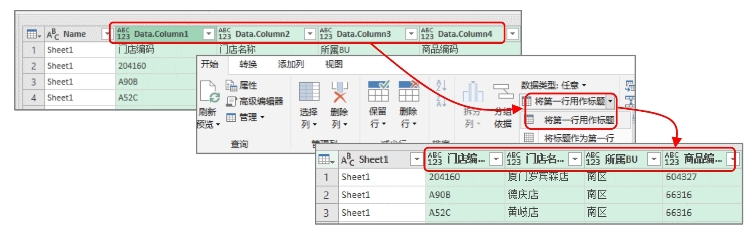
图8-59选择【将第一行作标题用】
Step 6:获得的结果仍然还有其他多余的列,需要将它们删除。可单击功能区中的【开始】→【管理列】→【选择列】选项,在弹出的列表中选择需要保留的列,取消选择需要删除的列→单击【确定】按钮。如果需要删除的列数比较少,则可以直接选择字段后右击,在弹出的快捷菜单中选择【删除】选项(图8-61)。
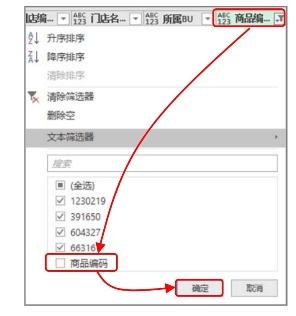 (www.xing528.com)
(www.xing528.com)
图8-60 取消“商品编码”选项

图8-61 删除多余的列
Step 7:获得最终的结果后,单击功能区中的【开始】→【关闭并上载至…】选项,完成查询操作,如图8-62所示。

图8-62关闭并上载查询结果
2.合并工作簿
不同工作簿汇总数据和同个工作簿汇总数据的原理一样,只是原始数据位置不一样。在企业里面的数据库导出的数据,大部分都是分开放在不同工作簿里面分开存储,也方便管理。
【例8-19】 如图8-63所示为龙脊山集团公司门店数据信息,分别存放于合川、永川和万州三个工作簿中。三张门店信息表的结构相同,现在需要将三张工作表合并到一张完整的工作表中,使用Power Query可轻松完成。当然,即使是多个工作簿,操作方法亦然。具体操作过程如下:

图8-63 合并表与原始工作簿数据
Step 1:首先回到汇总Excel数据文件夹目录下,新建一个名为“合并表”的Excel文件与数据源呈并列关系。
Step 2:打开“合并表”Excel文件,在【数据】/【新建查询】/【从文件】下选择【从文件夹】(图8-64①)→浏览数据源所在文件夹→找到包含“合川”“万州”和“永川”的文件夹“明细表(图8-64②)”→单击【确定】(图8-64③)。这样就选定了文件夹路径,再点击【文件夹】下边的【确定】进入数据编辑状态。

图8-64 工作簿选取过程
Step 3:点击文件(图8-65①)文件列表下边的【组合】→选择【编辑并加载】(如果直接选择加载,则加载图示的文件名列表)→在【合并文件】对话框中,单击【确定】,进入【Power Query编辑器】状态。

图8-65 数据合并与加载过程
Step 4:如果此时没有将打开的工作簿导入,则可点击【组合】/【追加查询】/【追加查询】→进入【追加】对话框→选择追加的表名→单击【确定】再回到【Power Query编辑器】状态。如果需要编辑,可以同合并工作表的方法,筛选取消勾选空值和标题行,再点击【关闭并上载】即可。
免责声明:以上内容源自网络,版权归原作者所有,如有侵犯您的原创版权请告知,我们将尽快删除相关内容。




