【摘要】:在拍摄产品照片时,有时候会遇到背景过于灿烂、美丽而使产品显得多余的情况。图3-26 打开图像文件图3-27 选择“通过拷贝的图层”命令04 即可新建一个复制的图层,如图3-28所示。图3-30 “高斯模糊”对话框图3-31 模糊图像08 在“图层”面板中,单击“添加图层蒙版”按钮,如图3-32所示。图3-32 单击“添加图层蒙版”按钮图3-33 添加蒙版10 按“B”键选择“画笔工具”,设置前景色为黑色,在图像中需要清晰显示的区域涂抹,如图3-34所示。

在拍摄产品照片时,有时候会遇到背景过于灿烂、美丽而使产品显得多余的情况。此时,可以对除产品之外的部分进行虚化处理,让买家的注意力只集中在产品身上。
01 在Photoshop CC程序中,选择“文件”|“打开”命令,打开“打开”对话框,选择需要打开的图像文件,如图3-25所示。
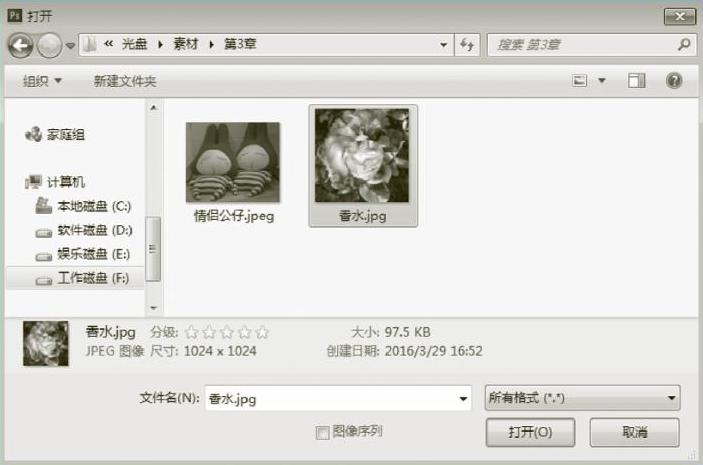
图3-25 “打开”对话框
02 单击“打开”按钮,即可打开需要调整的图像文件,如图3-26所示。
03 选择“图层”|“新建”|“通过拷贝的图层”命令,如图3-27所示。
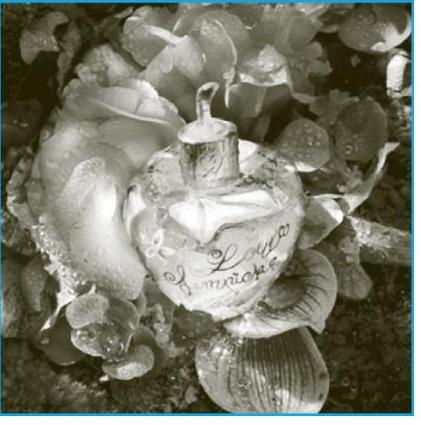
图3-26 打开图像文件
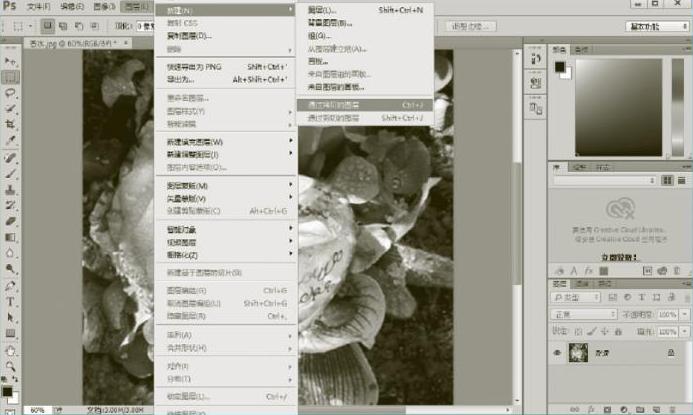
图3-27 选择“通过拷贝的图层”命令
04 即可新建一个复制的图层,如图3-28所示。
05 选择“滤镜”|“模糊”|“高斯模糊”命令,如图3-29所示。
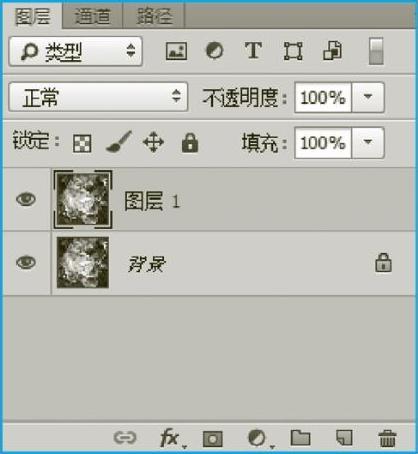
图3-28 新建图层

图3-29 选择“高斯模糊”命令(www.xing528.com)
06 打开“高斯模糊”对话框,设置“半径”为“9像素”,单击“确定”按钮,如图3-30所示。
07 即可模糊图像,其图像效果如图3-31所示。
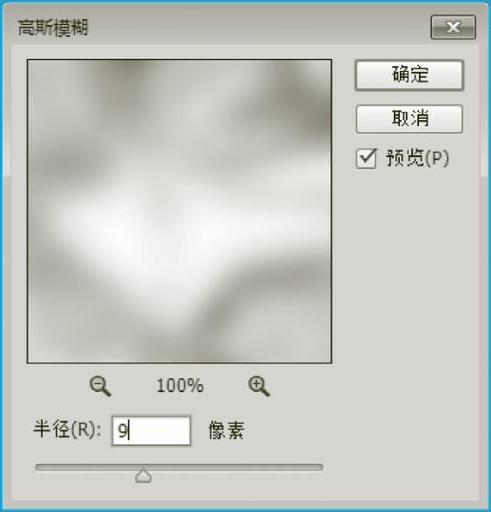
图3-30 “高斯模糊”对话框

图3-31 模糊图像
08 在“图层”面板中,单击“添加图层蒙版”按钮,如图3-32所示。
09 为“图层1”添加蒙版,如图3-33所示。
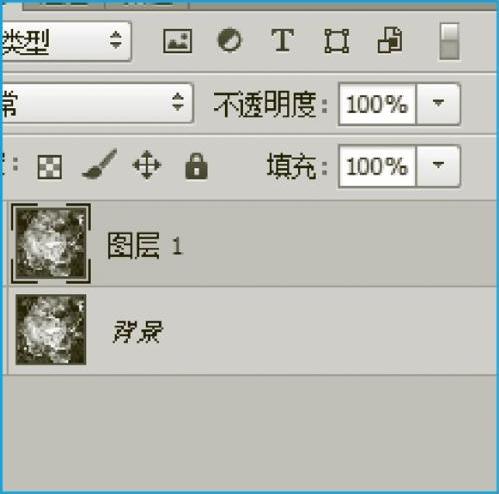
图3-32 单击“添加图层蒙版”按钮

图3-33 添加蒙版
10 按“B”键选择“画笔工具”,设置前景色为黑色,在图像中需要清晰显示的区域涂抹,如图3-34所示。

图3-34 涂抹出清晰显示的区域
免责声明:以上内容源自网络,版权归原作者所有,如有侵犯您的原创版权请告知,我们将尽快删除相关内容。




