
首先到http:/ /developer. android. com/sdk/index. html 网址下载相应版本的ADT Bundle,本书以adt-bundle-windows-x86-20131030(32 位系统)为例进行讲解。 将ADT Bundle 解压后,会看到eclipse 目录、sdk 目录和SDK Manager.exe,具体如图1-9 所示。
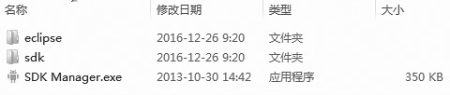
图1-9 Google sdk bundle 开发工具集合
接下来针对ADT Bundle 目录中的eclipse 目录、sdk 目录和SDK Manager.exe 分别进行详细的讲解。
(1)SDK Manager.exe
SDK Manager. exe 是Android SDK 的管理器,双击它可以看到所有可下载的Android SDK 版本。 由于Android 版本比较多,全部下载会很耗时间,因此可以根据情况适当进行选择。 当然,如果硬盘容量充足,也可以全部选择。 Android SDK Manager窗口如图1-10 所示。

图1-10 Android SDK Manager 窗口
在如图1-10 所示窗口中选择相应的SDK 版本,单击窗口右下角的“Install packages…”按钮进入“Choose Package to install” 界面,选中右下角的“Accept License”,单击“Install”按钮进行安装,如图1-11 所示。
需要注意的是,由于安装过程使用的资源是在线下载的,因此安装过程比较慢,需耐心等待。
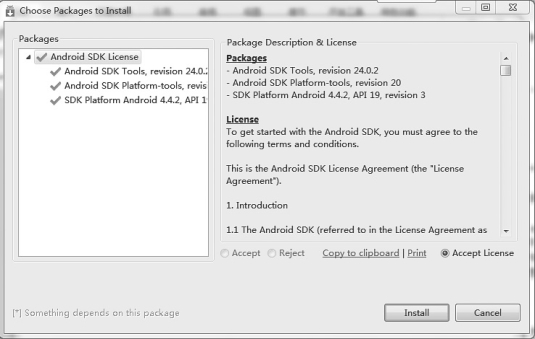
图1-11 Choose Package to install 界面
(2)SDK
SDK 为开发者提供了库文件及其他开发工具,它是在整体开发中使用的工具包,该工具包中包含了很多文件,具体如图1-12 所示。
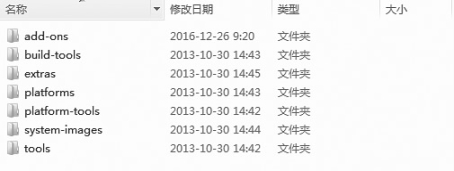
图1-12 SDK 目录
从图1-12 可以看出,SDK 中包含了很多文件夹,接下来针对这些文件夹进行介绍。
· add-ons:该目录用于存放Android 的扩展库,如Google API 等。
· docs:该目录是Android 开发的相关文档,主要包括SDK 平台、ADT、工具介绍、开发指南、API 文档、相关资源等。
· extras:该目录主要用于存放Android 附加的支持文件,主要包括Android 的support 支持包、Google 的几个工具和驱动。
· platforms:该目录用于存放Android SDK Platforms 平台的相关文件,包括字体、res 资源模板等。
· platform-tools:该目录主要用于存放各平台工具,如adb. exe、dx. bat、appt. exe。其中,adb.exe 工具用于连接Android 手机或模拟器,dx. bat 工具用于将. class字节码转换成Anroid 字节码.dex 文件,appt.exe 用于把开发的应用程序打包成APK 安装文件。(www.xing528.com)
· samples:该目录是Android SDK 自带的默认示例工程,初学者可以根据里面的示例进行自学。 例如,要学习游戏开发可以参考Snake 和LunarLander。
· system-images:该目录主要用于存放系统中用到的图片。
· temp:该目录主要用于存放系统的临时文件。
· tools:该目录是SDK 中一个非常重要的目录,其中包括很多重要的工具,如ddms.bat 用于启动Android 调试工具, draw9patch.bat 用于绘制Android 平台下可缩放的png 图片, sqlite3.exe 可以在PC 上操作SQLite 数据库。
(3)eclipse
eclipse 支持很多插件,同时也是开发Android 程序的IDE。 运行eclipse 工具时,首先会进行初始化。 初始化完成后进入程序的主界面,如图1-13 所示。
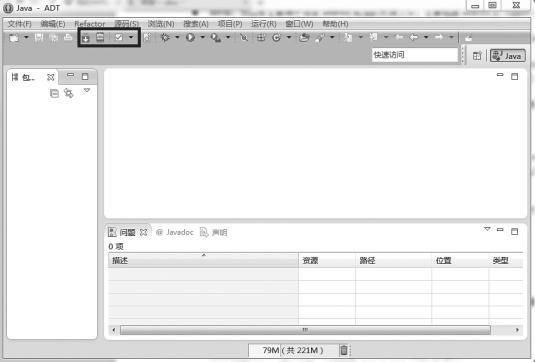
图1-13 eclipse 主界面
在图1-13 中,最左边的Android 图标是Android SDK 管理器,单击它和单击SDK Manager 的效果是相同的。 中间的图标用来开启Android 模拟器。 在Android 开发过程中,可以使用安卓模拟器来代替手机进行程序调试。 右边的图片用来检查代码。 单击Android 图标启动一个模拟器,如图1-14 所示。
在如图1-14 所示窗口中,右侧列表有一个“New…”按钮,单击该按钮就会创建一个新的模拟器,这里创建一个名为Android 4.0 的模拟器,设备选择3.2 英寸屏幕的手机,目标SDK 版本指定为Android 4.4(也可以指定其他版本),然后指定手机的内存和SD 卡的内存大小,如图1-15 所示。
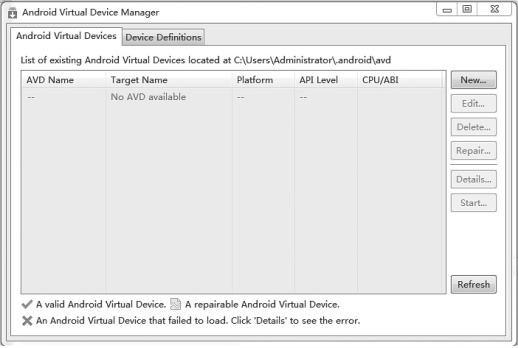
图1-14 Android Virtual Device Manager 界面
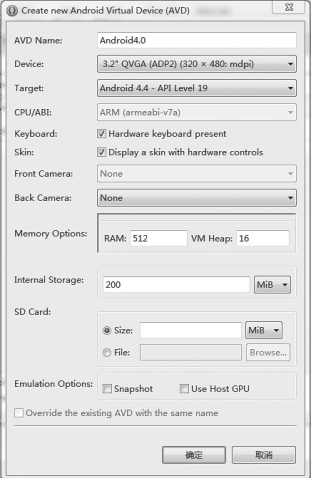
图1-15 创建模拟器
模拟器创建完成后,相关信息就会在Android Virtual Device Manager 中显示,单击右侧的“Start”按钮,弹出“Lanuch Options”对话框,如图1-16 所示。

图1-16 “Lanuch Options”对话框

图1-17 模拟器
单击如图1-16 所示对话框中的“Lanuch”按钮,模拟器就会像手机一样启动。 启动完成后的界面如图1-17 所示。
Android 模拟器的界面看上去和手机非常类似,几乎可以像使用手机一样去使用它。 模拟器右侧是键盘区域,第二排的4 个按钮非常重要,从左到右依次是Home 键、Menu 键、Back 键和Search 键。 Home 键用于回到桌面,Menu 键用于在程序界面中显示菜单,Back 键用于返回上一界面,Search 键用于使用谷歌的搜索功能。
免责声明:以上内容源自网络,版权归原作者所有,如有侵犯您的原创版权请告知,我们将尽快删除相关内容。




