
下面将介绍使用Photoshop为淘宝网店制作新年促销宣传图的方法。
【例11-2】使用Photoshop制作网店新年促销宣传海报。![]()
![]() 启动Photoshop后,选择【文件】|【新建】命令,打开【新建】对话框,然后参考图11-17所示设置对话框中各项参数。
启动Photoshop后,选择【文件】|【新建】命令,打开【新建】对话框,然后参考图11-17所示设置对话框中各项参数。
![]() 单击【确定】按钮,在Photoshop中创建一个空白图片文件。
单击【确定】按钮,在Photoshop中创建一个空白图片文件。
![]() 选择【文件】|【置入】命令,打开【置入】对话框,选中一个图像素材后,单击【置入】按钮,如图11-18所示。
选择【文件】|【置入】命令,打开【置入】对话框,选中一个图像素材后,单击【置入】按钮,如图11-18所示。

图11-17 【新建】对话框

图11-18 【置入】对话框
![]() 将素材图片置入舞台后,将其调整为与空白图片一样的大小,如图11-19所示。
将素材图片置入舞台后,将其调整为与空白图片一样的大小,如图11-19所示。
![]() 按下回车键,为创建的空白图片设置背景图像。
按下回车键,为创建的空白图片设置背景图像。
![]() 选择【文件】|【打开】命令,打开商品照片,如图11-20所示。
选择【文件】|【打开】命令,打开商品照片,如图11-20所示。

图11-19 调整图片大小

图11-20 打开商品照片
![]() 在工具栏中单击【矩形选框工具】按钮
在工具栏中单击【矩形选框工具】按钮![]() ,然后按下Ctrl+A键全选图片,如图11-21所示。
,然后按下Ctrl+A键全选图片,如图11-21所示。
![]() 选择【编辑】|【描边】命令,打开【描边】对话框,为商品图片设置10像素的边框,如图11-22所示。
选择【编辑】|【描边】命令,打开【描边】对话框,为商品图片设置10像素的边框,如图11-22所示。

图11-21 全选图片
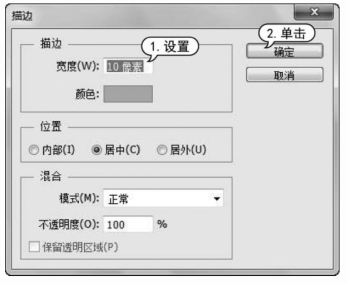
图11-22 设置描边
![]() 在工具栏中单击【移动工具】按钮
在工具栏中单击【移动工具】按钮![]() ,将制作的商品图片拖动至促销图片中,并调整其在图片中的位置,如图11-23所示。
,将制作的商品图片拖动至促销图片中,并调整其在图片中的位置,如图11-23所示。
![]() 选择【文件】|【打开】命令,打开如图11-24所示的商品图片。
选择【文件】|【打开】命令,打开如图11-24所示的商品图片。

图11-23 调整图片位置

图11-24 商品图片
![]() 在工具栏中单击【移动工具】按钮
在工具栏中单击【移动工具】按钮![]() ,将制作的商品图片拖动至促销图片中,并调整其在图片中的位置,如图11-25所示。
,将制作的商品图片拖动至促销图片中,并调整其在图片中的位置,如图11-25所示。
![]() 在工具栏中单击【椭圆选框工具】按钮,在舞台中创建如图11-26所示的圆形选区。
在工具栏中单击【椭圆选框工具】按钮,在舞台中创建如图11-26所示的圆形选区。

图11-25 拖动图片

图11-26 创建圆形选区
![]() 按下Ctrl+Shift+I组合键反选选区,然后按下Delete键,删除选取的内容,如图11-27所示。
按下Ctrl+Shift+I组合键反选选区,然后按下Delete键,删除选取的内容,如图11-27所示。
![]() 再次按下Ctrl+Shift+I组合键,选择【编辑】|【描边】命令,打开【描边】对话框,为圆心选区设置边框,如图11-28所示。
再次按下Ctrl+Shift+I组合键,选择【编辑】|【描边】命令,打开【描边】对话框,为圆心选区设置边框,如图11-28所示。

图11-27 删除选取内容
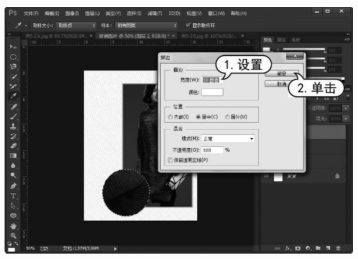
图11-28 设置选区描边
![]() 在工具栏中单击【横排文字工具】按钮
在工具栏中单击【横排文字工具】按钮![]() ,在舞台中输入商品促销文本,如图11-29所示。
,在舞台中输入商品促销文本,如图11-29所示。
![]() 在工具栏中单击【矩形工具】按钮
在工具栏中单击【矩形工具】按钮![]() ,在舞台中绘制如图11-30所示的矩形图形。
,在舞台中绘制如图11-30所示的矩形图形。

图11-29 输入商品促销文本

图11-30 绘制矩形图形
![]() 在【图层】面板中右击【矩形1】图层,在弹出的菜单中选中【混合选项】命令,打开【图层样式】对话框。
在【图层】面板中右击【矩形1】图层,在弹出的菜单中选中【混合选项】命令,打开【图层样式】对话框。
![]() 在【图层样式】对话框中选中【内发光】选项卡,然后参考图11-31所示设置对话框右侧的选项区域。
在【图层样式】对话框中选中【内发光】选项卡,然后参考图11-31所示设置对话框右侧的选项区域。
![]() 在【图层样式】对话框中选中【投影】选项卡,然后设置相应的投影参数,并单击【确定】按钮。此时,舞台中矩形的效果如图11-32所示。
在【图层样式】对话框中选中【投影】选项卡,然后设置相应的投影参数,并单击【确定】按钮。此时,舞台中矩形的效果如图11-32所示。
![]() 在工具栏中单击【横排文字工具】按钮
在工具栏中单击【横排文字工具】按钮![]() ,在矩形上输入文本,如图11-33所示。
,在矩形上输入文本,如图11-33所示。
![]() 在工具栏中单击【直线工具】按钮
在工具栏中单击【直线工具】按钮![]() ,如图11-34所示。
,如图11-34所示。

图11-31 设置内发光参数1

图11-32 矩形效果(www.xing528.com)

图11-33 在矩形图形上输入文本
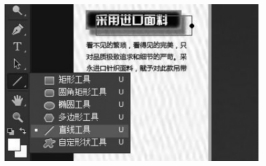
图11-34 使用直线工具
![]() 按住Shift键,在舞台中绘制一条直线,如图11-35所示。
按住Shift键,在舞台中绘制一条直线,如图11-35所示。
![]() 在【图层】面板中右击【形状1】图层,在弹出的菜单中选中【混合选项】命令,如图11-36所示。
在【图层】面板中右击【形状1】图层,在弹出的菜单中选中【混合选项】命令,如图11-36所示。
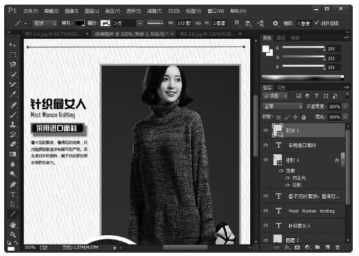
图11-35 绘制直线
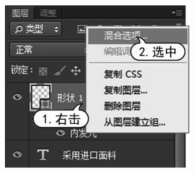
图11-36 选择【混合选项】
![]() 打开【图层样式】对话框,选中【内发光】选项卡,然后参考图11-37所示设置内发光参数。
打开【图层样式】对话框,选中【内发光】选项卡,然后参考图11-37所示设置内发光参数。
![]() 在工具栏中单击【横排文字工具】按钮,在直线上、下分别输入文本,如图11-38所示。
在工具栏中单击【横排文字工具】按钮,在直线上、下分别输入文本,如图11-38所示。

图11-37 设置内发光参数2
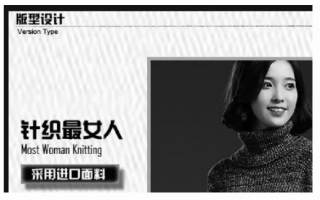
图11-38 输入横排文本
![]() 选择【文件】|【存储为】命令,打开【另存为】对话框,将制作的图片以【促销图片A】为名保存,如图11-39所示。
选择【文件】|【存储为】命令,打开【另存为】对话框,将制作的图片以【促销图片A】为名保存,如图11-39所示。
![]() 重复步骤1的操作,选择【文件】|【新建】命令,打开【新建】对话框,创建一个高度为600像素,宽度为800像素的空白图片文档,如图11-40所示。
重复步骤1的操作,选择【文件】|【新建】命令,打开【新建】对话框,创建一个高度为600像素,宽度为800像素的空白图片文档,如图11-40所示。
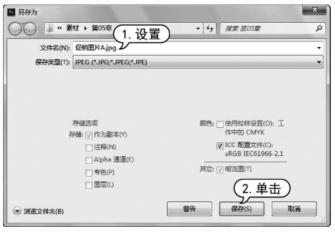
图11-39 【另存为】对话框

图11-40 创建空白图片文档
![]() 在工具栏中单击【矩形选框工具】按钮
在工具栏中单击【矩形选框工具】按钮![]() ,然后按下Ctrl+A键全选图形。
,然后按下Ctrl+A键全选图形。
![]() 选择【编辑】|【填充】命令,打开【填充】对话框,单击【使用】下拉列表按钮,在弹出的下拉列表中选中【颜色】选项,如图11-41所示。
选择【编辑】|【填充】命令,打开【填充】对话框,单击【使用】下拉列表按钮,在弹出的下拉列表中选中【颜色】选项,如图11-41所示。
![]() 打开【拾色器】对话框,将图片的填充颜色设置为【818181】后,单击【确定】按钮,如图11-42所示。
打开【拾色器】对话框,将图片的填充颜色设置为【818181】后,单击【确定】按钮,如图11-42所示。

图11-41 【填充】对话框

图11-42 【拾色器】对话框
![]() 选择【文件】|【打开】命令,打开商品照片。
选择【文件】|【打开】命令,打开商品照片。
![]() 在工具栏中单击【钢笔工具】按钮
在工具栏中单击【钢笔工具】按钮![]() ,对照片进行描边,如图11-43所示。
,对照片进行描边,如图11-43所示。

图11-43 对照片描边
![]() 按下Ctrl+Enter键,选中描边区域,如图11-44所示。
按下Ctrl+Enter键,选中描边区域,如图11-44所示。
![]() 在工具栏中单击【移动工具】按钮
在工具栏中单击【移动工具】按钮![]() ,将选中的区域拖动至步骤27创建的图像文件中,并调整其位置,如图11-45所示。
,将选中的区域拖动至步骤27创建的图像文件中,并调整其位置,如图11-45所示。
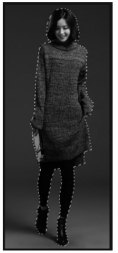
图11-44 选中描边区域

图11-45 移动图片
![]() 在工具栏中单击【横排文字工具】按钮
在工具栏中单击【横排文字工具】按钮![]() ,在舞台中输入VOGUE,并在【颜色】面板中设置文本的颜色,如图11-46所示。
,在舞台中输入VOGUE,并在【颜色】面板中设置文本的颜色,如图11-46所示。
![]() 在【图层】面板中,将【图层1】调整至文本图层之上,然后右击文本图层,在弹出的菜单中选择【混合选项】命令,打开【图层样式】对话框设置【投影】效果。
在【图层】面板中,将【图层1】调整至文本图层之上,然后右击文本图层,在弹出的菜单中选择【混合选项】命令,打开【图层样式】对话框设置【投影】效果。
![]() 使用相同的方法,在舞台中输入其他文本,并设置文本效果,如图11-47所示。
使用相同的方法,在舞台中输入其他文本,并设置文本效果,如图11-47所示。
![]() 在工具栏中单击【椭圆工具】按钮
在工具栏中单击【椭圆工具】按钮![]() ,然后按住Shift键,在舞台中绘制一个圆形图形,并在【图层】面板中调整【透明度】参数,如图11-48所示。
,然后按住Shift键,在舞台中绘制一个圆形图形,并在【图层】面板中调整【透明度】参数,如图11-48所示。
![]() 选中【文件】|【存储为】命令,打开【另存为】对话框,将制作的图片以【促销图片B】为名保存。
选中【文件】|【存储为】命令,打开【另存为】对话框,将制作的图片以【促销图片B】为名保存。
![]() 选择【文件】|【新建】命令,打开【新建】对话框,创建一个宽度为600像素,高度为1 600像素的空白图片文档。
选择【文件】|【新建】命令,打开【新建】对话框,创建一个宽度为600像素,高度为1 600像素的空白图片文档。

图11-46 输入并设置文本效果

图11-47 在舞台中输入文本
![]() 打开【促销图片A】图片,在工具栏中单击【移动工具】按钮
打开【促销图片A】图片,在工具栏中单击【移动工具】按钮![]() ,将舞台中的图片拖动至步骤40创建的空白图片文档中。
,将舞台中的图片拖动至步骤40创建的空白图片文档中。
![]() 使用同样的方法,打开【促销图片B】图片,将其拖动至空白图片文档中。选择【文件】|【储存】命令,将制作的图片保存,其最终效果如图11-49所示。
使用同样的方法,打开【促销图片B】图片,将其拖动至空白图片文档中。选择【文件】|【储存】命令,将制作的图片保存,其最终效果如图11-49所示。

图11-48 调整圆形图形透明度参数

图11-49 新年促销图效果
免责声明:以上内容源自网络,版权归原作者所有,如有侵犯您的原创版权请告知,我们将尽快删除相关内容。




