
范例概述:
本范例主要介绍草图的绘制、编辑和标注的过程,读者要重点掌握约束与尺寸的标注。如图3.8.1所示,其绘制过程如下:
Step1.新建一个文件。
(1)选择下拉菜单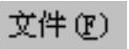
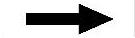
 命令,系统弹出“新建”对话框。
命令,系统弹出“新建”对话框。
(2)在“新建”对话框的 选项栏中,选取模板类型为
选项栏中,选取模板类型为 ,在
,在 文本框中输入文件名为sketch01,然后单击
文本框中输入文件名为sketch01,然后单击 按钮。
按钮。
Step2.选择下拉菜单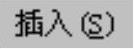
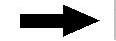
 命令,系统弹出“创建草图”对话框,选择XY平面为草图平面,单击该对话框中的
命令,系统弹出“创建草图”对话框,选择XY平面为草图平面,单击该对话框中的 按钮,系统进入草图环境。
按钮,系统进入草图环境。
Step3.选择下拉菜单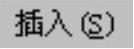
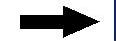
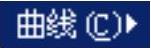
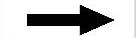
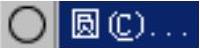 命令,绘制图3.8.2所示的5个圆。
命令,绘制图3.8.2所示的5个圆。
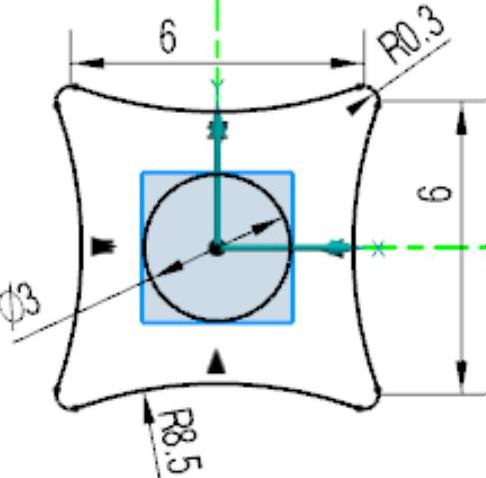
图3.8.1 草图范例1
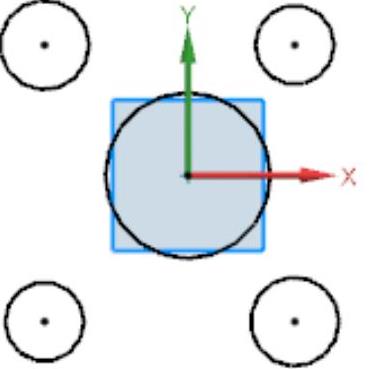
图3.8.2 绘制圆
Step4.选择下拉菜单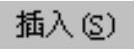
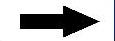
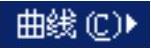
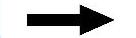
 命令,绘制图3.8.3所示的圆弧。
命令,绘制图3.8.3所示的圆弧。
Step5.选择下拉菜单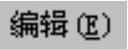
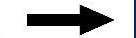
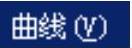
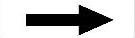
 命令,选取图3.8.4a所示的要修剪的部分,修剪后的图形如图3.8.4b所示。
命令,选取图3.8.4a所示的要修剪的部分,修剪后的图形如图3.8.4b所示。
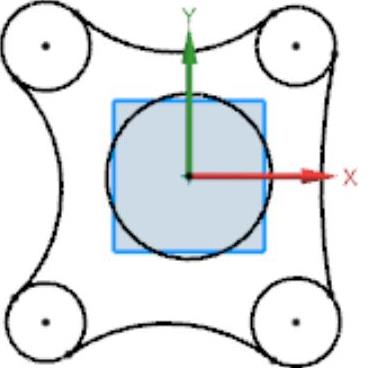
图3.8.3 绘制圆弧
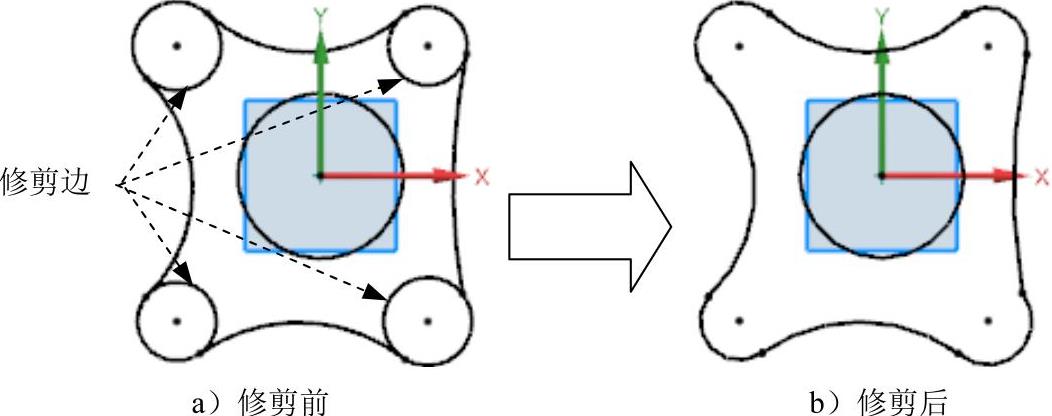
图3.8.4 修剪曲线
Step6.添加几何约束。
(1)单击“显示草图约束”按钮 和“几何约束”按钮
和“几何约束”按钮 。系统弹出图3.8.5所示的“几何约束”对话框,单击
。系统弹出图3.8.5所示的“几何约束”对话框,单击 按钮,选取图3.8.6所示的两段圆弧,则在圆弧与圆弧之间添加图3.8.6所示的“相切”约束。
按钮,选取图3.8.6所示的两段圆弧,则在圆弧与圆弧之间添加图3.8.6所示的“相切”约束。
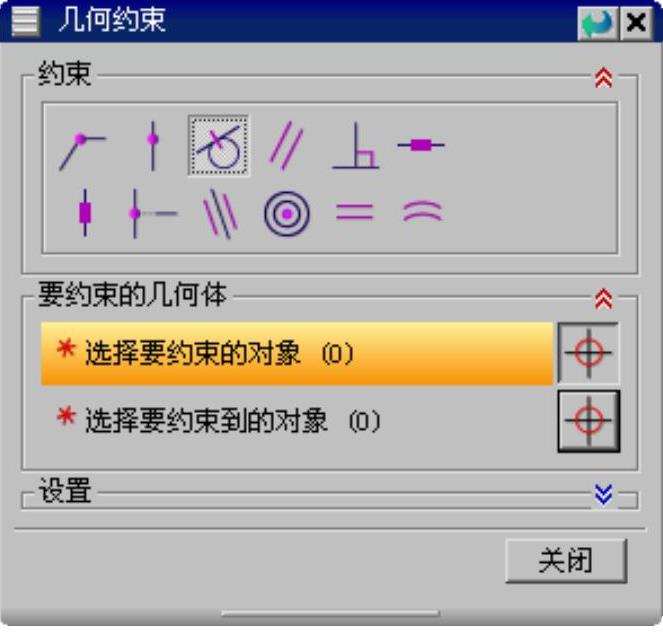
图3.8.5 “几何约束”对话框
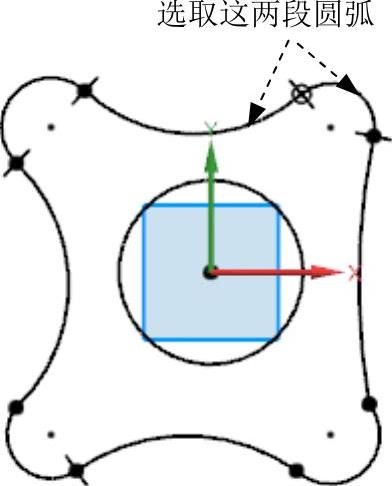
图3.8.6 定义约束对象
(2)参照上述步骤完成图3.8.7所示的相切约束。
(3)单击“设为对称”按钮 ,选取图3.8.8所示的圆弧1为主对象,选取圆弧2为次对象,选取X轴为对称中心线。
,选取图3.8.8所示的圆弧1为主对象,选取圆弧2为次对象,选取X轴为对称中心线。
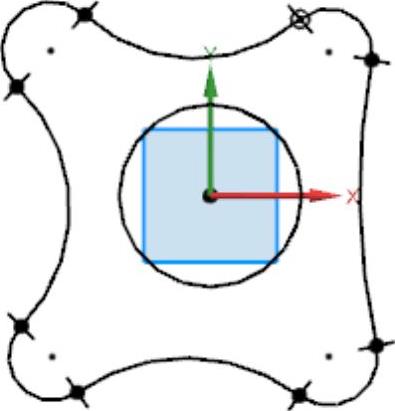
图3.8.7 添加其余相切约束(www.xing528.com)
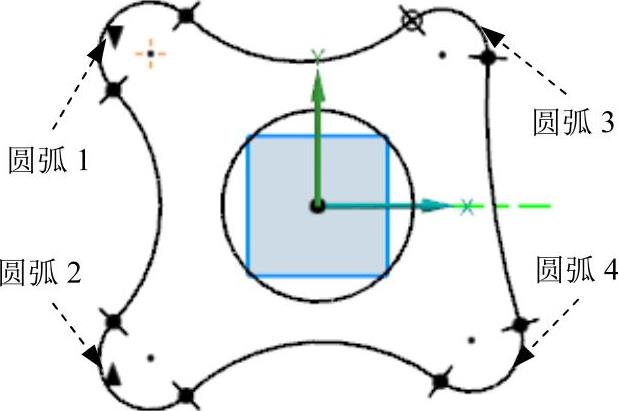
图3.8.8 添加对称约束
(4)参照上一步将图3.8.8所示的圆弧3与圆弧4关于X轴对称,同样的操作,添加图3.8.8所示的圆弧1与圆弧3关于Y轴对称,圆弧2与圆弧4关于Y轴对称。
(5)单击“约束”按钮 ,系统弹出“几何约束”对话框,单击
,系统弹出“几何约束”对话框,单击 按钮,选取图3.8.8所示的圆弧1与圆弧2,则在两圆弧间添加了相等的约束。
按钮,选取图3.8.8所示的圆弧1与圆弧2,则在两圆弧间添加了相等的约束。
(6)参照上一步创建其余相等约束,使图3.8.8所示的圆弧1、圆弧2、圆弧3和圆弧4均相等。
(7)参照上一步,使图3.8.9所示的圆弧1与圆弧2半径相等。
Step7.添加尺寸约束。
(1)标注水平尺寸。选择下拉菜单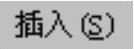
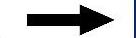
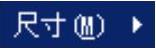
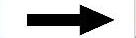
 命令,在系统弹出的“线性尺寸”对话框
命令,在系统弹出的“线性尺寸”对话框 区域
区域 的下拉列表中选择
的下拉列表中选择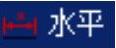 选项,选取图3.8.10所示的两个圆心点,在弹出的动态输入框中输入尺寸值6,单击中键,完成两圆心水平尺寸的标注。
选项,选取图3.8.10所示的两个圆心点,在弹出的动态输入框中输入尺寸值6,单击中键,完成两圆心水平尺寸的标注。
(2)标注竖直尺寸。选择下拉菜单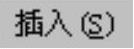
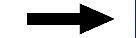
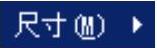
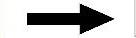
 命令,在“线性尺寸”对话框
命令,在“线性尺寸”对话框 区域
区域 的下拉列表中选择
的下拉列表中选择 选项,选取图3.8.11所示的两个圆心点,在弹出的动态输入框中输入尺寸值6,单击中键,完成两圆心竖直尺寸的标注。
选项,选取图3.8.11所示的两个圆心点,在弹出的动态输入框中输入尺寸值6,单击中键,完成两圆心竖直尺寸的标注。
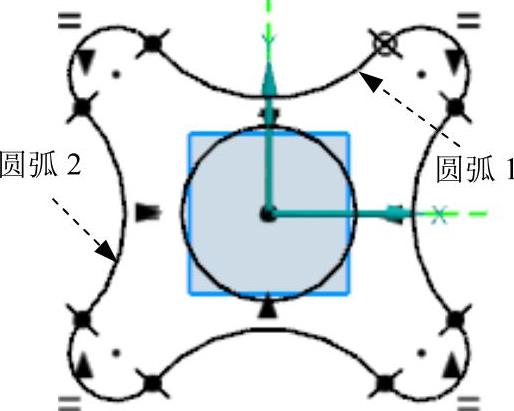
图3.8.9 添加等半径约束
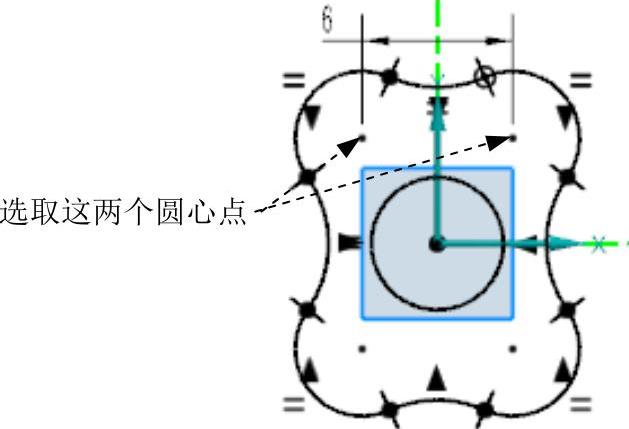
图3.8.10 水平尺寸标注
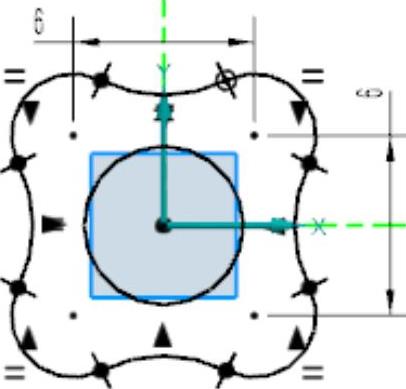
图3.8.11 竖直尺寸标注
(3)标注半径尺寸。
①选择下拉菜单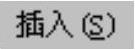
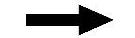
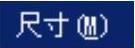
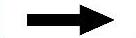
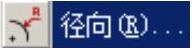 命令,在“径向尺寸”对话框
命令,在“径向尺寸”对话框 区域
区域 的下拉列表中选择
的下拉列表中选择 选项,标注圆弧1(图3.8.12),半径尺寸值为0.3。
选项,标注圆弧1(图3.8.12),半径尺寸值为0.3。
②参照上一步,创建其余半径标注,完成结果如图3.8.13所示。
(4)标注直径尺寸。选择下拉菜单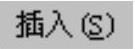
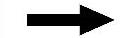
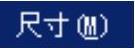
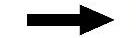
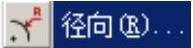 命令,然后在“径向尺寸”对话框
命令,然后在“径向尺寸”对话框 区域
区域 的下拉列表中选择
的下拉列表中选择 选项,标注圆1(图3.8.14),直径尺寸值为3;此时系统提示
选项,标注圆1(图3.8.14),直径尺寸值为3;此时系统提示 。
。
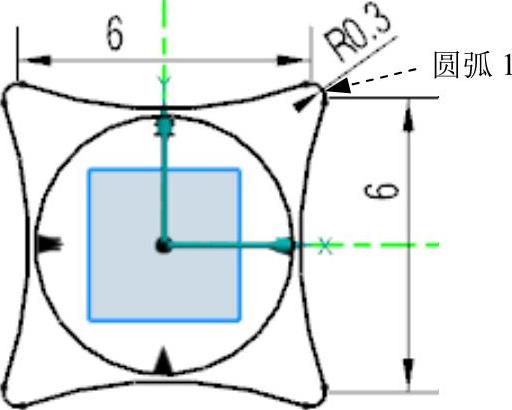
图3.8.12 半径标注(一)
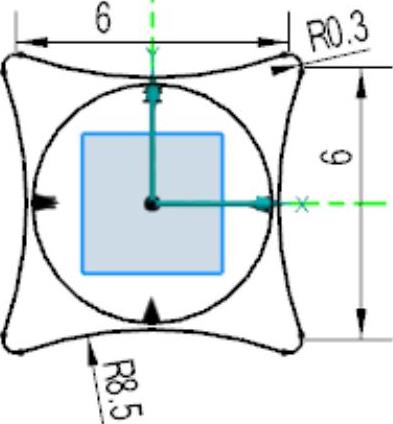
图3.8.13 半径标注(二)
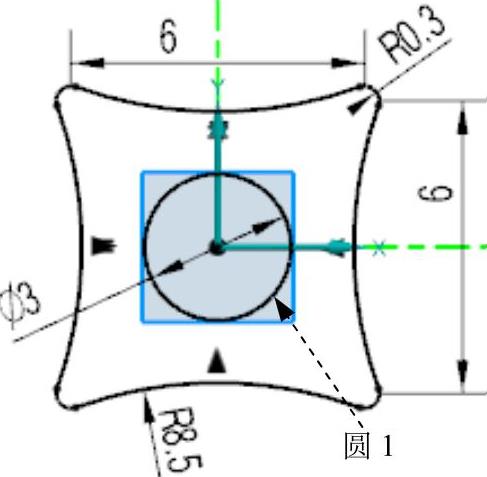
图3.8.14 直径尺寸标注
免责声明:以上内容源自网络,版权归原作者所有,如有侵犯您的原创版权请告知,我们将尽快删除相关内容。




