
图1-58所示为“圆弧”命令按钮 在“绘图”面板中的位置。
在“绘图”面板中的位置。
根据不同的绘制条件,圆弧也有多种绘制方法,用户可以根据具体的绘图需要自行选择。在“圆弧”命令按钮 下侧单击小三角打开命令下拉菜单,单击其中的命令按钮就可以进行圆弧绘制,如图1-59所示。下面通过示例来让读者熟悉这些方法。
下侧单击小三角打开命令下拉菜单,单击其中的命令按钮就可以进行圆弧绘制,如图1-59所示。下面通过示例来让读者熟悉这些方法。

图1-58 “圆弧”命令按钮
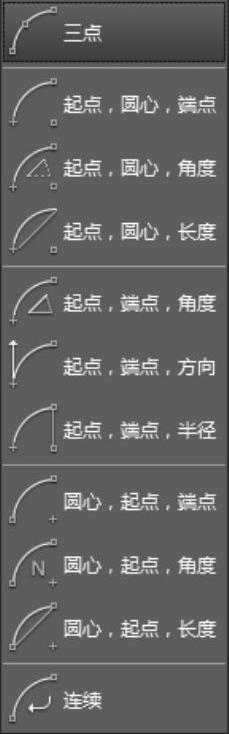
图1-59 “圆弧”命令下拉菜单
【示例1】 通过圆弧上3个点绘制圆弧,按命令行的提示操作。

效果如图1-63所示。
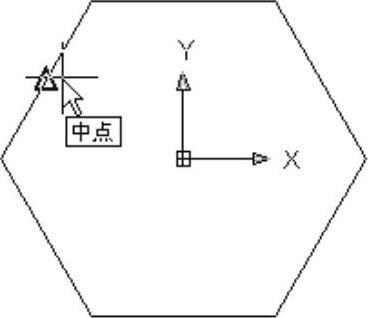
图1-60 捕捉第1个点
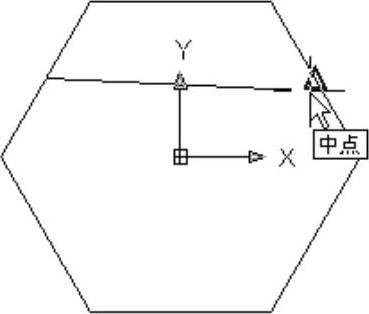
图1-61 捕捉第2个点
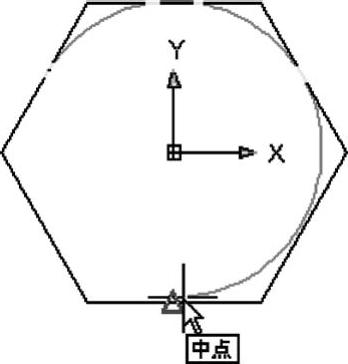
图1-62 捕捉第3个点
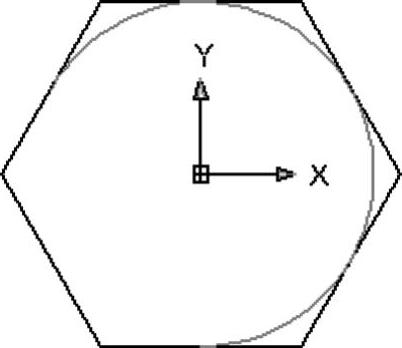
图1-63 根据3点绘制圆弧
【示例2】 根据圆弧的起点、圆心和端点绘制圆弧。单击“起点、圆心、端点”命令按钮 ,按命令行的提示操作。
,按命令行的提示操作。

效果如图1-67所示。
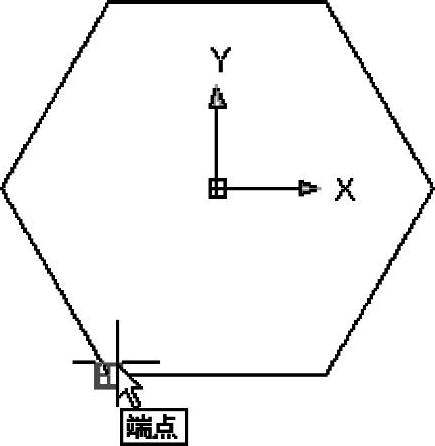
图1-64 捕捉圆弧的起点
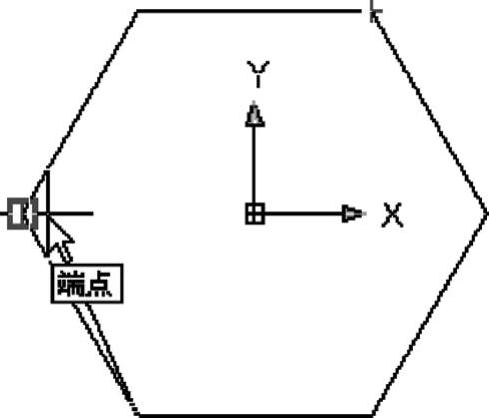
图1-65 捕捉圆弧的圆心
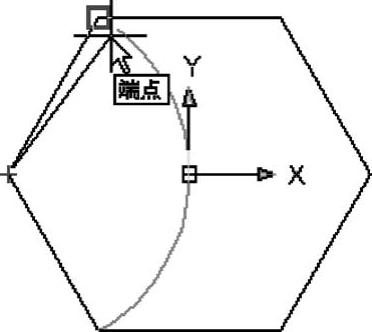
图1-66 捕捉圆弧的端点
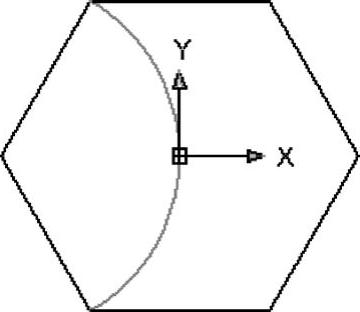
图1-67 根据起点、圆心和端点绘制圆弧
【示例3】 根据圆弧的起点、端点和角度绘制圆弧。单击“起点、端点、角度”命令按钮 ,按命令行的提示操作。
,按命令行的提示操作。

效果如图1-71所示。
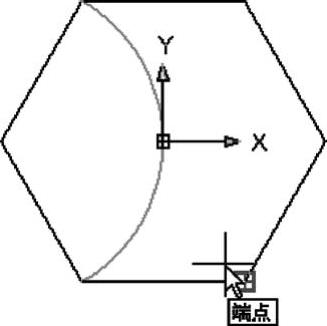
图1-68 捕捉圆弧的起点
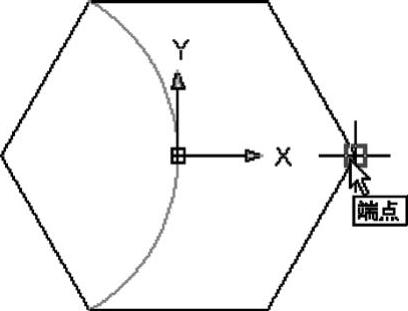
图1-69 捕捉圆弧的端点
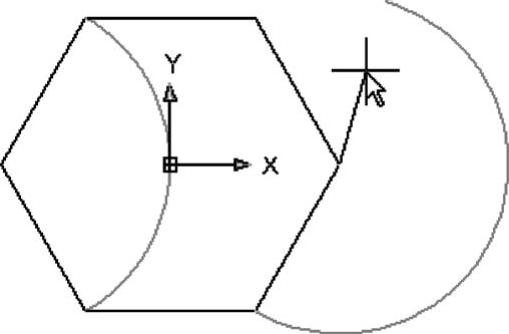
图1-70 随光标闪动的过渡圆弧
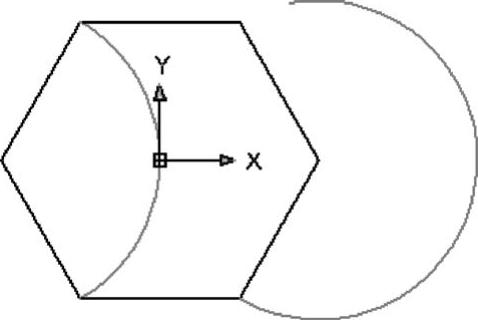
图1-71 根据起点、端点和角度绘制圆弧
【示例4】 根据圆弧的起点、圆心和长度绘制圆弧。单击“起点、圆心、长度”命令按钮 ,按命令行的提示操作。
,按命令行的提示操作。
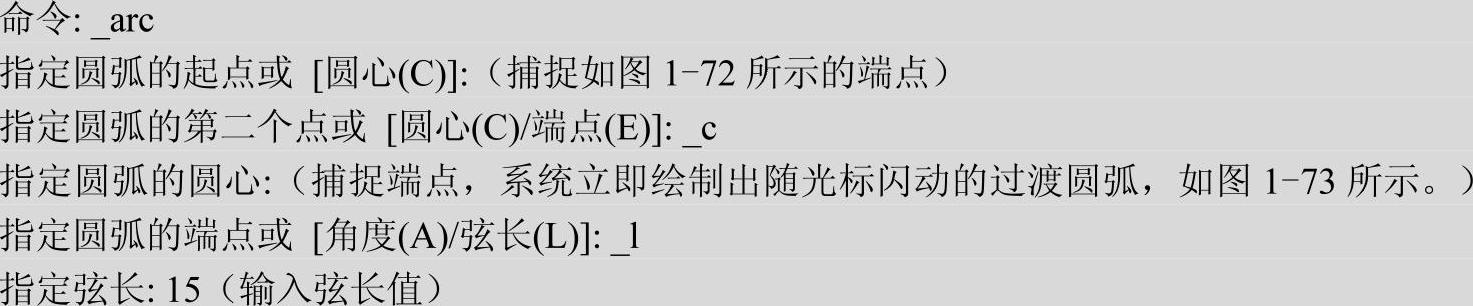
效果如图1-74所示。
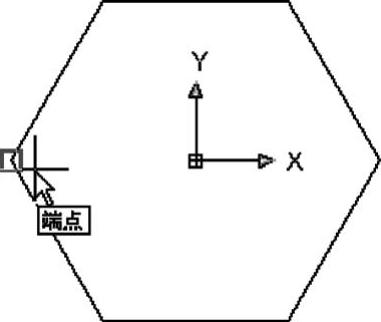
图1-72 捕捉圆弧的起点
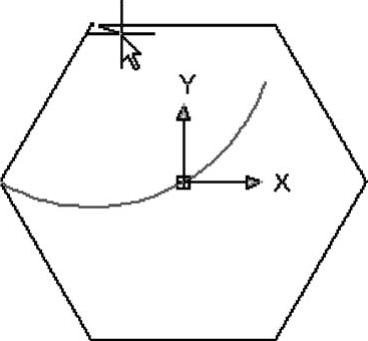
图1-73 随光标闪动的过渡圆弧(www.xing528.com)
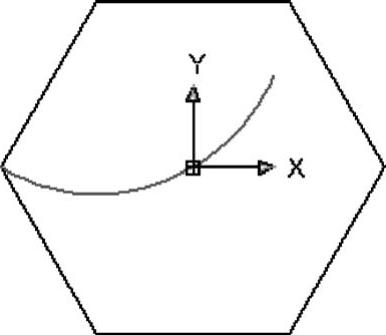
图1-74 根据起点、圆心和长度绘制圆弧
【示例5】 根据圆弧的起点、端点和半径绘制圆弧,单击“起点、端点、半径”命令按钮 ,按命令行的提示操作。
,按命令行的提示操作。
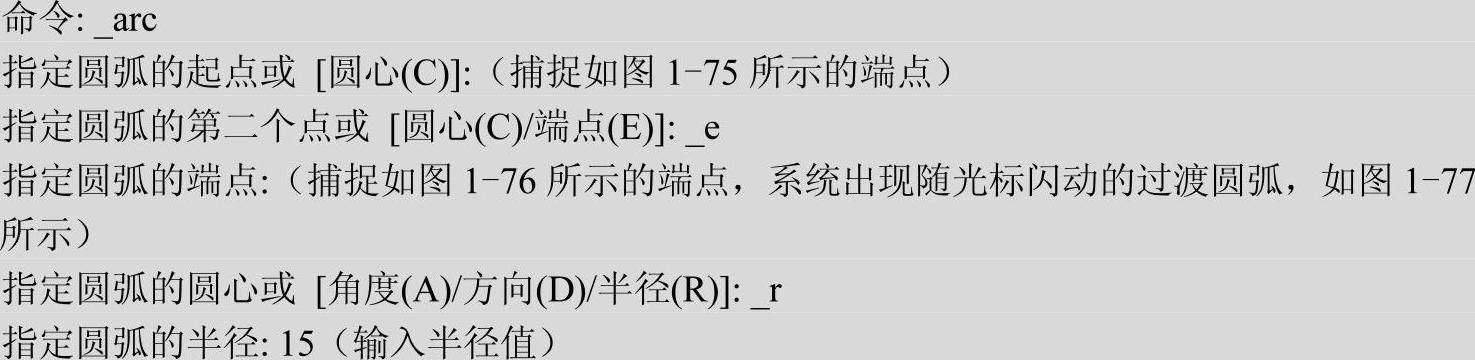
效果如图1-78所示。
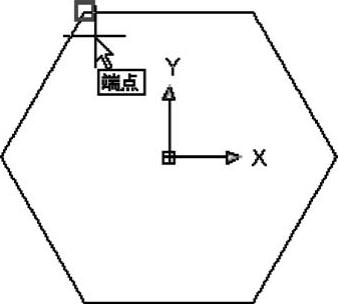
图1-75 捕捉圆弧的起点
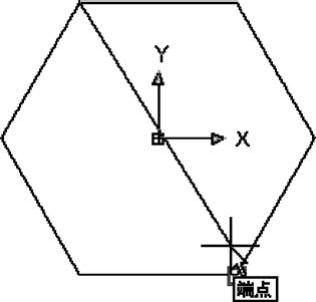
图1-76 捕捉圆弧的端点
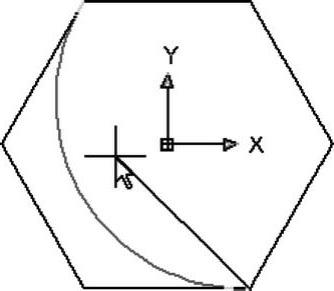
图1-77 随光标闪动的过渡圆弧
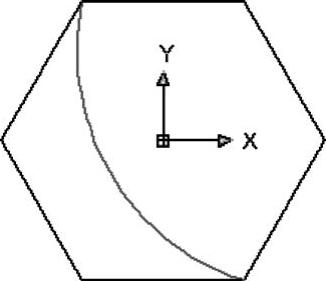
图1-78 根据起点、端点和半径绘制圆弧
绘制完一段圆弧后,可以单击“圆弧”命令下拉菜单中的“连续”命令按钮 ,继续绘制下一段圆弧。
,继续绘制下一段圆弧。
【示例6】 单击“连续”命令按钮,按命令行的提示绘制圆弧。

效果如图1-80所示。
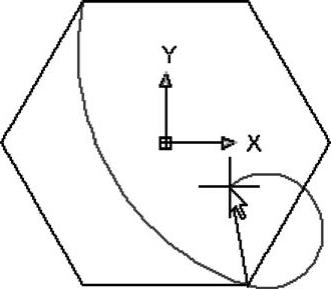
图1-79 选择圆弧起点
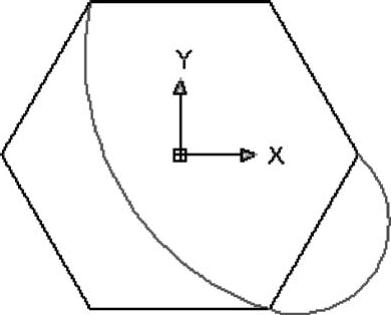
图1-80 连续绘制圆弧
【电气图示例】 绘制长圆形外壳符号。
操作步骤如下。
(1)单击“绘图”面板中的“直线”命令按钮 ,绘制起点在原点,长度为10的水平直线,效果如图1-81所示。
,绘制起点在原点,长度为10的水平直线,效果如图1-81所示。
(2)单击“绘图”面板中的“直线”命令按钮 ,绘制起点在点(0,4),长度为10的水平直线,效果如图1-82所示。
,绘制起点在点(0,4),长度为10的水平直线,效果如图1-82所示。
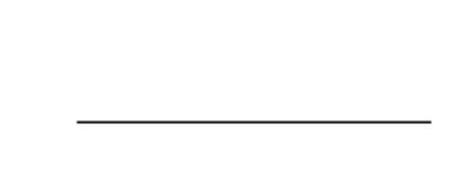
图1-81 绘制一条直线
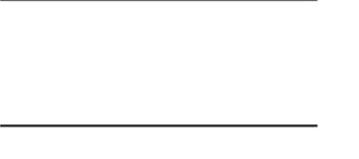
图1-82 再绘制一条直线
(3)单击“绘图”面板中的“圆弧”命令按钮 ,绘制起点在如图1-83所示端点,终点在如图1-84所示端点,半径为2的圆弧。按命令行的提示进行操作:
,绘制起点在如图1-83所示端点,终点在如图1-84所示端点,半径为2的圆弧。按命令行的提示进行操作:

效果如图1-85所示。
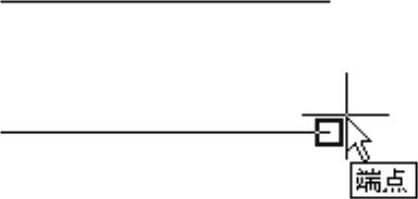
图1-83 捕捉右边圆弧的起点
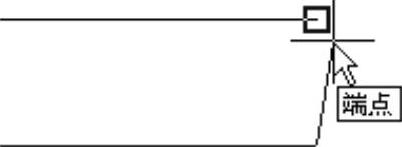
图1-84 捕捉右边圆弧的端点
(4)单击“绘图”面板中的“圆弧”命令按钮 ,绘制起点在如图1-86所示端点,终点在如图1-87所示端点,半径为2的圆弧,效果如图1-88所示。
,绘制起点在如图1-86所示端点,终点在如图1-87所示端点,半径为2的圆弧,效果如图1-88所示。
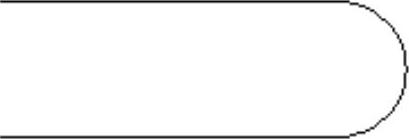
图1-85 绘制右边圆弧
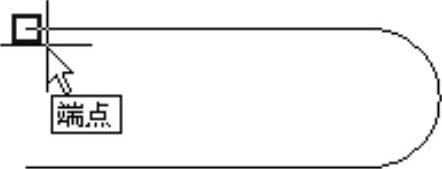
图1-86 捕捉左边圆弧的起点
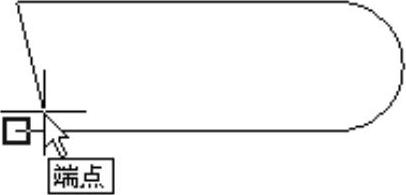
图1-87 捕捉左边圆弧的端点
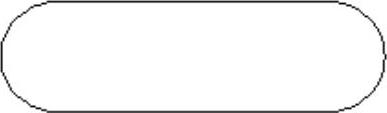
图1-88 绘制左边圆弧
免责声明:以上内容源自网络,版权归原作者所有,如有侵犯您的原创版权请告知,我们将尽快删除相关内容。




