
下面创建图8.2.1所示的基本视图,操作过程如下:
Step1.打开零件模型。打开文件D:\ug90mo\work\ch08.02.01\basic_view.prt,进入建模环境,零件模型如图8.2.2所示。
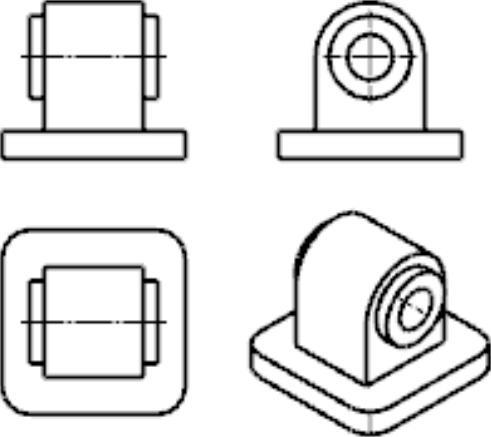
图8.2.1 零件的基本视图

图8.2.2 零件模型
Step2.插入图纸页。选择下拉菜单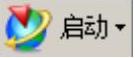
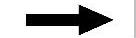
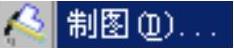 命令,系统进入工程图环境;选择下拉菜单
命令,系统进入工程图环境;选择下拉菜单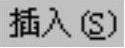
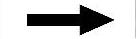
 命令,系统弹出“图纸页”对话框,在对话框中选择图8.2.3所示的选项,然后单击
命令,系统弹出“图纸页”对话框,在对话框中选择图8.2.3所示的选项,然后单击 按钮。
按钮。
Step3.设置视图显示。选择下拉菜单
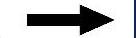
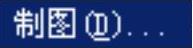 命令,系统弹出“制图首选项”对话框,在该对话框的
命令,系统弹出“制图首选项”对话框,在该对话框的 节点下展开
节点下展开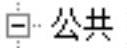 选项,在
选项,在 选项卡中设置隐藏线为不可见,单击
选项卡中设置隐藏线为不可见,单击 按钮。
按钮。
Step4.选择视图类型。选择下拉菜单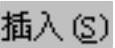
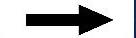
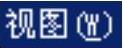
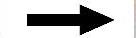
 ,系统弹出图8.2.4所示的“基本视图”对话框。在“基本视图”对话框
,系统弹出图8.2.4所示的“基本视图”对话框。在“基本视图”对话框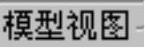 区域的
区域的 下拉列表中选择
下拉列表中选择 选项,在
选项,在 区域的
区域的 下拉列表中选择
下拉列表中选择 选项。
选项。
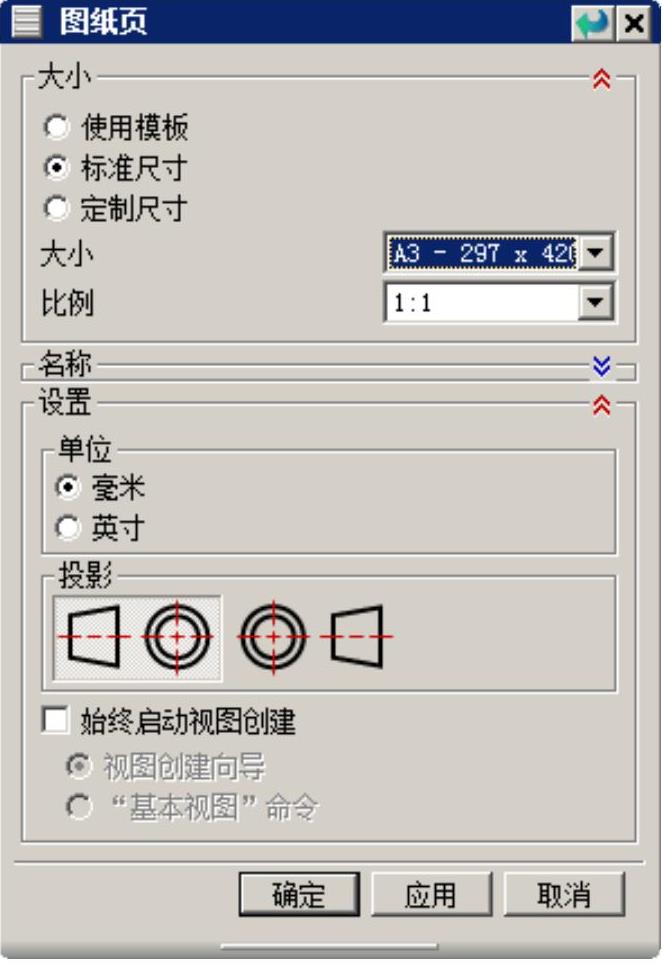
图8.2.3 “图纸页”对话框
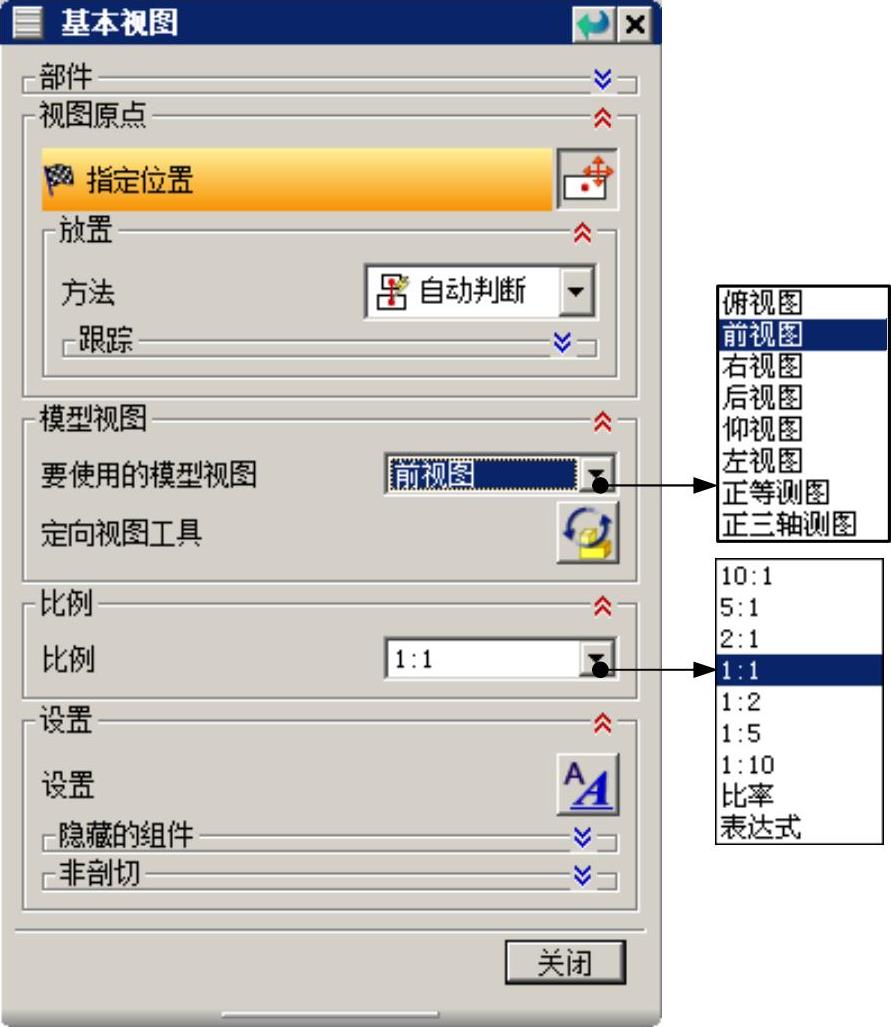
图8.2.4 “基本视图”对话框
Step5.放置视图。在图8.2.5所示的三个位置单击以生成主视图、左视图和俯视图。(www.xing528.com)
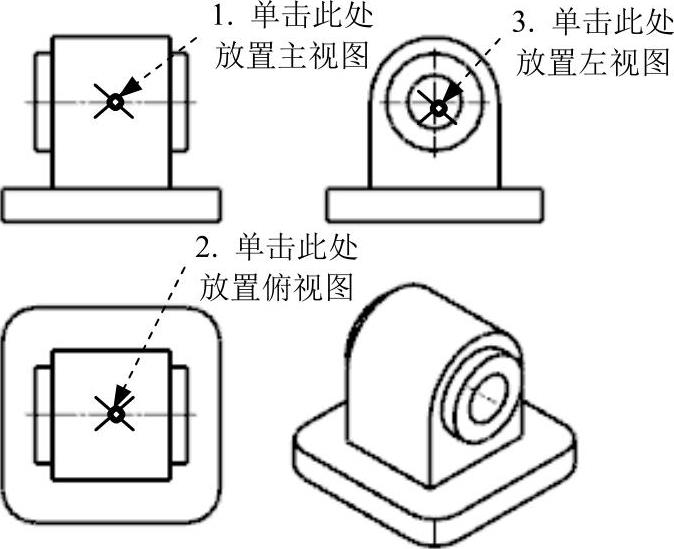
图8.2.5 视图的放置
图8.2.4所示的“基本视图”对话框中的选项说明如下:
● 区域:该区域用于加载部件、显示已加载部件和最近访问的部件。
区域:该区域用于加载部件、显示已加载部件和最近访问的部件。
● 区域:该区域主要用于定义视图在图形区的摆放位置,如水平、垂直、鼠标在图形区的点击位置或系统的自动判断等。
区域:该区域主要用于定义视图在图形区的摆放位置,如水平、垂直、鼠标在图形区的点击位置或系统的自动判断等。
● 区域:该区域用于定义视图的方向,如仰视图、主视图和右视图等;单击该区域的“定向视图工具”按钮,系统弹出“定向视图工具”对话框,通过该对话框,可以创建自定义的视图方向。
区域:该区域用于定义视图的方向,如仰视图、主视图和右视图等;单击该区域的“定向视图工具”按钮,系统弹出“定向视图工具”对话框,通过该对话框,可以创建自定义的视图方向。
● 区域:用于在添加视图之前,为基本视图指定一个特定的比例。默认的视图比例值等于图样比例。
区域:用于在添加视图之前,为基本视图指定一个特定的比例。默认的视图比例值等于图样比例。
● 区域:该区域主要用于完成视图样式的设置,单击该区域的
区域:该区域主要用于完成视图样式的设置,单击该区域的 按钮,系统弹出“视图样式”对话框。
按钮,系统弹出“视图样式”对话框。
Step6.创建正等测视图。
(1)选择命令。选择下拉菜单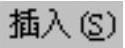
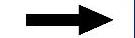
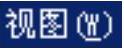
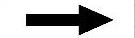
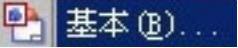 命令,系统弹出“基本视图”对话框。
命令,系统弹出“基本视图”对话框。
(2)选择视图类型。在“基本视图”对话框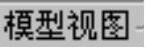 区域的
区域的 下拉列表中选择
下拉列表中选择 选项。
选项。
(3)定义视图比例。在 区域的
区域的 下拉列表中选择
下拉列表中选择 选项。
选项。
(4)放置视图。选择合适的放置位置并单击,结果如图8.2.5所示。
免责声明:以上内容源自网络,版权归原作者所有,如有侵犯您的原创版权请告知,我们将尽快删除相关内容。




