【摘要】:1)单击图形区域右侧任务窗格中的第四个按钮,显示任务标签,如图5-177所示,在标签中的下部,自动生成了可供选择的八个视图预览图,分别为、、、、、、和,能更方便地观察到零件在图纸中的状态。将鼠标移动到视图附近,当光标显示为时,按住鼠标左键不放拖动,即可将主视图移动放置到合适的位置上,最后单击按钮,初步生成主视图。图5-179 修改视图比例图5-179 修改视图比例图5-180 初步生成的主视图预览图5-180 初步生成的主视图预览

1)单击图形区域右侧任务窗格中的第四个按钮,显示【视图调色板】任务标签,如图5-177所示,在标签中的下部,自动生成了可供选择的八个视图预览图,分别为【前视图】、【上视图】、【右视图】、【后视图】、【左视图】、【下视图】、【当前视图】和【等轴测图】,能更方便地观察到零件在图纸中的状态。取消勾选【选项】框中【自动开始投影视图】选项。
2)单击选择前视图作为主视图,按住鼠标左键不放拖动到工程图图纸中,如图5-178所示。此时左侧窗格【属性管理器】中弹出【工程图视图1】属性管理器,通过其可以改变视图的【输入选项】、【显示状态】、【显示样式】、【比例】、【尺寸类型】和【装饰螺纹线显示】。
3)由于主视图占图纸中的比例偏小,不符合工程图的要求,所以在【工程图视图1】属性管理器中拖动滚动条找到【比例】选项组,在其选项里选择【使用自定义比例】单选按钮,在【使用自定义比例】列表框中选择【用户定义】,在文本框中将视图的比例修改为0.4:1,如图5-179所示。
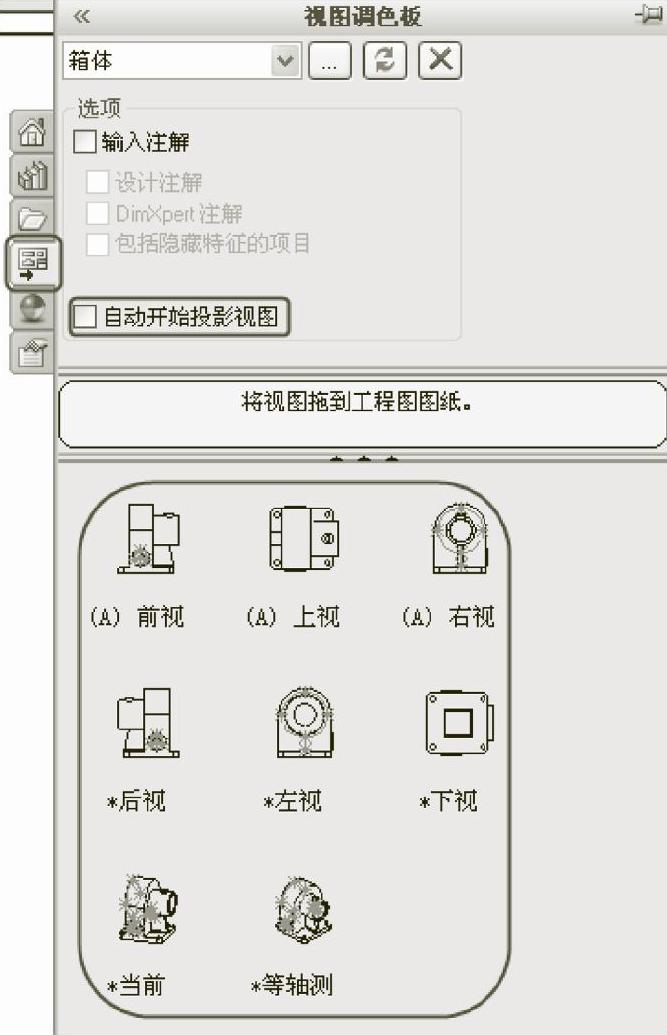
图5-177 【视图调色板】任务标签
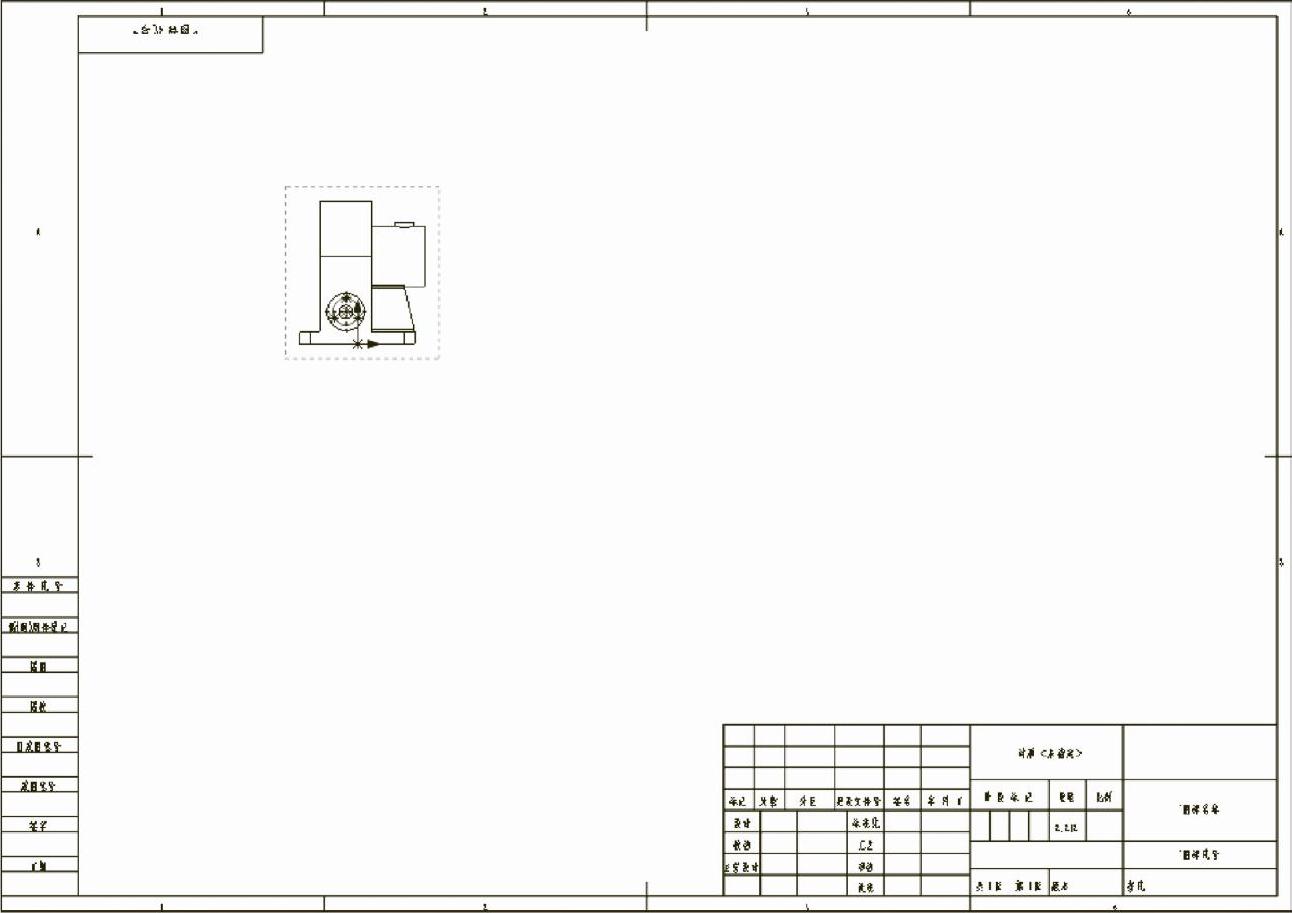
图5-178 主视图的预览(www.xing528.com)
4)移动鼠标在空白处单击一下,此时图纸中显示的预览视图大小适中,符合工程图要求,如图5-180所示。将鼠标移动到视图附近,当光标显示为 时,按住鼠标左键不放拖动,即可将主视图移动放置到合适的位置上,最后单击
时,按住鼠标左键不放拖动,即可将主视图移动放置到合适的位置上,最后单击 【确定】按钮,初步生成主视图。
【确定】按钮,初步生成主视图。

图5-179 修改视图比例
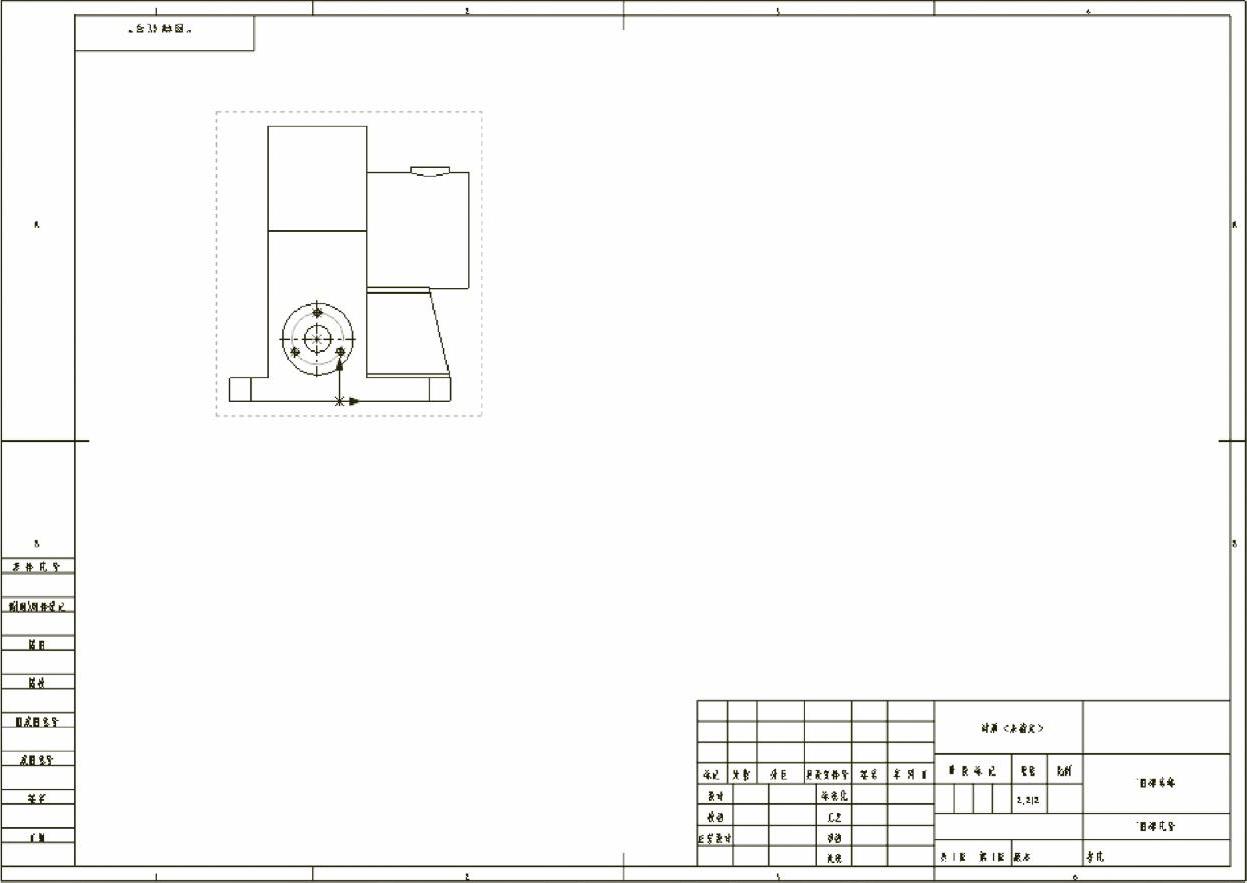
图5-180 初步生成的主视图预览
免责声明:以上内容源自网络,版权归原作者所有,如有侵犯您的原创版权请告知,我们将尽快删除相关内容。




