
1.打开已有文件
在桌面上双击图标 ,进入CATIA软件。或者从开始菜单选择CATIA,运行该软件。进入CATIA软件的界面后,单击主菜单上面的【文件】下拉菜单。选择【打开】文件,如图8-113所示,选中第7章7.1节做的拨叉装配图文件,如图8-114所示,然后单击【打开】按钮,结果如图8-115所示。
,进入CATIA软件。或者从开始菜单选择CATIA,运行该软件。进入CATIA软件的界面后,单击主菜单上面的【文件】下拉菜单。选择【打开】文件,如图8-113所示,选中第7章7.1节做的拨叉装配图文件,如图8-114所示,然后单击【打开】按钮,结果如图8-115所示。
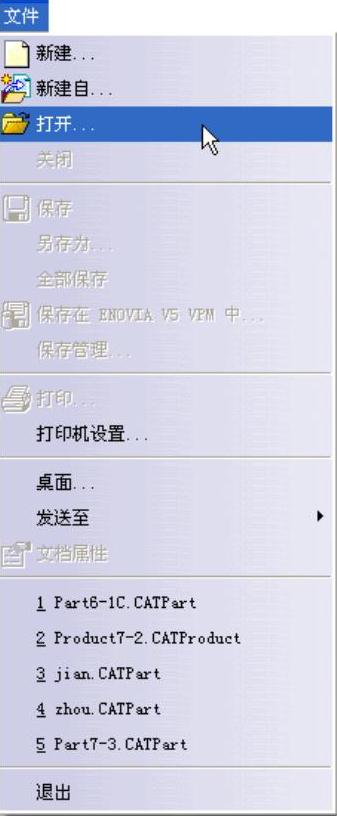
图8-113 【文件】下拉菜单
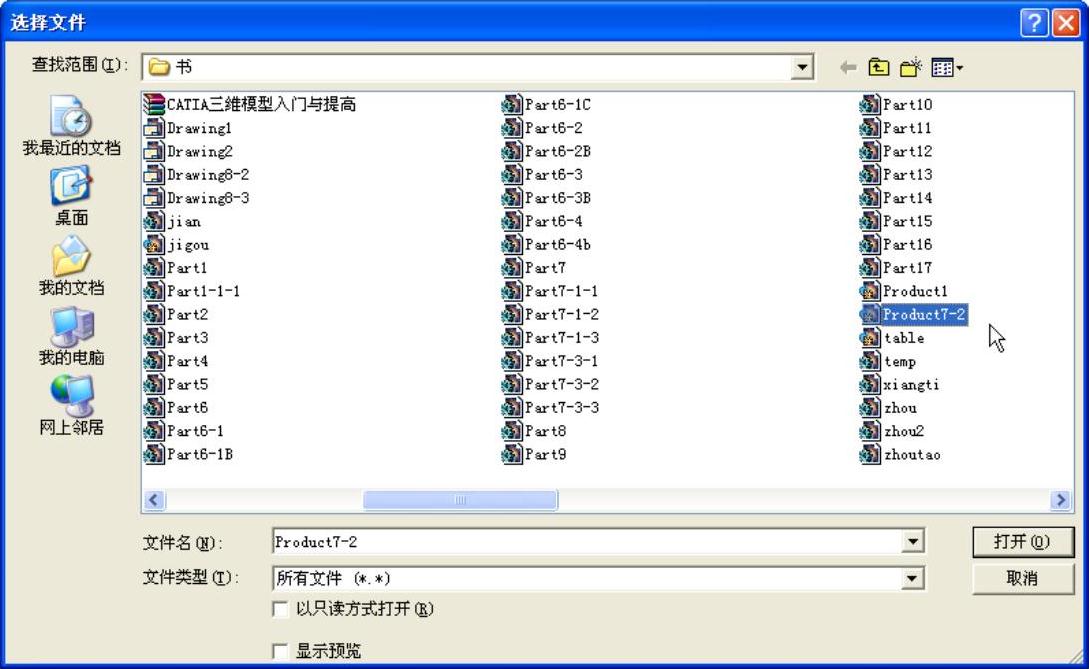
图8-114 文件选项
2.产生工程图样
单击主菜单中的【开始】下拉菜单;鼠标移动到【机械设计】,选择第9个选项【工程制图】,如图8-116所示。
单击后出现【创建新工程图】对话框,如图8-117所示。
单击【修改】后,出现【新建工程图】对话框,如图8-118所示。在【标准】选择ISO,在【图样样式】选择A1ISO,单击【确定】按钮。
在左边的模型树上右击【图样.1】,在弹出的右键快捷菜单中选择【属性】选项,弹出【属性】对话框,在【标度】数值栏内将图样比例修改为1:2。
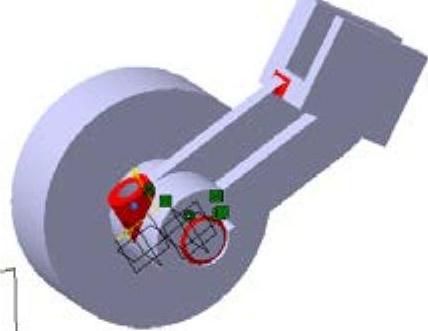
图8-115 导入的零件装配图
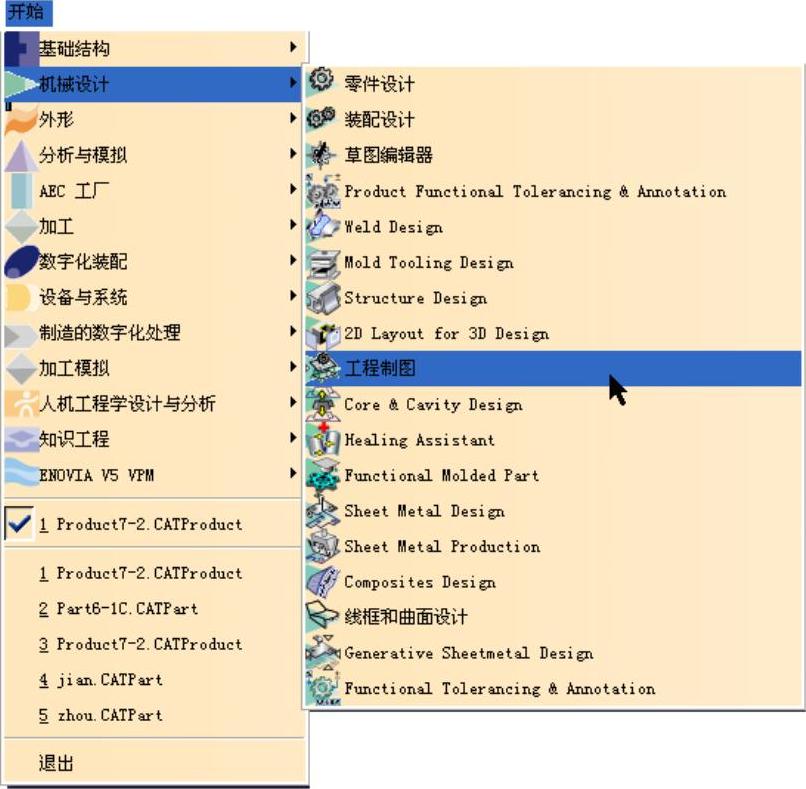
图8-116 【工程制图】选项。

图8-117 【创建新工程图】对话框

图8-118 【新建工程图】对话框
回到【创建新工程图】对话框,单击选择【空白图样】图标,单击【确定】按钮,结果如图8-119所示。
3.水平排列立体装配图和平面图样
单击界面上面的【窗口】,选择【水平平铺】,如图8-120所示,这样在屏幕上同时显示拨叉立体装配图和它的平面装配图样,如图8-121和图8-122所示。
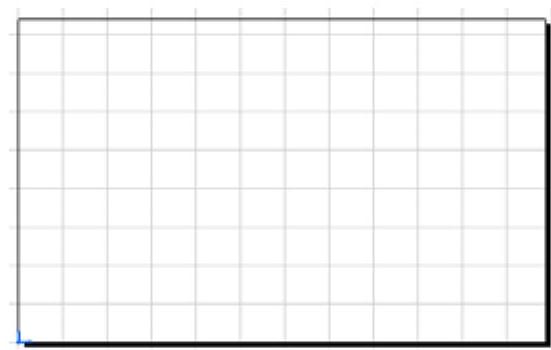
图8-119 空白图样
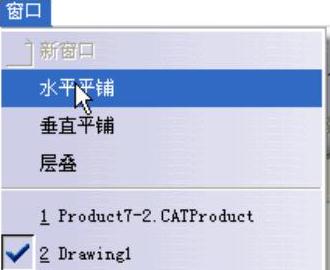
图8-120 【窗口】→【水平平铺】
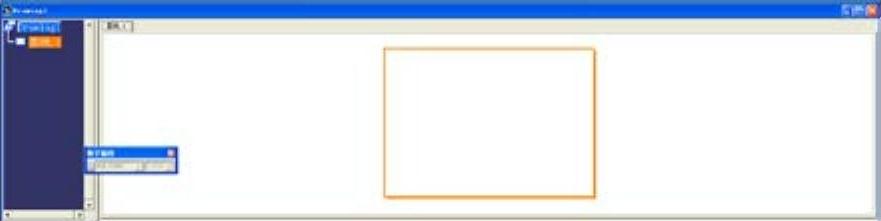
图8-121 水平排列后的空白图样
4.产生图样空间的主视图
单击【视图】工具栏内的【正视图】图标 ,然后在立体装配图上选择图的一个表面,如图8-123所示,表示是从这个面看,形成主视图。这个面可以自由选择,因为在图样空间,如果感觉视图不合适,还可以进行各个角度的旋转,以达到最佳效果。在本例中作者选择的是拨叉上面矩形的侧面,即图中亮显的部分。
,然后在立体装配图上选择图的一个表面,如图8-123所示,表示是从这个面看,形成主视图。这个面可以自由选择,因为在图样空间,如果感觉视图不合适,还可以进行各个角度的旋转,以达到最佳效果。在本例中作者选择的是拨叉上面矩形的侧面,即图中亮显的部分。
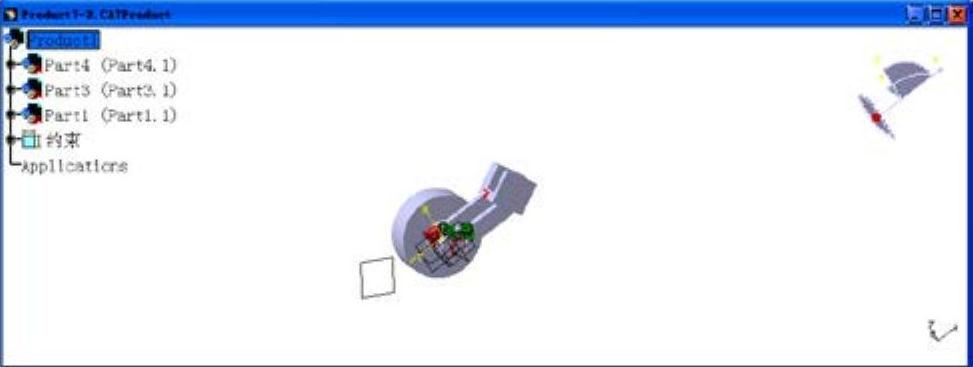
图8-122 水平排列后的拨叉立体装配图
回到图样空间后,有一个绿色框框住的装配图跟随鼠标,如图8-124所示,同时右边出现操作面板,如图8-125所示,读者如果感觉视图角度不合适,可以在操作面板单击各个箭头方向,进行90°图形翻转或者利用中间的两个旋转箭头进行任意角度的旋转。图形翻转或旋转到合适位置后,在图样空间单击鼠标左键,在单击的地方就形成主视图,在周围有红色矩形框,如图8-126所示。
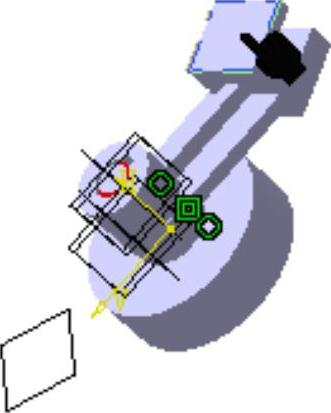
图8-123 立体装配图上选择的一个表面
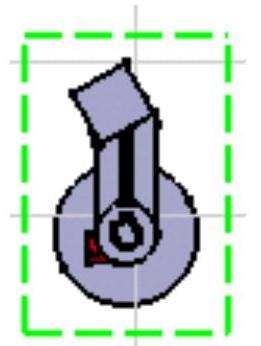
图8-124 绿色框框住的装配图
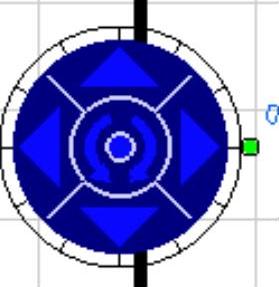
图8-125 操作面板
5.形成左视图
单击【视图】工具栏内的【投影视图】图标 (注意需要单击【正视图】图标右下角的箭头,才可以下拉显示出【投影视图】图标),鼠标移动到主视图的右边,就会有一个绿色矩形框框住的三维视图跟随鼠标,如图8-127所示,在合适的位置单击鼠标左键,就形成左视图,在周围有蓝色矩形框,如图8-128所示。
(注意需要单击【正视图】图标右下角的箭头,才可以下拉显示出【投影视图】图标),鼠标移动到主视图的右边,就会有一个绿色矩形框框住的三维视图跟随鼠标,如图8-127所示,在合适的位置单击鼠标左键,就形成左视图,在周围有蓝色矩形框,如图8-128所示。
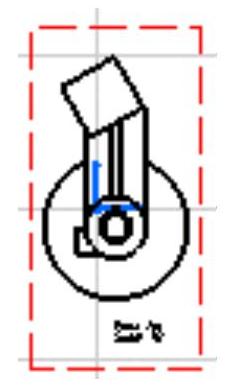
图8-126 主视图
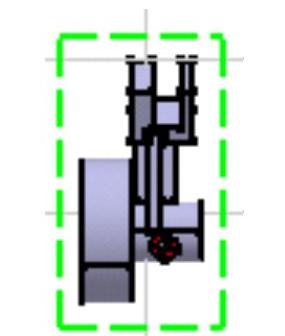
图8-127 绿色矩形框框住的三维视图
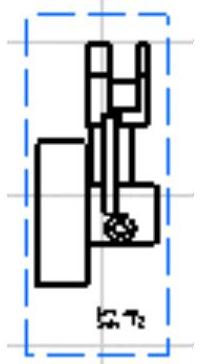
图8-128 左视图
6.形成右视图
单击【视图】工具栏内的【投影视图】图标 ,鼠标移动到主视图的左边,就会有一个绿色矩形框框住的三维视图跟随鼠标,如图8-129所示,在合适的位置单击鼠标左键,就形成右视图,在周围有蓝色矩形框,如图8-130所示。
,鼠标移动到主视图的左边,就会有一个绿色矩形框框住的三维视图跟随鼠标,如图8-129所示,在合适的位置单击鼠标左键,就形成右视图,在周围有蓝色矩形框,如图8-130所示。
7.形成俯视图
单击【视图】工具栏内的【投影视图】图标 ,鼠标移动到主视图的下边,就会有一个绿色矩形框框住的三维视图跟随鼠标,如图8-131所示,在合适的位置单击鼠标左键,就形成俯视图,在周围有蓝色矩形框,如图8-132所示。
,鼠标移动到主视图的下边,就会有一个绿色矩形框框住的三维视图跟随鼠标,如图8-131所示,在合适的位置单击鼠标左键,就形成俯视图,在周围有蓝色矩形框,如图8-132所示。
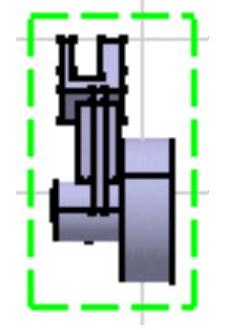
图8-129 绿色矩形框框住的三维视图
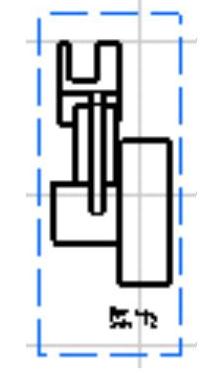
图8-130 右视图
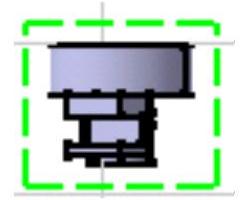
图8-131 绿色矩形框框住的三维视图
这样就形成了完整的视图,包括主视图、左视图、右视图和俯视图,如图8-133所示。
8.添加各视图的圆中心线
单击【修饰】工具栏内的【中心线】图标 ,在视图上增加各圆的中心线。直接单击各个圆,就会在图上自动产生中心线,如图8-134~图8-137所示。注意要把各个视图上都添加圆的中心线。当中心线不够长时,还可以单击选中中心线,此时中心线两端有两个小正方形,直接拖动正方形,就可以延长或者缩短尺寸线。
,在视图上增加各圆的中心线。直接单击各个圆,就会在图上自动产生中心线,如图8-134~图8-137所示。注意要把各个视图上都添加圆的中心线。当中心线不够长时,还可以单击选中中心线,此时中心线两端有两个小正方形,直接拖动正方形,就可以延长或者缩短尺寸线。
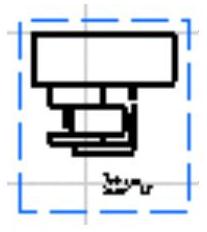
图8-132 俯视图
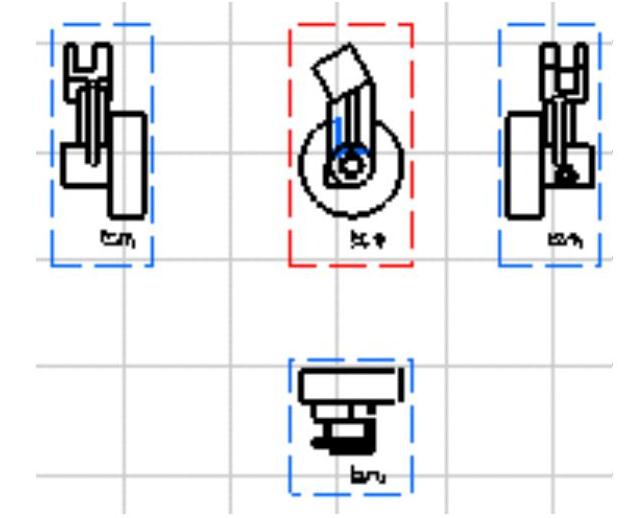
图8-133 完整的视图
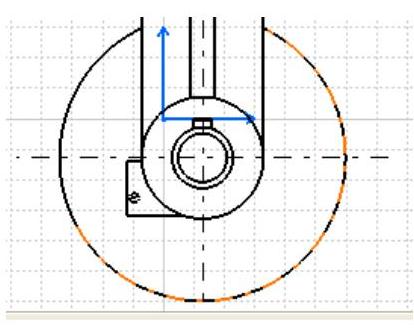
图8-134 增加的圆中心线(1)
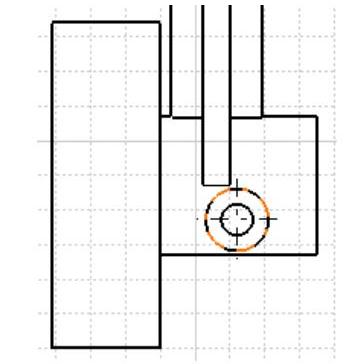
图8-135 增加的圆中心线(2)
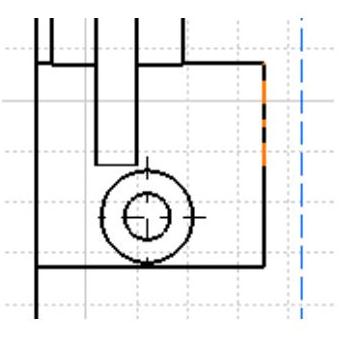
图8-136 增加的圆中心线(3)
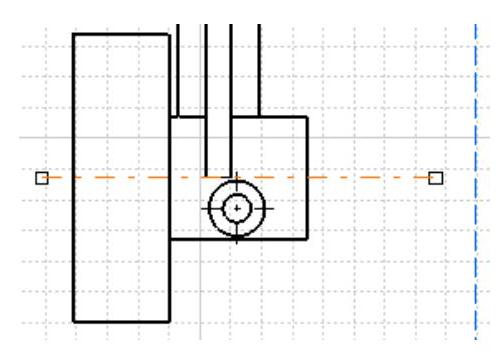
图8-137 增加的圆中心线(4)
9.添加轴中心线
单击【修饰】工具栏内的【轴线】图标 (注意,需要单击【中心线】图标右下角的下拉箭头,才可以显示【轴线】图标),添加各中心线,直接单击与中心线垂直的轮廓线,就可以自动添加中心线,如图8-138~图8-140所示。当中心线的长度不够时,可以用鼠标左键单击选中中心线,在中心线两端出现小正方形,用鼠标拖动正方形,就可以延长中心线,如图8-140所示。
(注意,需要单击【中心线】图标右下角的下拉箭头,才可以显示【轴线】图标),添加各中心线,直接单击与中心线垂直的轮廓线,就可以自动添加中心线,如图8-138~图8-140所示。当中心线的长度不够时,可以用鼠标左键单击选中中心线,在中心线两端出现小正方形,用鼠标拖动正方形,就可以延长中心线,如图8-140所示。
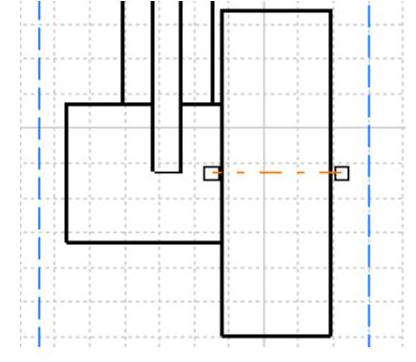
图8-138 增加的轴线(1)
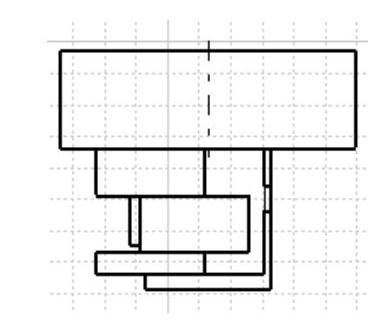
图8-139 增加的轴线(2)
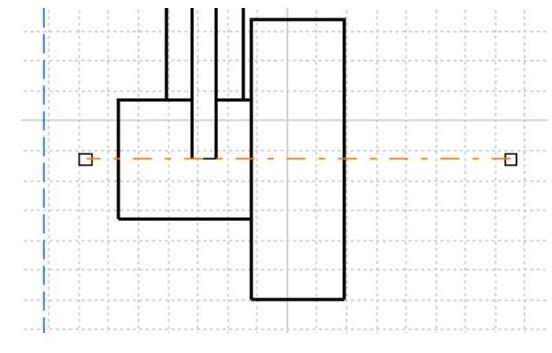
图8-140 延长的轴线
10.添加全剖视图
单击【视图】工具栏内的【偏移剖视图】图标 ,在主视图的中心线的上面先单击一点,如图8-141所示,然后移动鼠标,到图的下面再单击一点,如图8-142,做的线要和主视图的中心线重合。单击完成后,在主视图上出现一条蓝线,同时跟随鼠标产生一个彩色视图,如图8-143所示。把鼠标移动到空位置,单击鼠标左键,在图样上产生一个新的视图,如图8-144所示。同时在主视图上,有A-A的标识符号。
,在主视图的中心线的上面先单击一点,如图8-141所示,然后移动鼠标,到图的下面再单击一点,如图8-142,做的线要和主视图的中心线重合。单击完成后,在主视图上出现一条蓝线,同时跟随鼠标产生一个彩色视图,如图8-143所示。把鼠标移动到空位置,单击鼠标左键,在图样上产生一个新的视图,如图8-144所示。同时在主视图上,有A-A的标识符号。
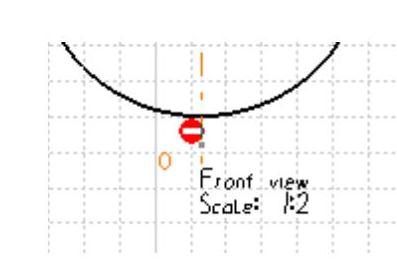 (www.xing528.com)
(www.xing528.com)
图8-141 剖面起点
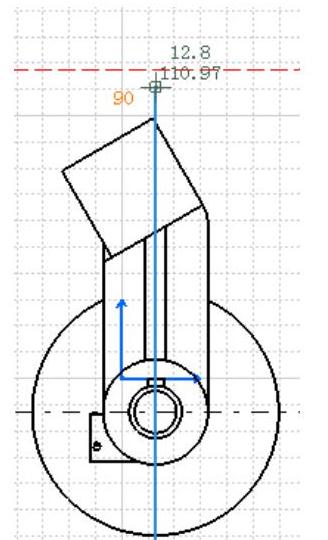
图8-142 剖面终点
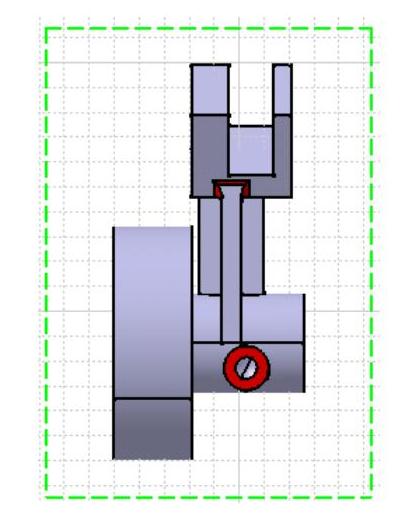
图8-143 跟随鼠标的彩色视图
11.修改剖面线的特性
用鼠标左键单击选中轴的剖面线,此时,剖面线以橘黄色显示,如图8-145所示。单击鼠标右键,选中【属性】选项,如图8-146所示,出现【属性】对话框,如图8-147所示,单击【颜色】选项,把颜色更改为蓝色。单击【确定】按钮。
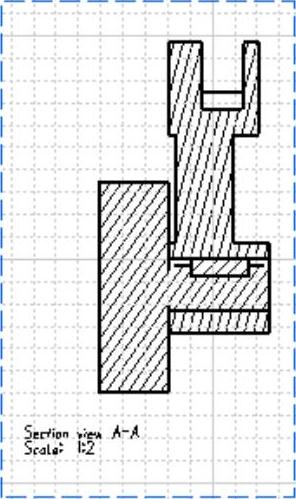
图8-144 形成的剖视图
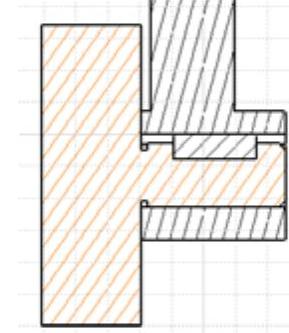
图8-145 选中的剖面线
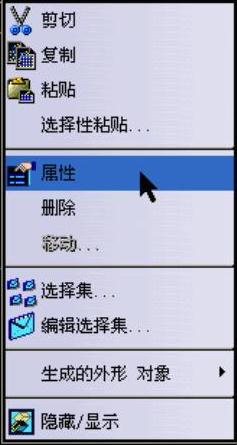
图8-146 右键快捷菜单
用鼠标左键单击选中拨叉的剖面线,此时,剖面线以橘黄色显示,如图8-148所示。单击鼠标右键,选中【属性】选项,出现【属性】对话框,单击【颜色】选项,把颜色更改为蓝色,把【角度】更改为135deg,单击【确定】按钮,如图8-149所示。更改剖面线的角度是因为自动产生的剖面线都是从左下向右上倾斜,不容易分辨,因此改变剖面线的角度,使各个零件在图上更容易分辨出来。
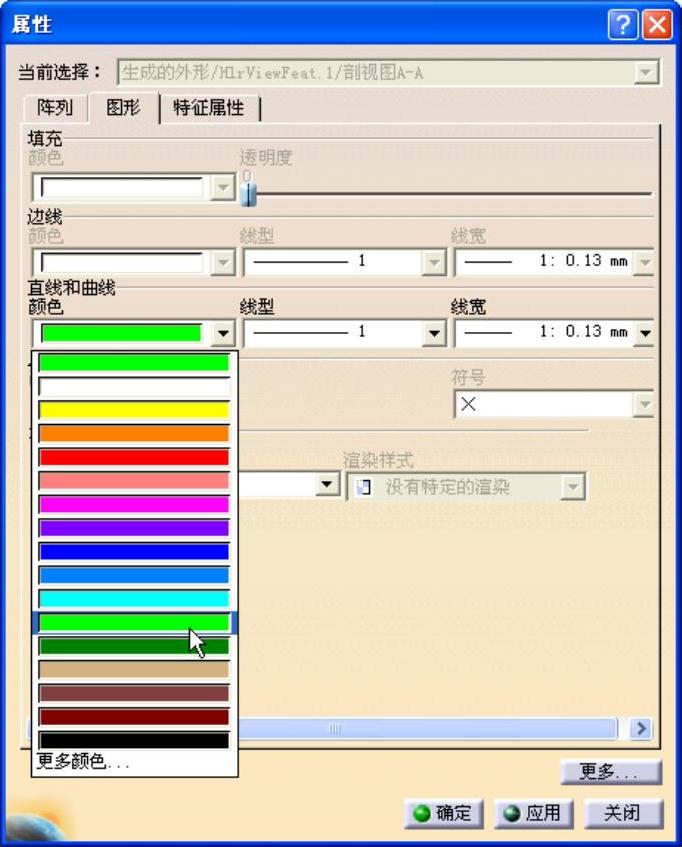
图8-147 【属性】对话框

图8-148 修改前的剖面线
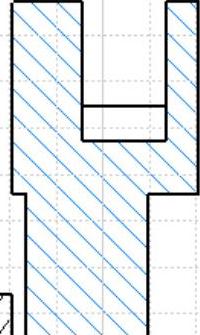
图8-149 修改后的剖面线
12.添加旋转剖视图
单击【视图】工具栏内的【对齐剖视图】图标 ,用鼠标左键先单击主视图中心线上面一点,如图8-150所示,然后移动鼠标,在中心线与上面矩形轮廓线的交点处再单击,如图8-151所示,注意单击的时候只有轮廓线黄色显示时,才表示单击在交点上,否则没有单击到交点上。为了方便单击到交点位置,读者可以把图像放大。再沿与轮廓线垂直的方向移动鼠标,注意只有轮廓线黄色显示时,才表示剖线和轮廓线垂直,单击鼠标左键,如图8-152所示。此时在图上出现一个跟随鼠标的彩色视图,如图8-153所示,把鼠标移动到空位置,单击鼠标左键,就形成一个新的剖视图,如图8-154所示。同时在主视图上出现B-B的标识符号。
,用鼠标左键先单击主视图中心线上面一点,如图8-150所示,然后移动鼠标,在中心线与上面矩形轮廓线的交点处再单击,如图8-151所示,注意单击的时候只有轮廓线黄色显示时,才表示单击在交点上,否则没有单击到交点上。为了方便单击到交点位置,读者可以把图像放大。再沿与轮廓线垂直的方向移动鼠标,注意只有轮廓线黄色显示时,才表示剖线和轮廓线垂直,单击鼠标左键,如图8-152所示。此时在图上出现一个跟随鼠标的彩色视图,如图8-153所示,把鼠标移动到空位置,单击鼠标左键,就形成一个新的剖视图,如图8-154所示。同时在主视图上出现B-B的标识符号。
13.添加三维辅助视图
单击【视图】工具栏内的【等轴测视图】图标 ,然后在立体零件图上选择图的一个表面,如图8-155所示,表示是从这个面看,形成轴测图。这个面可以自由选择,因为在图样空间,如果感觉视图不合适,还可以进行各个角度的旋转,以达到最佳效果。在本例中作者选择的是拨叉上面矩形的侧面,即图中橘黄色亮显的部分。
,然后在立体零件图上选择图的一个表面,如图8-155所示,表示是从这个面看,形成轴测图。这个面可以自由选择,因为在图样空间,如果感觉视图不合适,还可以进行各个角度的旋转,以达到最佳效果。在本例中作者选择的是拨叉上面矩形的侧面,即图中橘黄色亮显的部分。
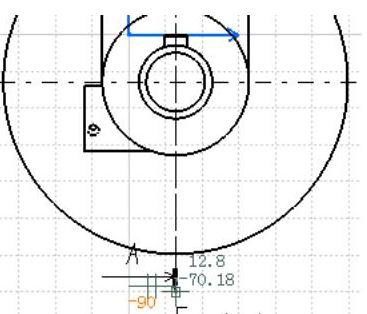
图8-150 剖视线的起点
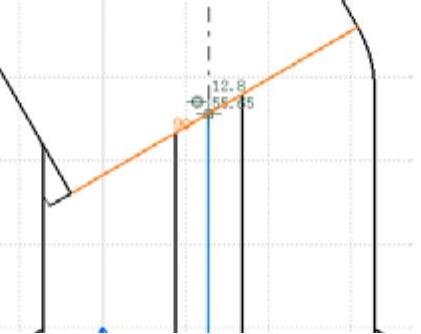
图8-151 剖视线的终点
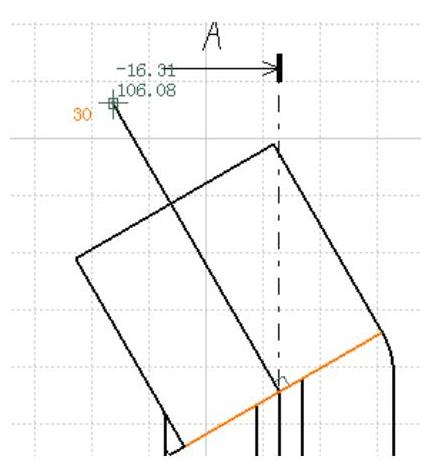
图8-152 形成的剖视线
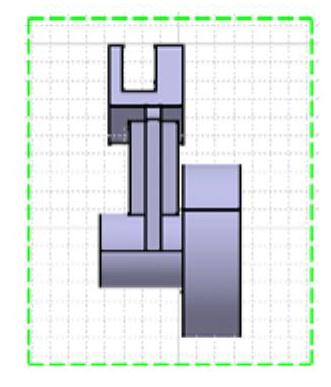
图8-153 跟随鼠标的彩色视图
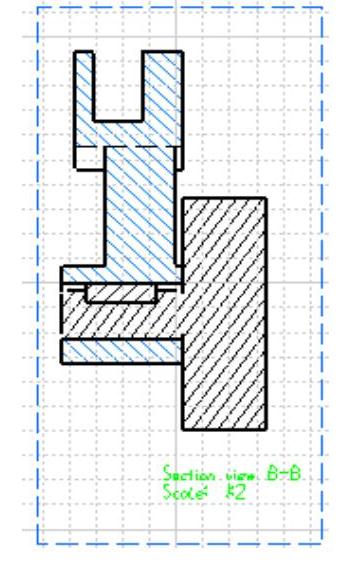
图8-154 形成的剖视图
回到图样空间后,有一个绿色框框住的装配图跟随鼠标,如图8-156所示,同时右边出现操作面板,如图8-157所示,读者如果感觉视图角度不合适,可以在操作面板单击各个箭头方向,进行90°图形翻转或者利用中间的两个旋转箭头进行任意角度的旋转。本例中作者将图像进行了一定角度的旋转,图形翻转或旋转到合适位置后,如图8-158所示,在图样空间单击鼠标左键,在单击的地方就形成等轴测视图,在周围有蓝色矩形框,如图8-159所示。
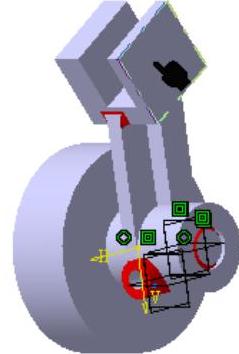
图8-155 选择的一个表面
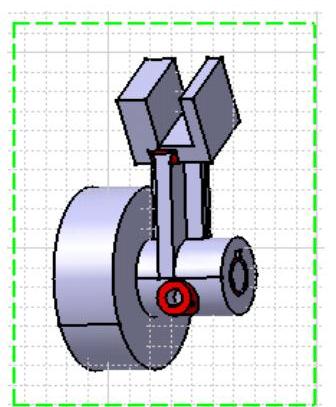
图8-156 跟随鼠标的彩色视图
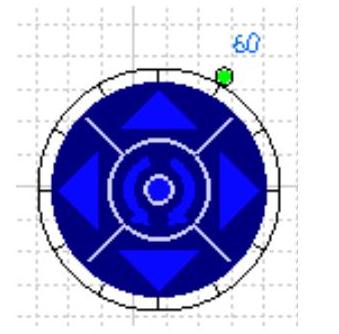
图8-157 操作面板
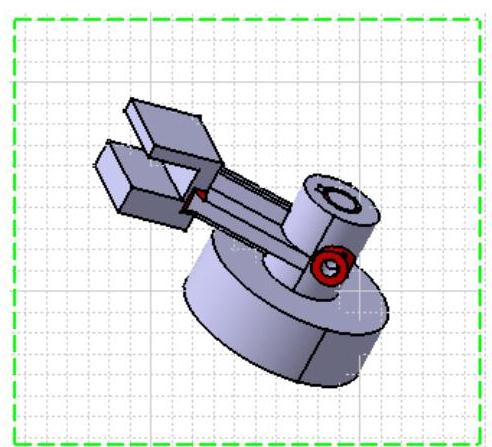
图8-158 跟随鼠标的彩色视图
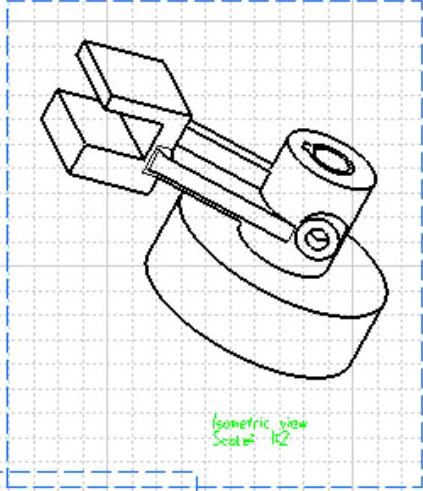
图8-159 形成的三维辅助视图
14.添加尺寸标注
一般尺寸的标注已经在8.1节进行了叙述,这里不再叙述,本节只讲装配尺寸线的标注方法。单击【尺寸标注】工具栏内的【尺寸】图标 ,然后在图上单击键的左右两个边,如图8-160所示,就出现尺寸标注线,如图8-161所示。
,然后在图上单击键的左右两个边,如图8-160所示,就出现尺寸标注线,如图8-161所示。
用鼠标左键单击选中刚才的尺寸线,单击鼠标右键,选中【属性】选项,如图8-162所示,出现【属性】对话框,如图8-163所示。
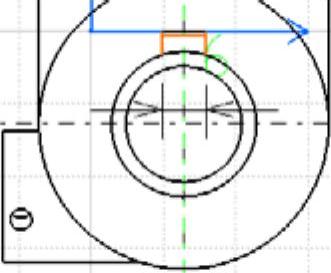
图8-160 选中的键
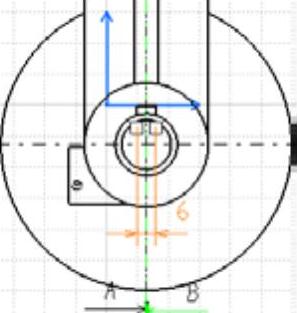
图8-161 自动标注的尺寸
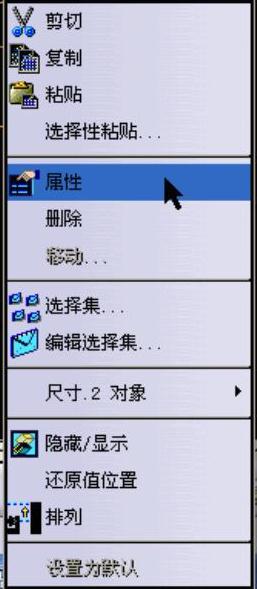
图8-162 右键快捷菜单

图8-163 【属性】对话框
单击对话框内的【公差】,单击在【主值】下面的箭头,单击选中CPL_FLA3,如图8-164所示,然后在【第一个值】,选H7,在【第二个值】选g6,如图8-165所示,单击【确定】按钮,结果如图8-166所示。
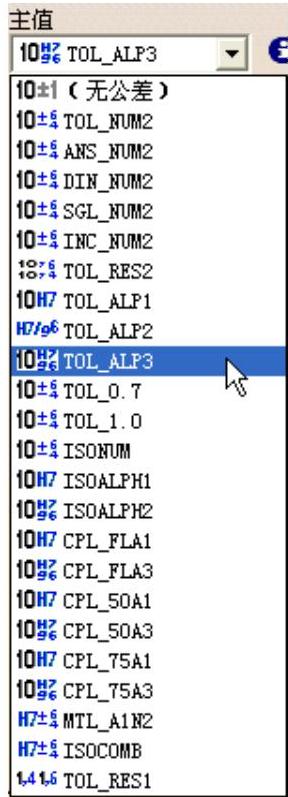
图8-164 【主值】
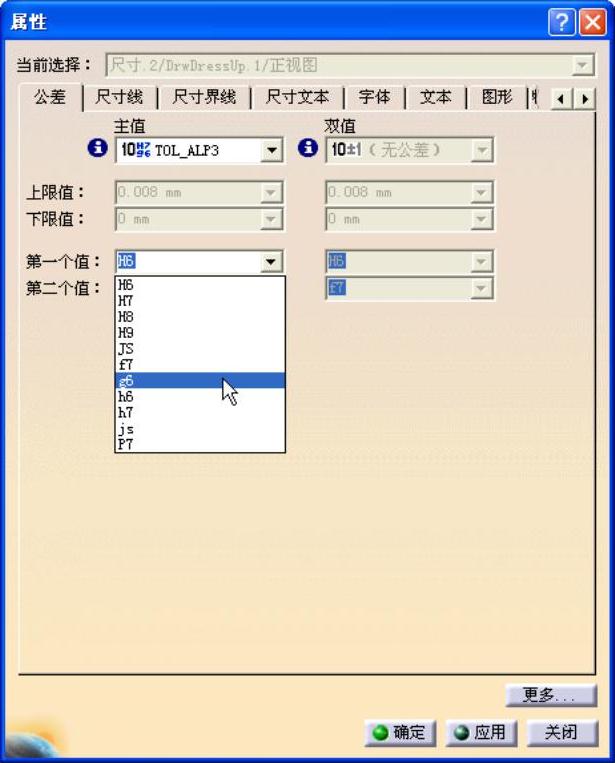
图8-165 选择g6
15.添加零件号
单击【标注】工具栏内的【带引出线的文本】图标 ,然后在拨叉零件上单击一点,移动鼠标,在图上产生一条带箭头的斜线和一条短水平线,如图8-167所示,在水平线上方有一个矩形框,把鼠标移动到合适的位置,单击鼠标左键,如图8-168所示。出现【文本编辑器】对话框,如图8-169所示,在框内填上1,表示是第一个零件,单击【确定】按钮。在图上出现零件号1。
,然后在拨叉零件上单击一点,移动鼠标,在图上产生一条带箭头的斜线和一条短水平线,如图8-167所示,在水平线上方有一个矩形框,把鼠标移动到合适的位置,单击鼠标左键,如图8-168所示。出现【文本编辑器】对话框,如图8-169所示,在框内填上1,表示是第一个零件,单击【确定】按钮。在图上出现零件号1。
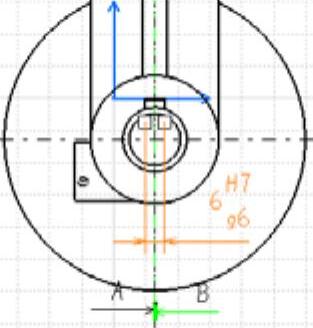
图8-166 最终标注的公差配合

图8-167 一条带箭头的斜线和一条短水平线
如果感觉标注的位置不合适,可以单击选中标注线,此时在标注线箭头端有一个黄色的菱形,如图8-170所示,鼠标放在黄色菱形上,然后按住左键,移动鼠标,就可以移动标注线的位置。在横线和斜线的交点处有一个小正方形,鼠标放在小正方形上,按住鼠标左键,移动鼠标,可以调整水平线和斜线的长度。在字的上方有一个左右双方向箭头,鼠标放在左右双方向箭头上,按住鼠标左键,移动鼠标,可以调整水平线的长度,调整后如图8-171所示。
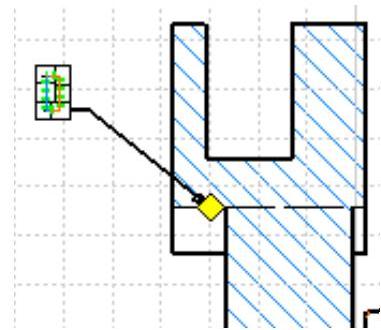
图8-168 激活零件号
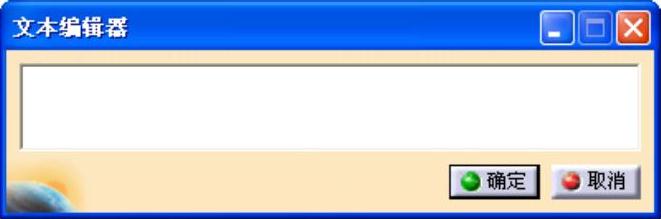
图8-169 【文本编辑器】对话框
用同样的方法标注键为零件2,轴为零件3,如图8-172所示。最后形成的图样,如图8-173所示。
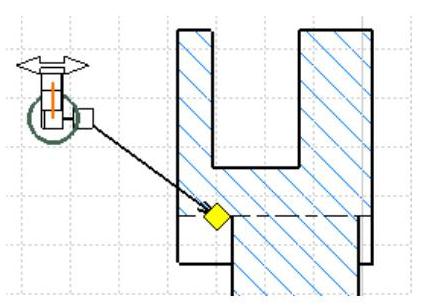
图8-170 调整字的位置
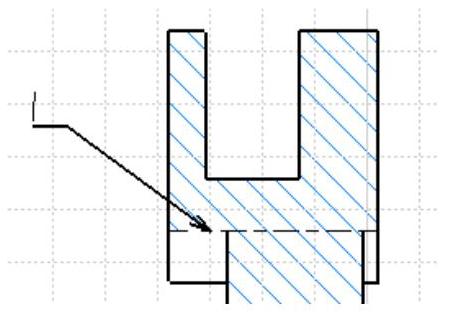
图8-171 最后完成零件1的标注
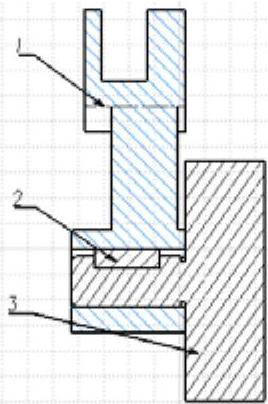
图8-172 完成所有零件号的标注
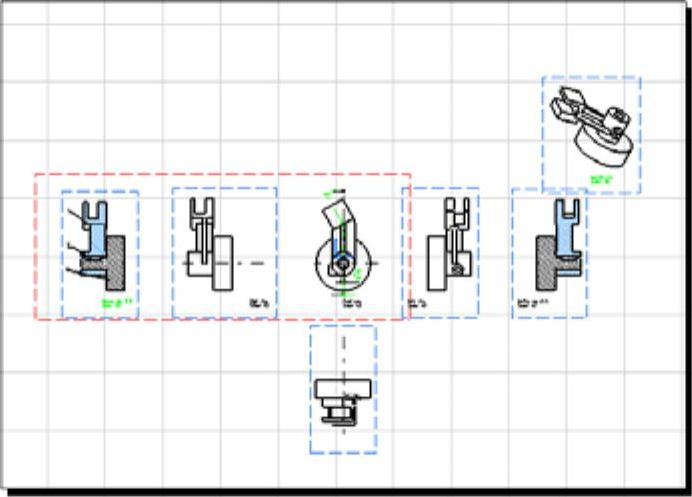
图8-173 最终形成的图样
免责声明:以上内容源自网络,版权归原作者所有,如有侵犯您的原创版权请告知,我们将尽快删除相关内容。




