
为了让用户方便地为一种图纸输出方式设置打印设备、纸张、比例、图纸视图布置等,AutoCAD提供了一个用于进行图纸设置的图纸空间。图纸空间与模型空间的坐标系不同,图纸空间是纸张的模拟,是二维有界限的,且有比例尺的概念。图纸空间用于布局图形、绘制局部放大图等。
布局是AutoCAD中的一个全新的概念,它是一个图纸空间环境,模拟了一张图纸并提供打印预设置。在布局中,用户可以创建和定位视口对象并增添标题块或其他几何对象。视口是图形屏幕上用于显示图形的一个区域,可以是任意形状的。默认时,AutoCAD把整个作图区域作为单一的视口,需要时可把绘图区设置成多个视口,每个视口用来显示图形的不同部分。
在图纸空间中的打印方法与模型空间中的打印方法基本相同。本节介绍在图纸空间中的多视图、多比例打印输出。
(1)打开图形文件,单击【布局】按钮,进入图纸空间,如图12-17所示。
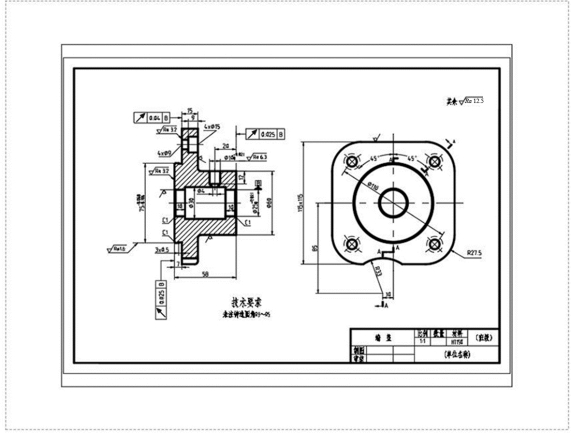
图12-17 布局图
在默认情况下布局中会有一个视口,在页面中虚线框表示实际的打印区域,也就是图形界限。如果布局中没有选择一个页面设置,可以进入【页面设置管理器】对话框,根据要求选择一个页面布局或设置一个新的页面布局。
(2)单击视口线框,线框显示出夹点,单击下面的夹点,该夹点呈红色显示,向上移动夹点并单击,可缩小视口显示,如图12-18所示。

图12-18 缩小视口显示
(3)双击视口内部,视口线变为粗实线显示,表示激活了该视口,然后双击滚轮,视口显示所有图形,如图12-19所示。

图12-19 视口显示所有图形(www.xing528.com)
(4)单击菜单栏中的【视图】→【视口】→【一个视口】,在图纸上单击并拖动拉出一个线框,再次单击,即可创建一个新的视口,如图12-20所示,还可以创建多个视口。

图12-20 创建新视口
(5)在视口内双击,激活新视口,将新视口内的图形放大,如图12-21所示。在图纸空间中不仅可以创建并放置视口对象,还可以添加标题栏以及文字等对象。

图12-21 局部放大图形
(6)单击【打印】按钮,弹出【打印-布局1】对话框,布局打印框与模型打印框的设置选项基本相同,如图12-22所示。

图12-22 【打印-布局1】对话框
(7)根据需要设置完成即可进行预览,如图12-23所示,满足要求后,即可打印。在【打印范围】下拉列表框中选择【布局】选项。若图形的位置不合适,可用【打印偏移】选项来进行调整。

图12-23 打印预览
免责声明:以上内容源自网络,版权归原作者所有,如有侵犯您的原创版权请告知,我们将尽快删除相关内容。




