
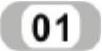 绘制中心线。选择中心线层后,注意图层的状态,确认图层为打开状态,未冻结,图层线颜色为红色,线宽选择默认宽度。绘制中心线,单击“绘图”工具栏中的“直线”按钮
绘制中心线。选择中心线层后,注意图层的状态,确认图层为打开状态,未冻结,图层线颜色为红色,线宽选择默认宽度。绘制中心线,单击“绘图”工具栏中的“直线”按钮 ,绘制长度为33mm长的直线,然后左键双击直线,在屏幕左上方出现直线属性对话框,双击“线型”菜单,将直线改为中心线线型,结果如图8-88所示。
,绘制长度为33mm长的直线,然后左键双击直线,在屏幕左上方出现直线属性对话框,双击“线型”菜单,将直线改为中心线线型,结果如图8-88所示。
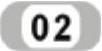 选择绘图线层。选择绘图线层后,在状态栏上显示如图8-89所示。
选择绘图线层。选择绘图线层后,在状态栏上显示如图8-89所示。
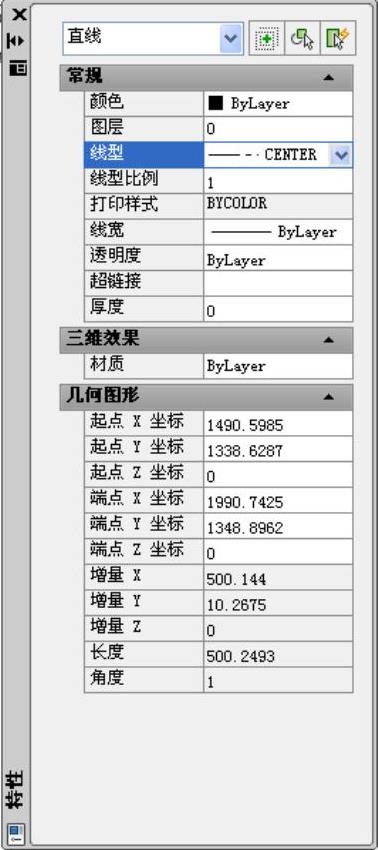
图8-88 图线属性设置

图8-89 图层选定
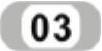 绘制直线。单击“绘图”工具栏中的“直线”按钮
绘制直线。单击“绘图”工具栏中的“直线”按钮 ,绘制如下直线,距离中心线分别为2mm和1mm,长度都是15mm得到如图8-90所示结果。
,绘制如下直线,距离中心线分别为2mm和1mm,长度都是15mm得到如图8-90所示结果。

图8-90 绘制直线
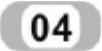 镜像直线。选择所有绘图线,单击“修改”工具栏中的“镜像”按钮
镜像直线。选择所有绘图线,单击“修改”工具栏中的“镜像”按钮 ,接着选择中心线上的两点来确定对称轴,点回车键后可得到如图8-91所示结果。
,接着选择中心线上的两点来确定对称轴,点回车键后可得到如图8-91所示结果。

图8-91 镜像直线
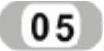 绘制圆弧。单击“绘图”工具栏中的“圆弧”按钮
绘制圆弧。单击“绘图”工具栏中的“圆弧”按钮 ,以右侧两直线端点和两直线的中心点为端点绘制圆弧,,绘制结果如图8-92所示。
,以右侧两直线端点和两直线的中心点为端点绘制圆弧,,绘制结果如图8-92所示。

图8-92 绘制云线
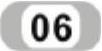 绘制抛面线。单击“绘图”工具栏中的“图案填充”按钮
绘制抛面线。单击“绘图”工具栏中的“图案填充”按钮 ,添加抛面线,选择的抛面线的类型,如图8-93所示。单击“添加拾取点”按钮,选择要添加抛面线的区域,注意区域一定要闭合,否则添加抛面线会失败。添加抛面线后,所得的结果,如图8-94所示。
,添加抛面线,选择的抛面线的类型,如图8-93所示。单击“添加拾取点”按钮,选择要添加抛面线的区域,注意区域一定要闭合,否则添加抛面线会失败。添加抛面线后,所得的结果,如图8-94所示。

图8-93 填充图线选择

图8-94 添加抛面线
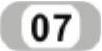 做垂线,然后旋转垂线。在左端做垂线,单击“修改”工具栏中的“旋转”按钮
做垂线,然后旋转垂线。在左端做垂线,单击“修改”工具栏中的“旋转”按钮 ,以两直线的焦点为基点,旋转30º,旋转后的结果如图8-95所示。
,以两直线的焦点为基点,旋转30º,旋转后的结果如图8-95所示。
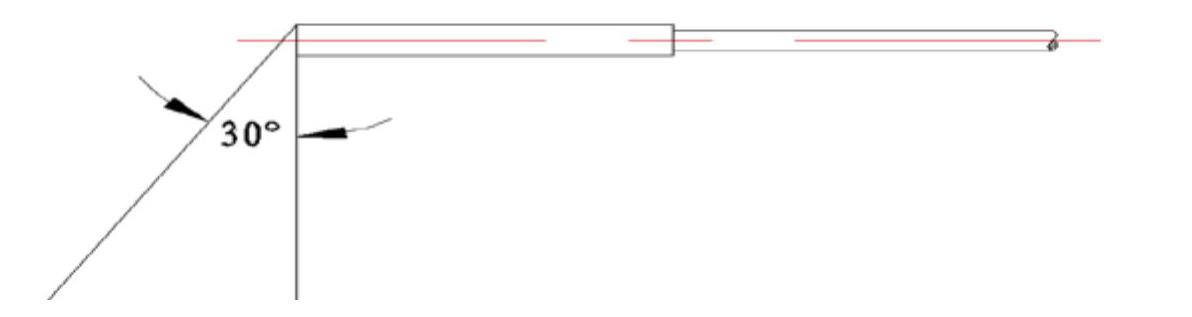
图8-95 垂线旋转图
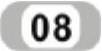 做旋转垂线的平行线。选则上一步绘制的直线,绘制一条平行线,两条平行线之间的距离为5mm。单击“修改”工具栏中的“镜像”按钮
做旋转垂线的平行线。选则上一步绘制的直线,绘制一条平行线,两条平行线之间的距离为5mm。单击“修改”工具栏中的“镜像”按钮 ,选择旋转直线为镜像对象,以绘制的直线为镜像线进行镜像。
,选择旋转直线为镜像对象,以绘制的直线为镜像线进行镜像。
 倒圆角。单击“修改”工具栏中的“圆角”按钮
倒圆角。单击“修改”工具栏中的“圆角”按钮 ,选择修剪模式为半径(R)模式,然后输入修剪半径为4mm,最后连续选择要修剪得两条直线,选择过程中注意状态栏命令提示,命令行中的提示与操作如下:(www.xing528.com)
,选择修剪模式为半径(R)模式,然后输入修剪半径为4mm,最后连续选择要修剪得两条直线,选择过程中注意状态栏命令提示,命令行中的提示与操作如下:(www.xing528.com)
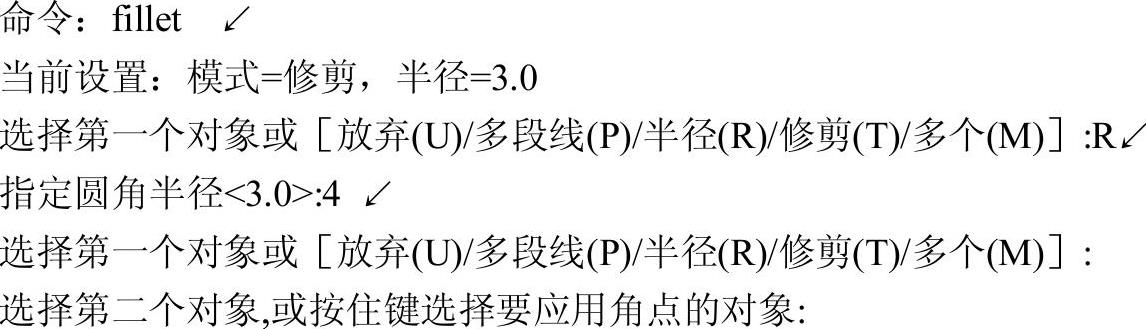
用同样的过程修剪另外两条相交直线,选择修剪半径为3mm,修剪后的结果如图8-96所示。
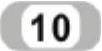 做两个同心圆。做一条弯轴的中心线,由图上的尺寸确定两个圆的中心,单击“绘图”工具栏中的“圆”按钮
做两个同心圆。做一条弯轴的中心线,由图上的尺寸确定两个圆的中心,单击“绘图”工具栏中的“圆”按钮 ,做一个直径为2.5mm和一个直径为1.5mm的同心圆,选中两个同心圆,单击“修改”工具栏中的“复制”按钮
,做一个直径为2.5mm和一个直径为1.5mm的同心圆,选中两个同心圆,单击“修改”工具栏中的“复制”按钮 ,在另一个圆心复制出两个相同的同心圆,结果如图8-97所示。
,在另一个圆心复制出两个相同的同心圆,结果如图8-97所示。

图8-96 倒角圆角后
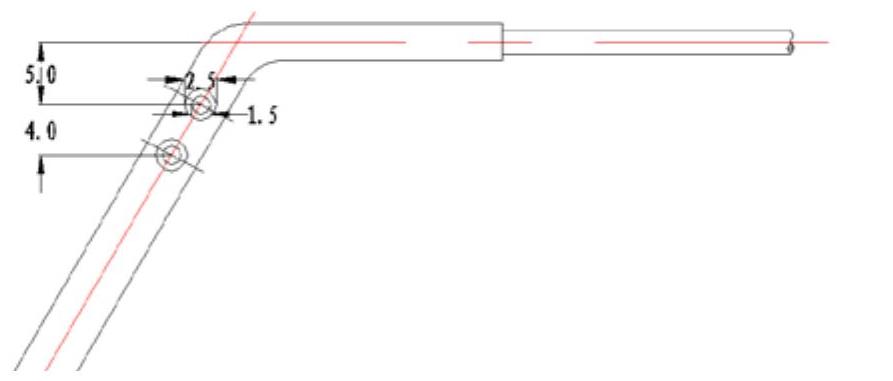
图8-97 绘制同心圆图
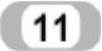 绘制矩形。单击“修改”工具栏中的“矩形”按钮
绘制矩形。单击“修改”工具栏中的“矩形”按钮 ,绘制矩形,矩形尺寸10mm×3.5mm,将绘制完的矩形旋转60°,放置如图8-97所示的位置,单击“修改”工具栏中的“修剪”按钮
,绘制矩形,矩形尺寸10mm×3.5mm,将绘制完的矩形旋转60°,放置如图8-97所示的位置,单击“修改”工具栏中的“修剪”按钮 ,删去多余的线段,绘制结果如图8-98所示。
,删去多余的线段,绘制结果如图8-98所示。
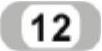 绘制两个半圆。单击“绘图”工具栏中的“圆”按钮
绘制两个半圆。单击“绘图”工具栏中的“圆”按钮 ,在矩形的两个边绘制两个圆,单击“修改”工具栏中的“修剪”按钮
,在矩形的两个边绘制两个圆,单击“修改”工具栏中的“修剪”按钮 ,将多余的半圆删去,结果如图8-99所示。
,将多余的半圆删去,结果如图8-99所示。
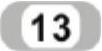 绘制另一抛面线部分。将如图8-98所示的右端抛面线部分单击“修改”工具栏中的“复制”按钮
绘制另一抛面线部分。将如图8-98所示的右端抛面线部分单击“修改”工具栏中的“复制”按钮 ,复制倾斜部分,单击“修改”工具栏中的“旋转”按钮
,复制倾斜部分,单击“修改”工具栏中的“旋转”按钮 ,以复制部分的左端中心为端点,旋转至有抛面线部分的中心线与倾斜部分的中心线重合,结果如图8-99所示。
,以复制部分的左端中心为端点,旋转至有抛面线部分的中心线与倾斜部分的中心线重合,结果如图8-99所示。
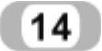 绘制其余部分。单击“绘图”工具栏中的“直线”按钮
绘制其余部分。单击“绘图”工具栏中的“直线”按钮 ,绘制中心线一侧的两条线,单击“修改”工具栏中的“镜像”按钮
,绘制中心线一侧的两条线,单击“修改”工具栏中的“镜像”按钮 ,镜像出另一侧的对称线,最后删除多余的线段,结果如图8-100所示。
,镜像出另一侧的对称线,最后删除多余的线段,结果如图8-100所示。
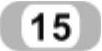 创建块。单击“绘图”工具栏中的“创建块”按钮
创建块。单击“绘图”工具栏中的“创建块”按钮 ,弹出“块定义”对话框,如图8-101所示,选择绘制的耐张线夹,在图形中指定一点作为基点,完成块的创建。
,弹出“块定义”对话框,如图8-101所示,选择绘制的耐张线夹,在图形中指定一点作为基点,完成块的创建。
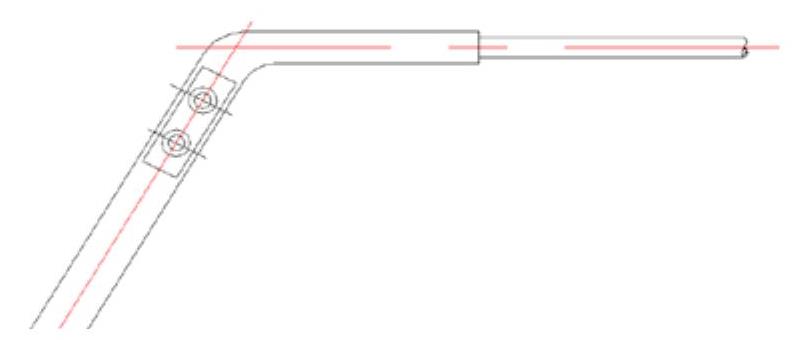
图8-98 绘制矩形
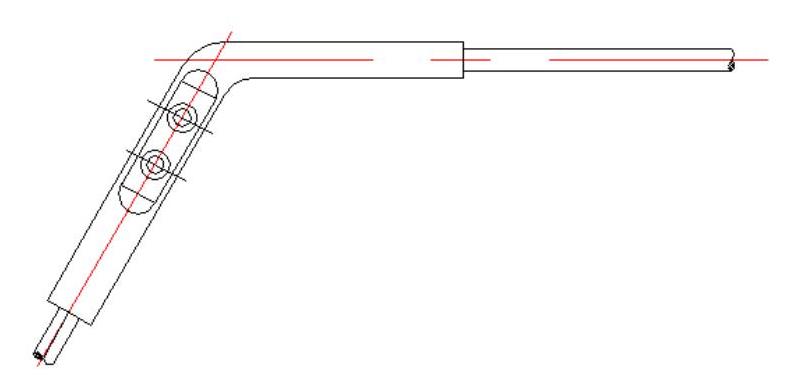
图8-99 旋转抛面线部分后

图8-100 完成耐张线夹的绘制
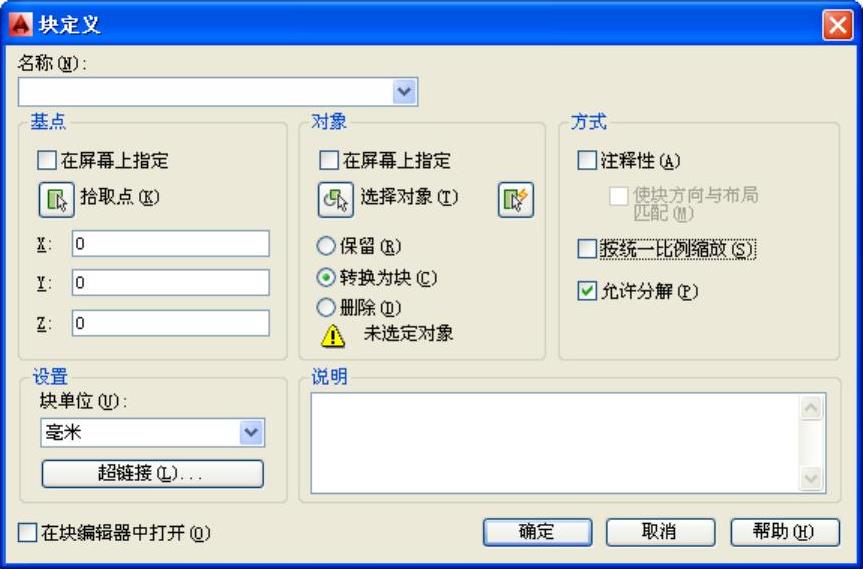
图8-101 “块定义”对话框
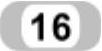 插入块。单击“绘图”工具栏中的“插入块”按钮
插入块。单击“绘图”工具栏中的“插入块”按钮 ,弹出“插入”对话框,如图8-102所示。在该对话框中可设置插入点的位置、插入比例和旋转角度,本图块保持系统默认设置即可。
,弹出“插入”对话框,如图8-102所示。在该对话框中可设置插入点的位置、插入比例和旋转角度,本图块保持系统默认设置即可。
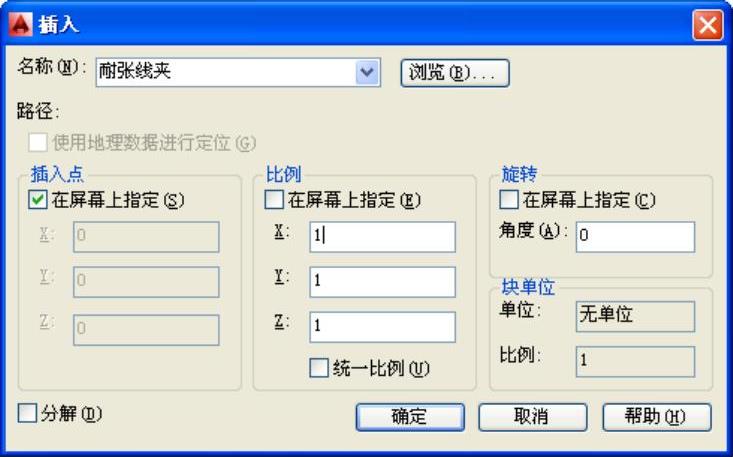
图8-102 “插入”对话框
免责声明:以上内容源自网络,版权归原作者所有,如有侵犯您的原创版权请告知,我们将尽快删除相关内容。




