
根据微波炉的原理图,将前面绘制好的实体符号插入到结构线路图合适的位置上,由于在单独绘制实体符号的时候,大小以方便能看清楚为标准,所以插入到结构线路中时,可能会出现不协调,这个时候,可以根据实际需要调用“缩放”功能来及时调整。在插入实体符号的过程中,结合打开“对象捕捉”“对象追踪”或“正交”等功能,选择合适的插入点。下面选择几个典型的实体符号插入结构线路图来介绍具体的操作步骤。
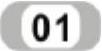 插入熔断器。我们需要做的工作是将如图9-41所示的熔断器插入到如图9-42所示的导线AB的合适的位置中去。具体步骤如下:
插入熔断器。我们需要做的工作是将如图9-41所示的熔断器插入到如图9-42所示的导线AB的合适的位置中去。具体步骤如下:
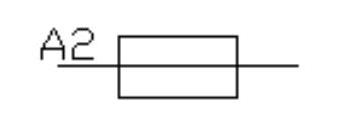
图9-41 熔断器
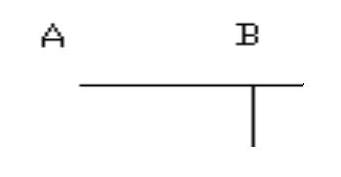
图9-42 导线AB
 移动实体符号。在“对象捕捉”绘图方式下,单击“修改”工具栏中的“移动”按钮
移动实体符号。在“对象捕捉”绘图方式下,单击“修改”工具栏中的“移动”按钮 ,选择需要移动的熔断器,如图9-43所示。确定移动对象后,AutoCAD 2014绘图界面会提示选择移动的基点,选择A2作为基点,如图9-44所示。用光标捕捉导线AB的左端点A作为移动熔断器时A2点的插入点,插入结果如图9-45所示。
,选择需要移动的熔断器,如图9-43所示。确定移动对象后,AutoCAD 2014绘图界面会提示选择移动的基点,选择A2作为基点,如图9-44所示。用光标捕捉导线AB的左端点A作为移动熔断器时A2点的插入点,插入结果如图9-45所示。

图9-43 选择移动对象
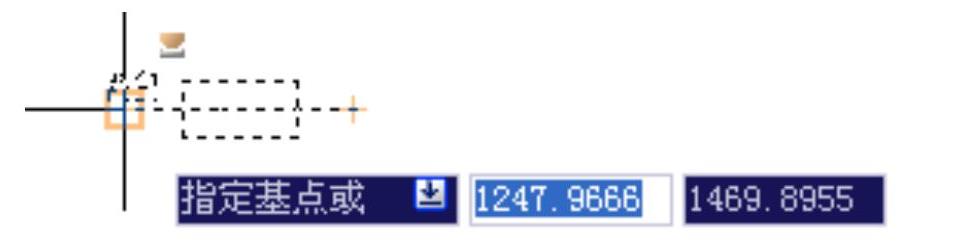
图9-44 指定移动基点
 调整平移位置。如图9-45所示的熔断器插入位置不够协调,这时需要将上一步的平移结果继续向右移动少许距离。单击“修改”工具栏中的“移动”按钮
调整平移位置。如图9-45所示的熔断器插入位置不够协调,这时需要将上一步的平移结果继续向右移动少许距离。单击“修改”工具栏中的“移动”按钮 ,将熔断器水平移动5,命令行中的提示与操作如下:
,将熔断器水平移动5,命令行中的提示与操作如下:

指定位移<0.0000,0.0000,0.0000>: 5,0,0(输入三维的距离,这里只是水平方向的移动)
调整移动距离后的结果如图9-46所示。
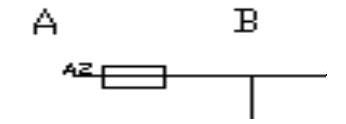
图9-45 插入熔断器
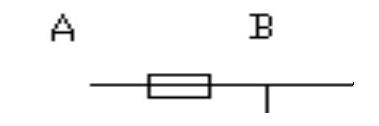
图9-46 插入实体符号后的结果
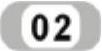 插入定时开关。将如图9-47所示的定时开关插入到如图9-48所示的导线BJ中。
插入定时开关。将如图9-47所示的定时开关插入到如图9-48所示的导线BJ中。
 旋转定时开关。单击“修改”工具栏中的“旋转”按钮
旋转定时开关。单击“修改”工具栏中的“旋转”按钮 ,选择开关作为旋转对象,绘图界面会提示选择旋转基点,这里选择开关的B2点作为基点,输入旋转角度为90。命令行中的提示与操作如下:
,选择开关作为旋转对象,绘图界面会提示选择旋转基点,这里选择开关的B2点作为基点,输入旋转角度为90。命令行中的提示与操作如下:
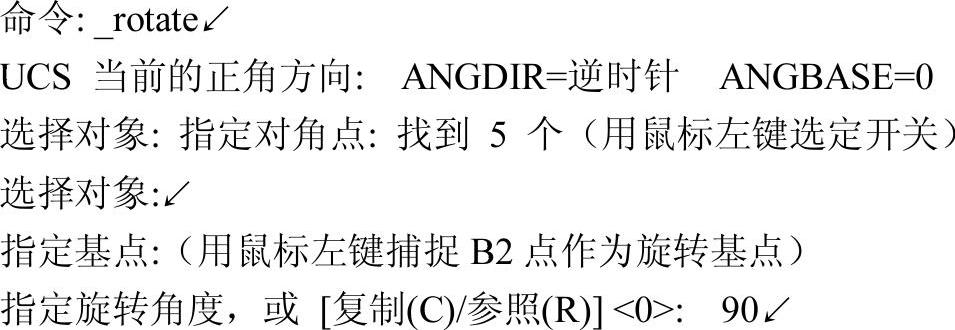
旋转后的开关符号如图9-49所示。
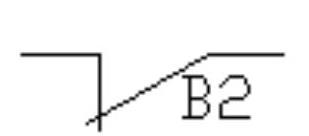
图9-47 定时开关
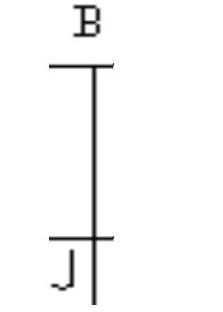
图9-48 导线BJ
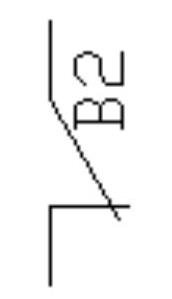
图9-49 旋转后的开关
 平移图形。单击“修改”工具栏中的“移动”按钮
平移图形。单击“修改”工具栏中的“移动”按钮 ,在“对象捕捉”绘图方式下,首先选择开关符号为平移对象,然后选定移动基点B2,最后用光标捕捉导线BJ的端点B作为插入点,插入图形后的结果如图9-50所示。
,在“对象捕捉”绘图方式下,首先选择开关符号为平移对象,然后选定移动基点B2,最后用光标捕捉导线BJ的端点B作为插入点,插入图形后的结果如图9-50所示。
 修剪图形。单击“修改”工具栏中的“修剪”按钮
修剪图形。单击“修改”工具栏中的“修剪”按钮 ,修剪多余的部分,修剪结果如图9-51所示。
,修剪多余的部分,修剪结果如图9-51所示。
按照同样的步骤,可以将其他门联锁开关、功能选择开关等插入到结构线路图中。
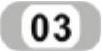 插入炉灯。将如图9-52所示的炉灯插入到如图9-53所示的导线JB1中。
插入炉灯。将如图9-52所示的炉灯插入到如图9-53所示的导线JB1中。
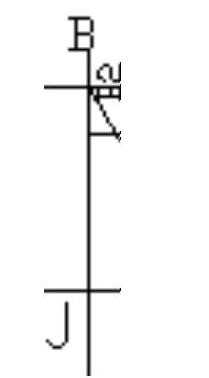
图9-50 平移图形
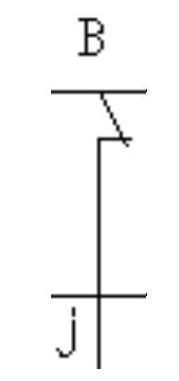
图9-51 修剪图形
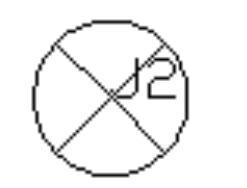
图9-52 炉灯
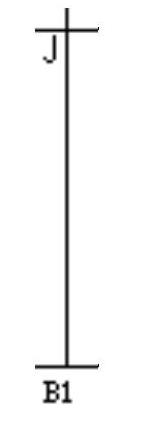
图9-53 导线JB1
 平移图形。单击“修改”工具栏中的“移动”按钮
平移图形。单击“修改”工具栏中的“移动”按钮 ,在“对象捕捉”绘图方式下,首先选择炉灯符号为平移对象,然后选定移动基点J2,最后用光标捕捉竖直导线的中点作为插入点,插入图形后的结果如图9-54所示。
,在“对象捕捉”绘图方式下,首先选择炉灯符号为平移对象,然后选定移动基点J2,最后用光标捕捉竖直导线的中点作为插入点,插入图形后的结果如图9-54所示。
 修剪图形。单击“修改”工具栏中的“修剪”按钮
修剪图形。单击“修改”工具栏中的“修剪”按钮 ,选择需要修剪的对象范围,确定后,绘图界面提示选择需要修剪的对象,如图9-55所示。用鼠标单击,修剪掉多余的线段,修剪结果如图9-56所示。
,选择需要修剪的对象范围,确定后,绘图界面提示选择需要修剪的对象,如图9-55所示。用鼠标单击,修剪掉多余的线段,修剪结果如图9-56所示。
按照同样的方法,可以插入电动机。
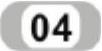 插入高压变压器。前面专门介绍过变压器的组成,在实际的绘图中,可以根据需要,将不同匝数的线圈插入到结构线路图的合适的位置即可。下面以将如图9-57所示的匝数为3的线圈插入到如图9-58所示的导线GT为例子,详细介绍其操作步骤。
插入高压变压器。前面专门介绍过变压器的组成,在实际的绘图中,可以根据需要,将不同匝数的线圈插入到结构线路图的合适的位置即可。下面以将如图9-57所示的匝数为3的线圈插入到如图9-58所示的导线GT为例子,详细介绍其操作步骤。
插入图形后的结果如图9-54所示。(www.xing528.com)
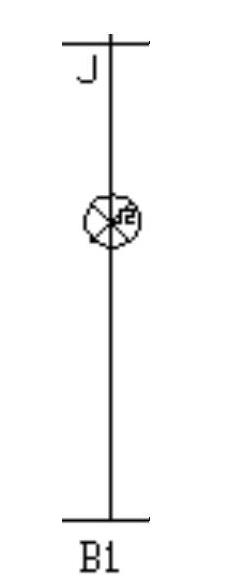
图9-54 插入符号
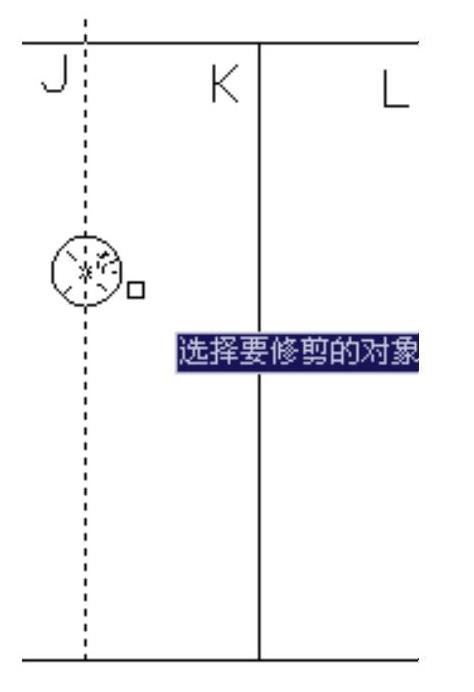
图9-55 修剪图形
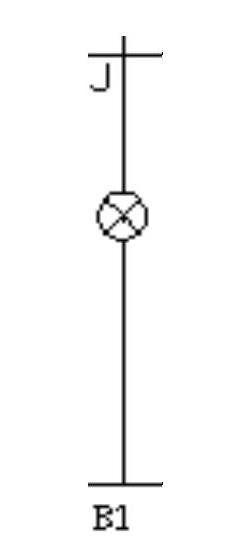
图9-56 修剪结果
 旋转图形。单击“修改”工具栏中的“旋转”按钮
旋转图形。单击“修改”工具栏中的“旋转”按钮 ,选择开关作为旋转对象,绘图界面会提示选择旋转基点,这里选择开关的G2点作为基点,输入旋转角度为90。旋转后的结果如图9-59所示。
,选择开关作为旋转对象,绘图界面会提示选择旋转基点,这里选择开关的G2点作为基点,输入旋转角度为90。旋转后的结果如图9-59所示。
 平移图形。单击“修改”工具栏中的“移动”按钮
平移图形。单击“修改”工具栏中的“移动”按钮 ,在“对象捕捉”绘图方式下,首先选择线圈符号为平移对象,然后选定移动基点G2,最后用光标捕捉竖直导线GT的端点G作为插入点,插入图形后的结果如图9-60所示。
,在“对象捕捉”绘图方式下,首先选择线圈符号为平移对象,然后选定移动基点G2,最后用光标捕捉竖直导线GT的端点G作为插入点,插入图形后的结果如图9-60所示。
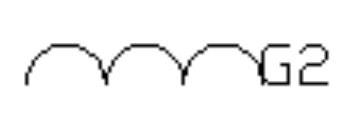
图9-57 线圈
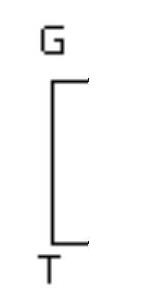
图9-58 导线GT
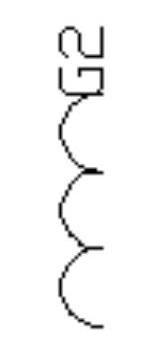
图9-59 旋转图形
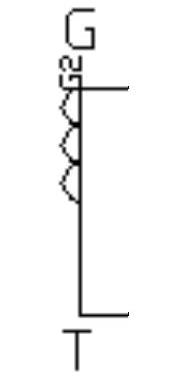
图9-60 平移图形
 平移图形。单击“修改”工具栏中的“移动”按钮
平移图形。单击“修改”工具栏中的“移动”按钮 ,选择线圈符号为平移对象,然后选定移动基点G2,输入竖直向下平移的距离为7mm,命令行中的提示与操作如下:
,选择线圈符号为平移对象,然后选定移动基点G2,输入竖直向下平移的距离为7mm,命令行中的提示与操作如下:


平移结果如图9-61所示。
 修剪图形。单击“修改”工具栏中的“修剪”按钮
修剪图形。单击“修改”工具栏中的“修剪”按钮 ,选择需要修剪的对象范围,确定后,绘图界面提示选择需要修剪的对象,修剪掉多余的线段,修剪结果如图9-62所示。
,选择需要修剪的对象范围,确定后,绘图界面提示选择需要修剪的对象,修剪掉多余的线段,修剪结果如图9-62所示。
按照同样的方法,可以插入匝数为6的线圈。
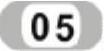 插入磁控管。将如图9-63所示的磁控管插入到如图9-64所示的导线HV中。
插入磁控管。将如图9-63所示的磁控管插入到如图9-64所示的导线HV中。
 平移图形。单击“修改”工具栏中的“移动”按钮
平移图形。单击“修改”工具栏中的“移动”按钮 ,在“对象捕捉”绘图方式下,关闭“正交”功能,选择磁控管为平移对象,用光标捕捉点H2为平移基点,将图形移动,另捕捉导线HV的端点V作为H2点的插入点。平移结果如图9-65所示。
,在“对象捕捉”绘图方式下,关闭“正交”功能,选择磁控管为平移对象,用光标捕捉点H2为平移基点,将图形移动,另捕捉导线HV的端点V作为H2点的插入点。平移结果如图9-65所示。
 修剪图形。单击“修改”工具栏中的“修剪”按钮
修剪图形。单击“修改”工具栏中的“修剪”按钮 ,选择需要修剪的对象范围,确定后,绘图界面提示选择需要修剪的对象,修剪掉多余的线段,修剪结果如图9-66所示。
,选择需要修剪的对象范围,确定后,绘图界面提示选择需要修剪的对象,修剪掉多余的线段,修剪结果如图9-66所示。
应用类似的方法将其他电气符号平移到合适的位置,并结合“移动”“修剪”等命令对结果进行调整。
将所有实体符号插入到结构线路图后的结果如图9-67所示。
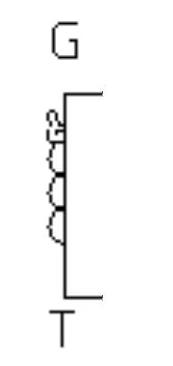
图9-61 继续平移图形
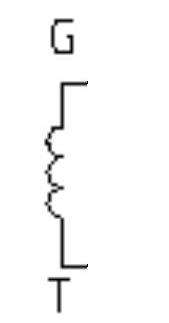
图9-62 修剪图形
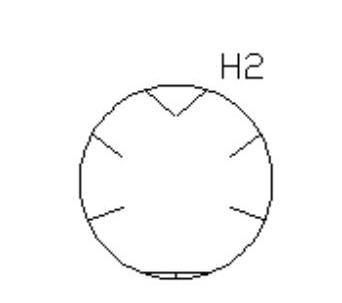
图9-63 磁控管
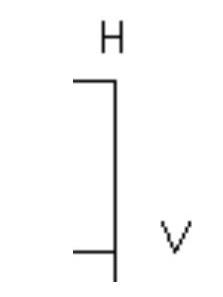
图9-64 导线HV
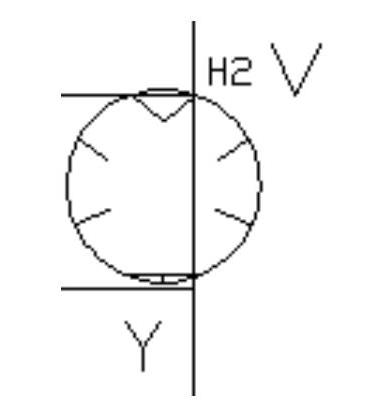
图9-65 平移结果
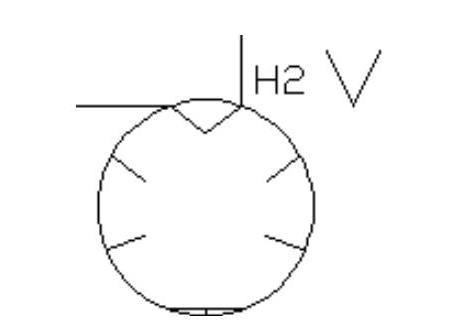
图9-66 修剪结果
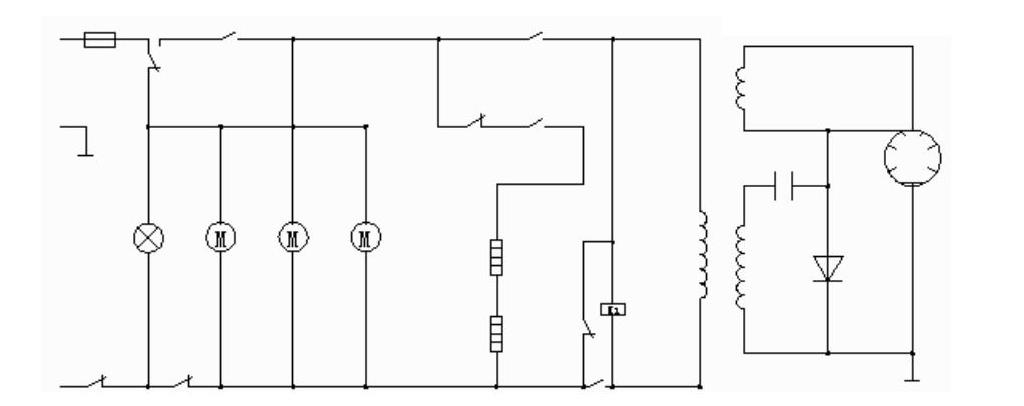
图9-67 完成绘制
在绘制过程当中,需要特别强调绘制导线交叉实心点。在A3图形样板中的绘制结果如图9-68所示。

图9-68 A3样板中绘制成的图
免责声明:以上内容源自网络,版权归原作者所有,如有侵犯您的原创版权请告知,我们将尽快删除相关内容。




