
步骤一:加工准备
1.进入编程模块,导入CAD模型文件
1)启动Cimatron E。启动Cimatron E,选择下拉菜单“文件”→“新建文档”命令,弹出“新建文档”对话框,选择类型为“编程”,单位为“毫米”,如图4-2所示。单击“确定”按钮,进入编程界面。
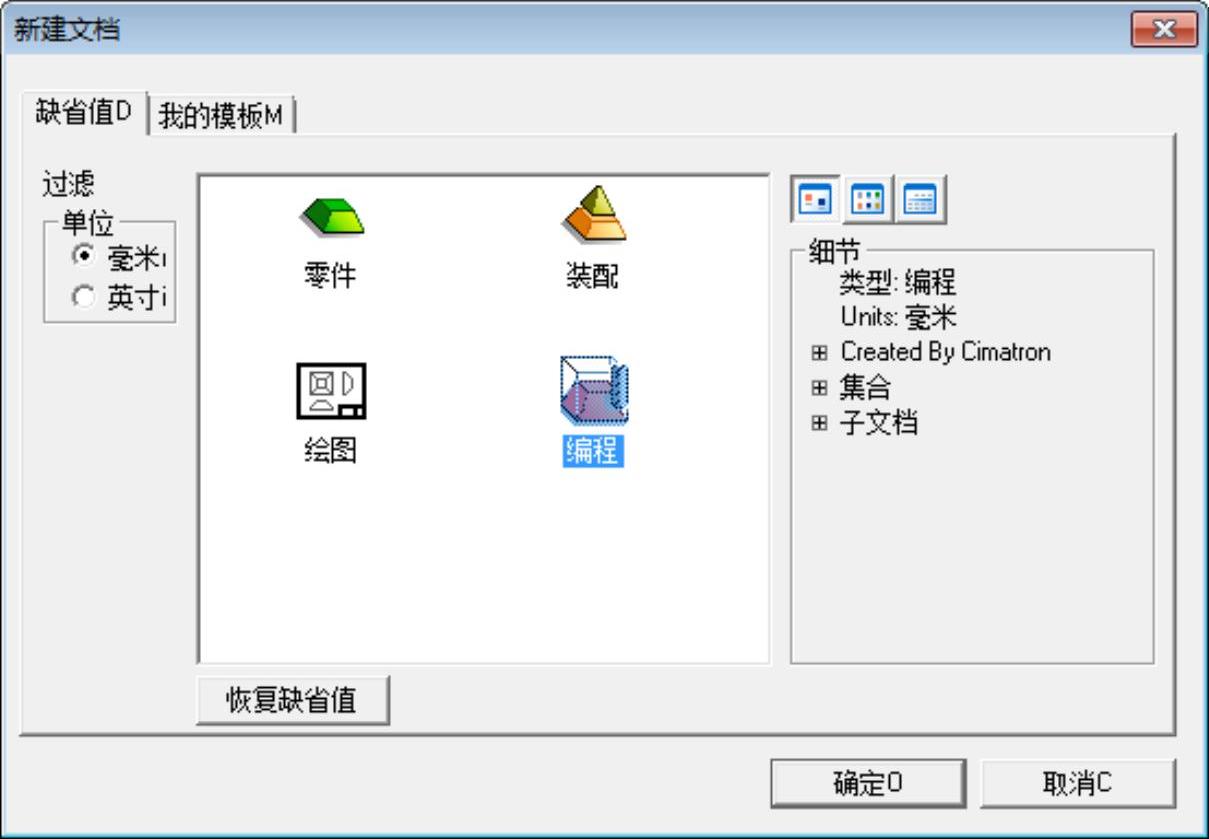
图4-2 “新建文档”对话框
2)调入模型。单击窗口右侧“加工向导”工具栏上的“调入模型”按钮 ,选择“luozhu.elt”(“随书光盘:\Chapter04\4.1\uncompleted\luozhu.elt”)文件;单击“选择”按钮,此时模型会显示在图形区。单击“Feature Guide”对话框中的确定按钮
,选择“luozhu.elt”(“随书光盘:\Chapter04\4.1\uncompleted\luozhu.elt”)文件;单击“选择”按钮,此时模型会显示在图形区。单击“Feature Guide”对话框中的确定按钮 ,完成模型调入,如图4-3所示。
,完成模型调入,如图4-3所示。
2.创建刀具
1)创建B8的球刀,具体步骤如下:
● 单击“加工向导”工具栏上的“刀具”按钮 ,弹出“刀具和卡头”对话框(1),如图4-4所示。
,弹出“刀具和卡头”对话框(1),如图4-4所示。
● 单击新刀具按钮 ,设置刀具参数如图4-5所示。依次单击确定按钮
,设置刀具参数如图4-5所示。依次单击确定按钮 ,完成刀具创建。
,完成刀具创建。
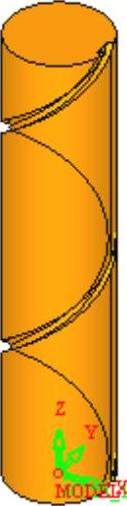
图4-3 调入模型
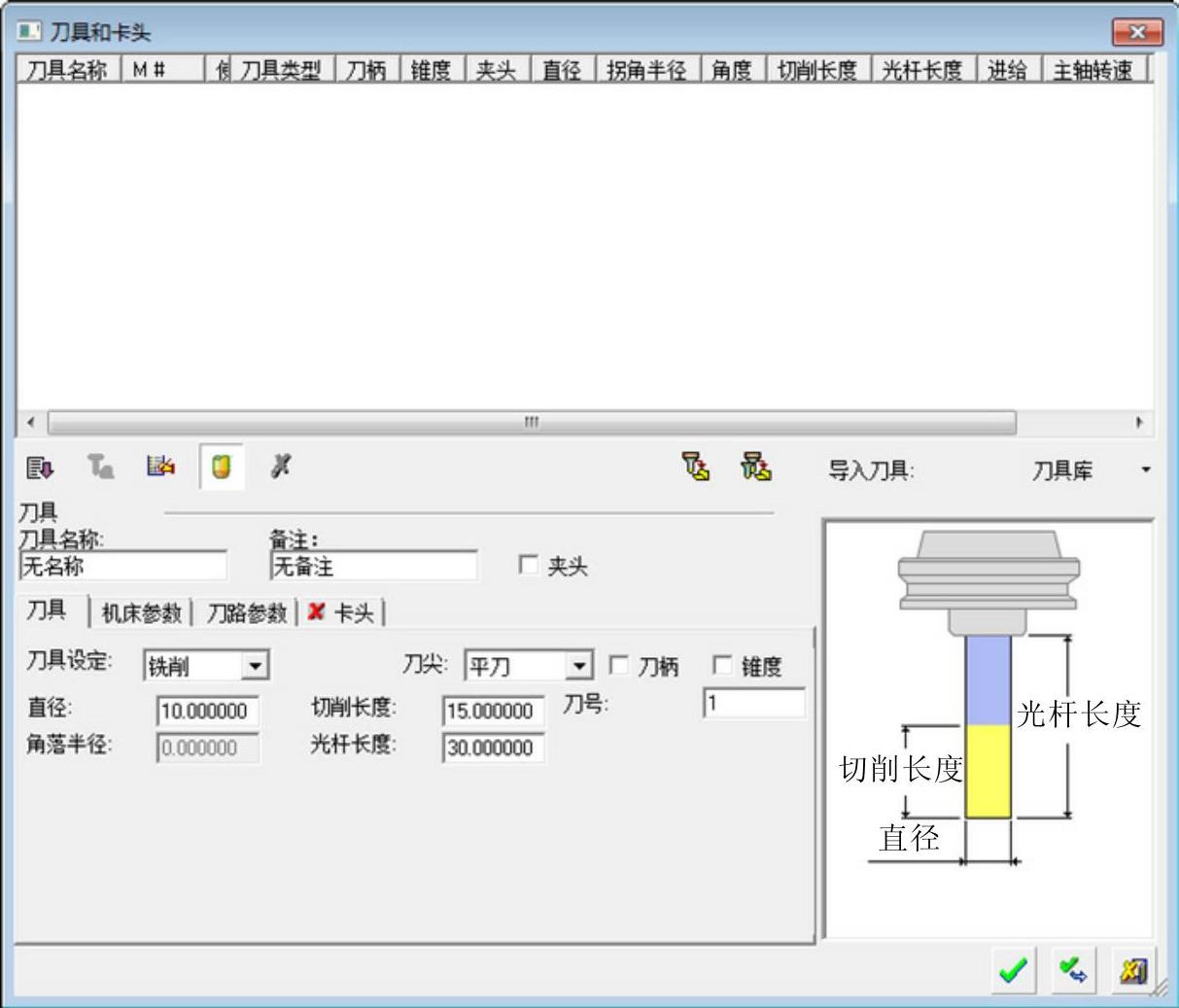
图4-4 “刀具和卡头”对话框(1)
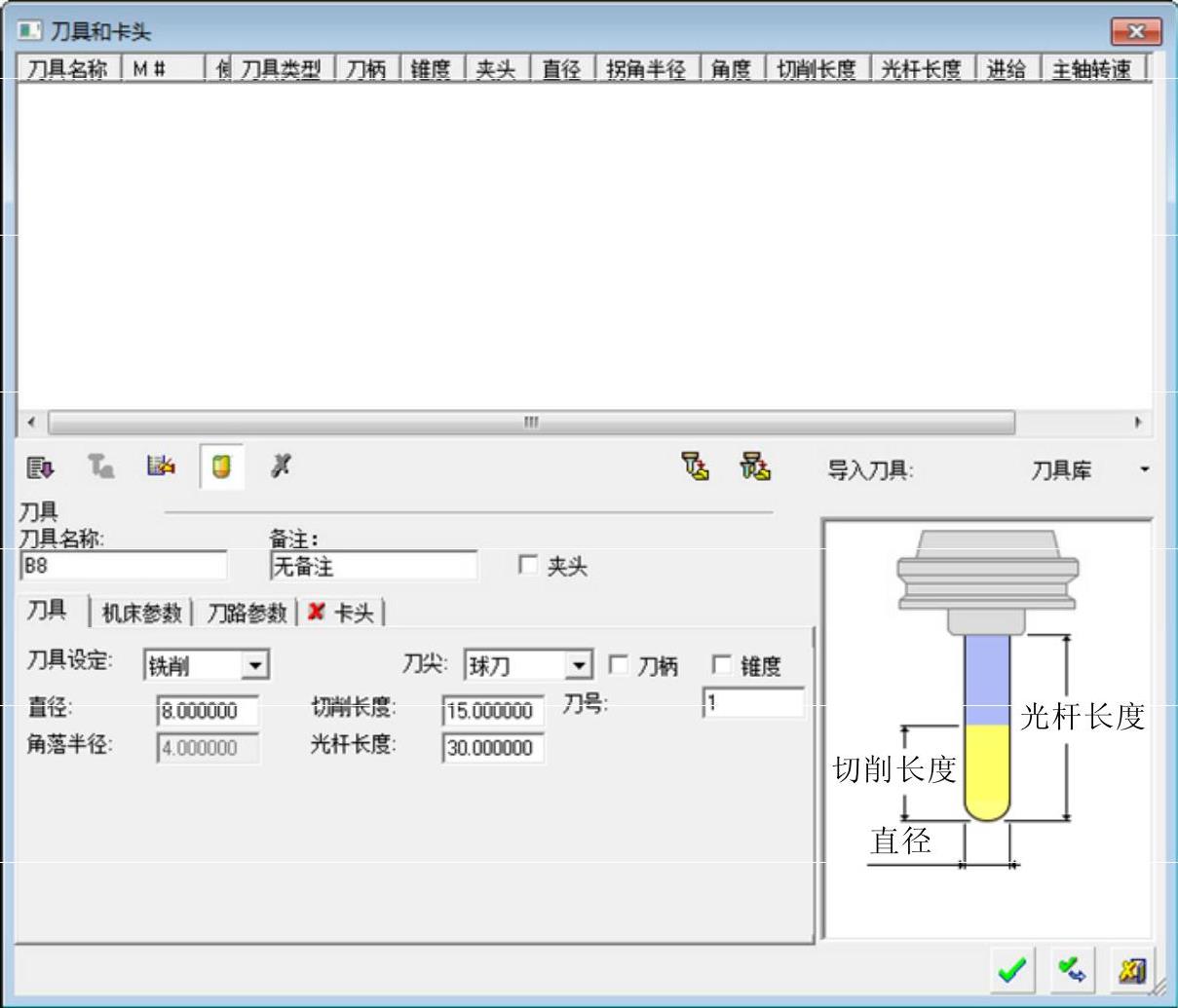
图4-5 “刀具库”对话框
2)创建D6R1牛鼻刀。单击加工向导工具栏上的刀具按钮 ,弹出“刀具和卡头”对话框;单击新刀具按钮
,弹出“刀具和卡头”对话框;单击新刀具按钮 ,设置刀具参数如图4-6所示。依次单击确定按钮
,设置刀具参数如图4-6所示。依次单击确定按钮 ,完成刀具创建。
,完成刀具创建。
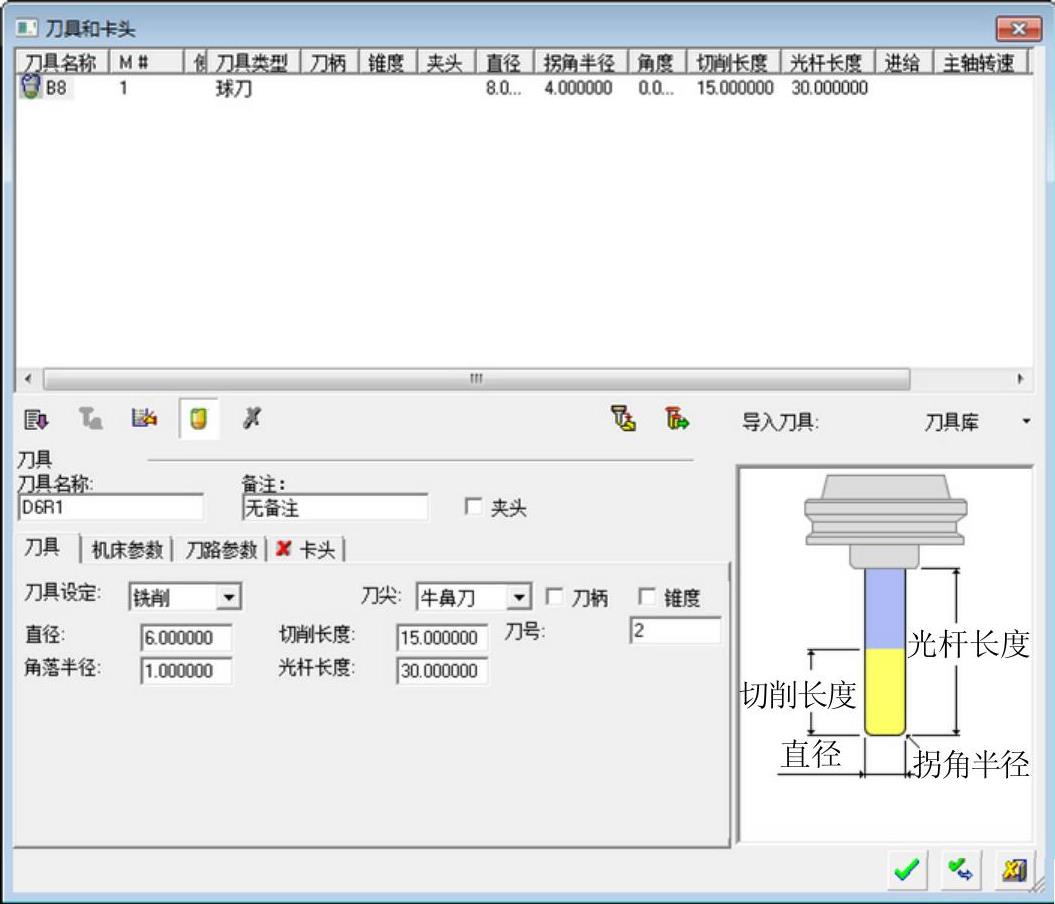
图4-6 创建D6R1牛鼻刀
3.创建刀路轨迹
单击“加工向导”工具栏上的“刀路轨迹”按钮 ,弹出“创建刀路轨迹”对话框,设置刀具路径类型为“4轴”,“旋转轴”为“Z轴”,UCS选择“MODEL”,安全平面Z为“210”,如图4-7所示。单击确定按钮
,弹出“创建刀路轨迹”对话框,设置刀具路径类型为“4轴”,“旋转轴”为“Z轴”,UCS选择“MODEL”,安全平面Z为“210”,如图4-7所示。单击确定按钮 ,完成刀路轨迹的创建。
,完成刀路轨迹的创建。
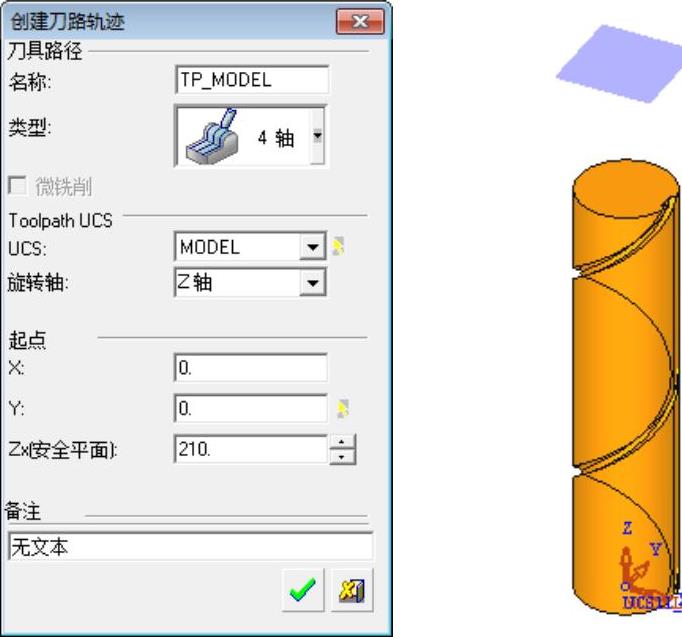
图4-7 “创建刀路轨迹”对话框
注意
旋转轴为刀具要进行旋转的轴,要根据加工要求选择X、Y或者Z轴。
4.创建毛坯
1)单击“加工向导”工具栏上的“毛坯”按钮 ,弹出“初始毛坯”对话框,设置“毛坯类型”为“轮廓”;单击“选择轮廓”按钮,系统弹出“轮廓管理器”对话框,选择如图4-8所示的模型边线,单击鼠标中键返回;单击确定按钮
,弹出“初始毛坯”对话框,设置“毛坯类型”为“轮廓”;单击“选择轮廓”按钮,系统弹出“轮廓管理器”对话框,选择如图4-8所示的模型边线,单击鼠标中键返回;单击确定按钮 返回“初始毛坯”对话框。
返回“初始毛坯”对话框。

图4-8 选择轮廓
注意
选择轮廓时,要单击工具栏上的 按钮,将隐藏的圆柱曲面显示出来,然后再选择圆柱曲面的边线。
按钮,将隐藏的圆柱曲面显示出来,然后再选择圆柱曲面的边线。
2)在“Z-顶部”文本框中输入160.000000,“轮廓偏移”为“2”;单击确定按钮 ,完成毛坯的创建,如图4-9所示。
,完成毛坯的创建,如图4-9所示。
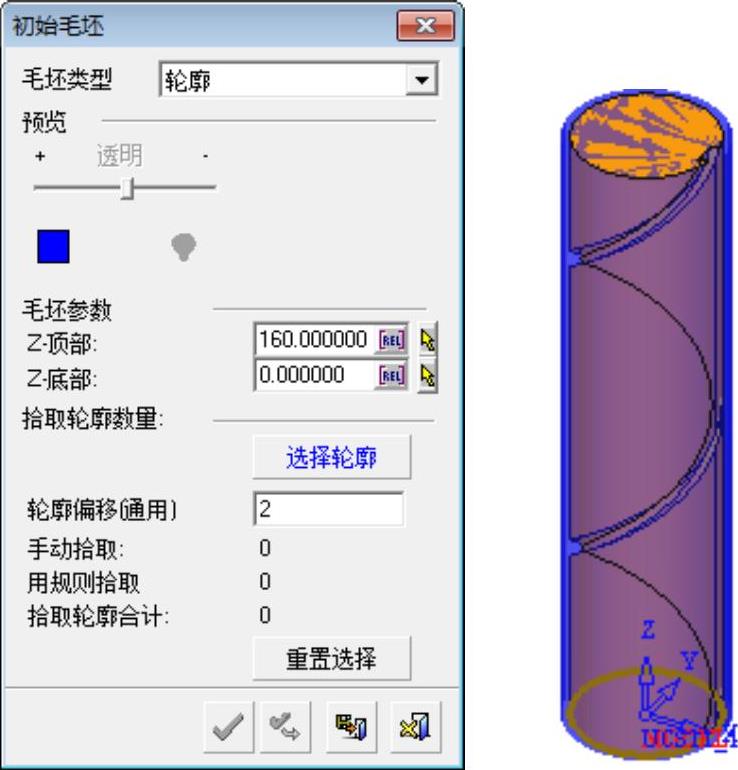
图4-9 创建的毛坯
步骤二:零件曲面4X外圆柱曲面粗加工
1)创建程序。单击“加工向导”工具栏上的“加工程序”按钮 ,弹出“NC Process Manager”对话框(1),“主选择”为“局部操作”,“子选择”为“零件曲面4X”,如图4-10所示。
,弹出“NC Process Manager”对话框(1),“主选择”为“局部操作”,“子选择”为“零件曲面4X”,如图4-10所示。

图4-10 “NC Process Manager”对话框(1)
2)选择零件曲面和检查曲面,具体操作步骤如下:
● 展开“零件”选项,单击“零件曲面”按钮,然后选择如图4-11所示的曲面;单击鼠标中键完成曲面选择,返回程序对话框。
注意
选择轮廓时,要单击工具栏上的 按钮,将隐藏的圆柱曲面显示出来,然后再选择圆柱曲面。
按钮,将隐藏的圆柱曲面显示出来,然后再选择圆柱曲面。
● 展开“零件”选项,单击“检查曲面”按钮,然后选择如图4-12所示的曲面;单击鼠标中键完成曲面选择,返回程序对话框。
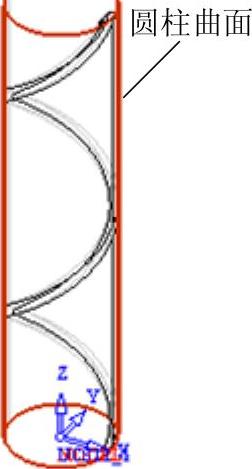
图4-11 选择加工曲面(1)

图4-12 选择检查曲面
3)设置加工参数,具体步骤如下:
● 展开“刀路参数”选项,在“进刀/退刀”中设置“曲面进刀”为“标准”;其他参数如图4-13所示。
● 展开“刀路参数”选项,在“精度和曲面偏移”中设置“零件加工余量”为0.3;其他参数如图4-14所示。
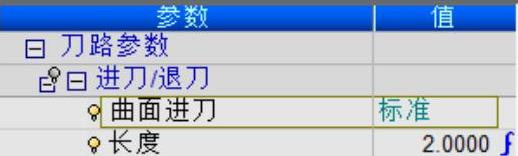
图4-13 进刀/退刀(1)
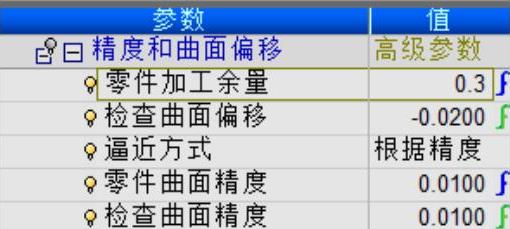
图4-14 精度和曲面偏移(1)
● 展开“刀路轨迹”选项,设置“步进方式”为“根据残留”,并调整“铣削位置”、“加工方向”和“重新定义起始角”,如图4-15所示。
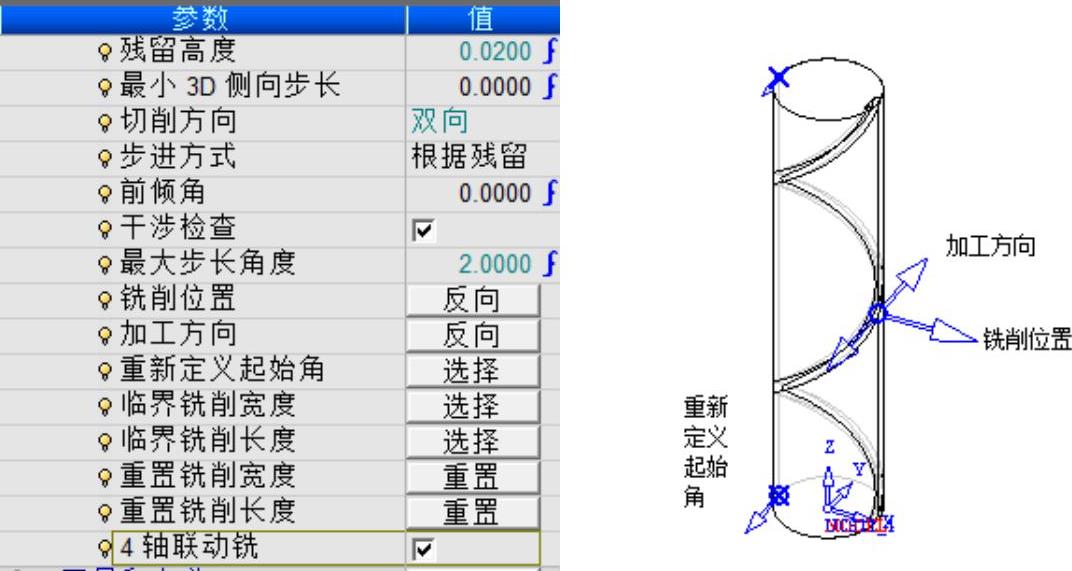
图4-15 刀路轨迹参数(1)
4)设置机床参数。展开“机床参数”选项,其他相关参数设置如图4-16所示。
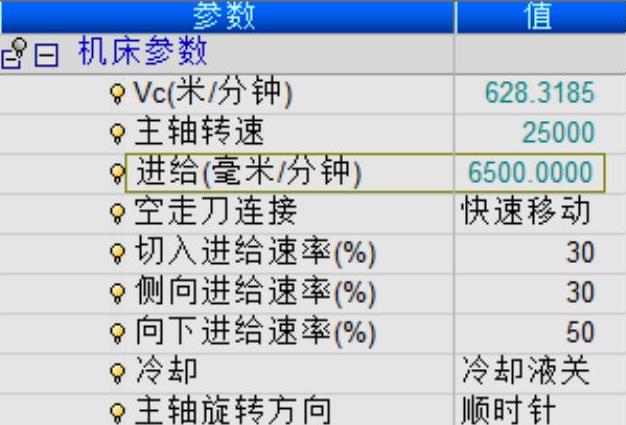
图4-16 设置机床参数(1)
5)计算刀具路径。完成参数设置后,单击“NC Process Manager”对话框中的保存并计算按钮 ,运算当前加工程序,此时图形区显示的刀具路径如图4-17所示。
,运算当前加工程序,此时图形区显示的刀具路径如图4-17所示。
6)仿真模拟。单击“加工向导”工具栏上的“高级仿真”按钮 ,弹出“高级仿真”对话框,选中所创建的粗加工,单击确定按钮
,弹出“高级仿真”对话框,选中所创建的粗加工,单击确定按钮 ;在弹出的“Cimatron’s Verifier”对话框中验证加工效果,如图4-18所示。(www.xing528.com)
;在弹出的“Cimatron’s Verifier”对话框中验证加工效果,如图4-18所示。(www.xing528.com)
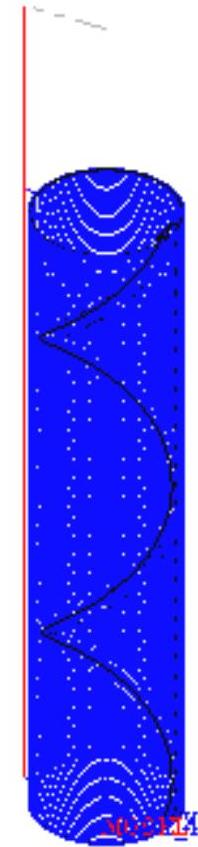
图4-17 生成的刀具路径(1)
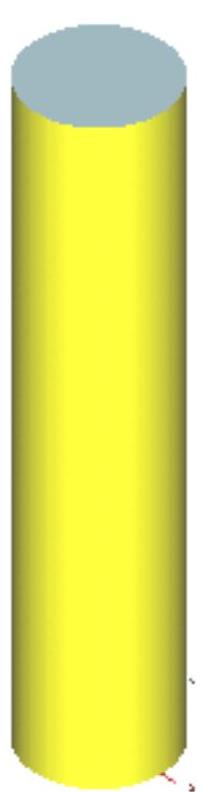
图4-18 仿真模拟结果(1)
步骤三:零件曲面4X外圆柱曲面精加工
1)创建程序。单击“加工向导”工具栏上的“加工程序”按钮 ,弹出“NC Process Manager”对话框(2),“主选择”为“局部操作”,“子选择”为“零件曲面4X”,如图4-19所示。
,弹出“NC Process Manager”对话框(2),“主选择”为“局部操作”,“子选择”为“零件曲面4X”,如图4-19所示。
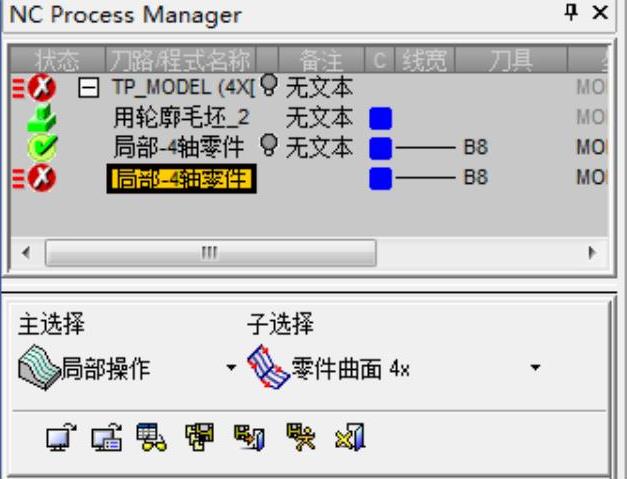
图4-19 “NC Process Manager”对话框(2)
2)设置加工参数;具体步骤如下:
● 展开“刀路参数”选项,在“进刀/退刀”中设置“曲面进刀”为“标准”,其他参数如图4-20所示。
● 展开“刀路参数”选项,在“精度和曲面偏移”中设置“零件加工余量”为0.000000;其他参数如图4-21所示。

图4-20 进刀/退刀(2)
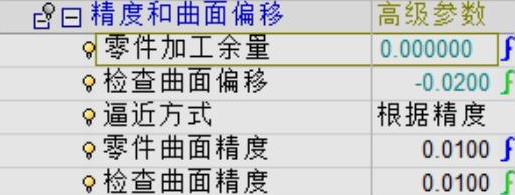
图4-21 精度和曲面偏移(2)
● 展开“刀路轨迹”选项,设置“步进方式”为“根据残留”,并调整铣削位置、加工方向和重新定义起始角,如图4-22所示。
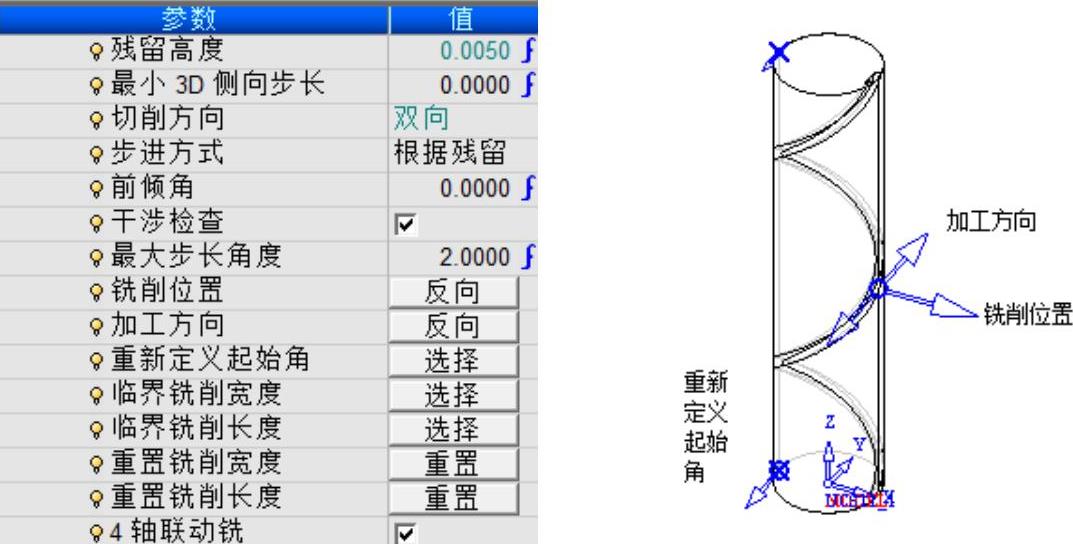
图4-22 刀路轨迹参数(2)
3)计算刀具路径。完成参数设置后,单击“NC Process Manager”对话框中的保存并计算按钮 ,运算当前加工程序,此时图形区显示的刀具路径如图4-23所示。
,运算当前加工程序,此时图形区显示的刀具路径如图4-23所示。
4)仿真模拟。单击“加工向导”工具栏上的“高级仿真”按钮 ,弹出“高级仿真”对话框,选中所创建加工,单击确定按钮
,弹出“高级仿真”对话框,选中所创建加工,单击确定按钮 ;在弹出的“Cimatron’s Verifier”对话框中验证加工效果,如图4-24所示。
;在弹出的“Cimatron’s Verifier”对话框中验证加工效果,如图4-24所示。
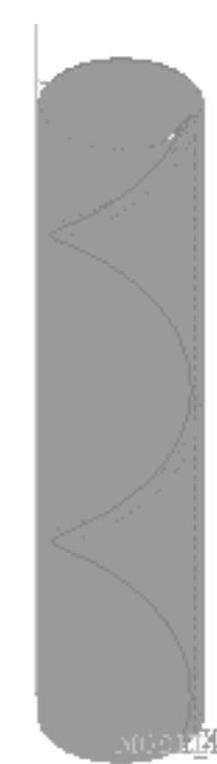
图4-23 生成的刀具路径(2)
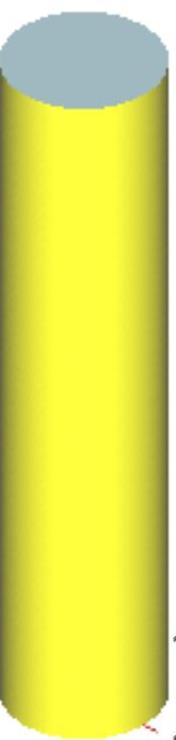
图4-24 仿真模拟结果(2)
步骤四:轮廓铣四轴加工螺杆槽
1)创建程序。单击“加工向导”工具栏上的“加工程序”按钮 ,弹出“NC Process Manager”对话框(3),“主选择”为“轮廓铣”,“子选择”为“4轴铣曲线”,如图4-25所示。
,弹出“NC Process Manager”对话框(3),“主选择”为“轮廓铣”,“子选择”为“4轴铣曲线”,如图4-25所示。

图4-25 “NC Process Manager”对话框(3)
2)选择零件曲面和轮廓,具体操作步骤如下:
● 展开“零件”选项,单击“零件曲面”按钮,然后单击“选择”工具栏上的选择所有按钮 ,系统选中所有曲面,如图4-26所示。单击鼠标中键,完成曲面选择,返回程序对话框。
,系统选中所有曲面,如图4-26所示。单击鼠标中键,完成曲面选择,返回程序对话框。

图4-26 选择加工曲面(2)
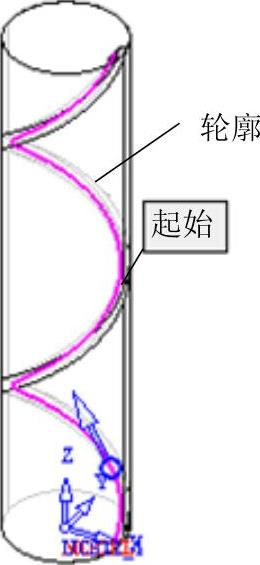
图4-27 选择加工轮廓
● 单击“轮廓”按钮,选择如图4-27所示的加工轮廓,单击鼠标中键完成选择,返回程序对话框。
3)选择刀具。单击“刀具和夹头”按钮,弹出“刀具和卡头”对话框(2),选择B8球刀,如图4-28所示。
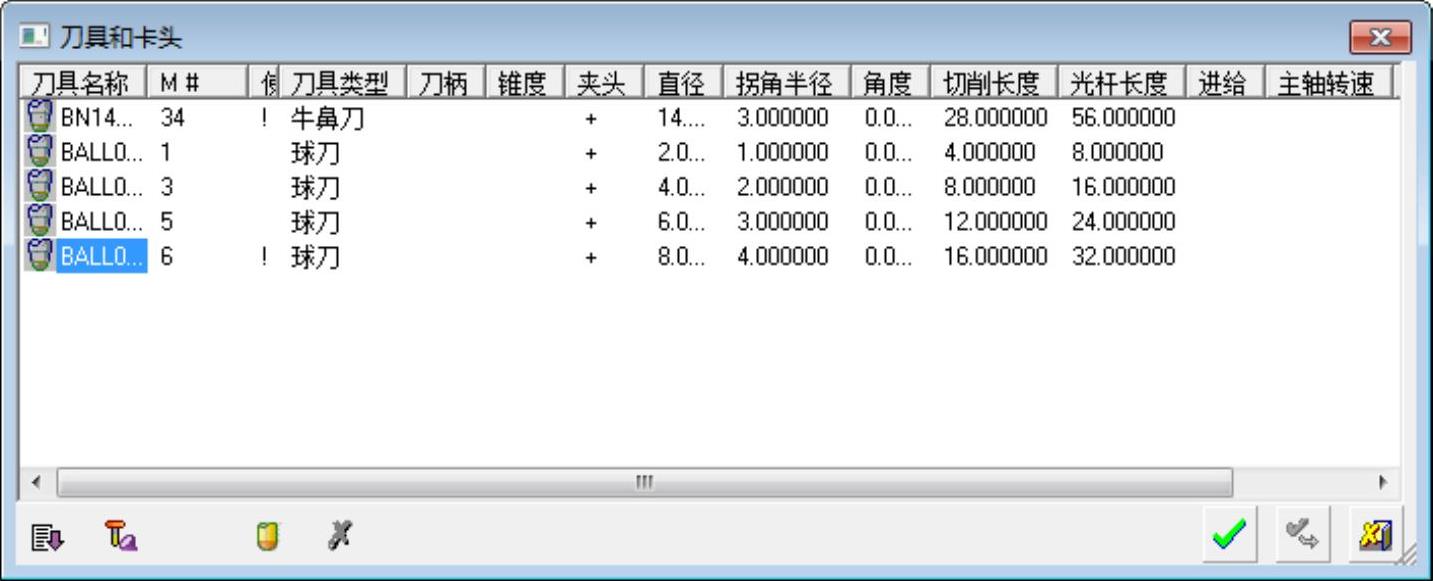
图4-28 “刀具和卡头”对话框(2)
4)设置加工参数,具体步骤如下:
● 展开“刀路参数”选项,在“进刀/退刀”中设置“曲面进刀”为“标准”;其他参数如图4-29所示。
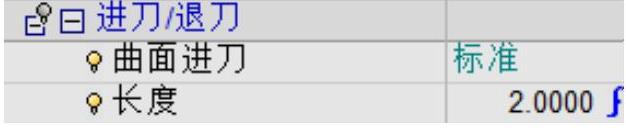
图4-29 进刀/退刀(3)
● 展开“刀路参数”选项中的“安全平面”,选中“使用安全高度”复选框,“连接通过”为“增量”,设置“增量”为“20.0000”,如图4-30所示。
● 展开“刀路参数”选项,在“精度和曲面偏移”中设置“曲面等距”为“0.0000”;其他参数如图4-31所示。
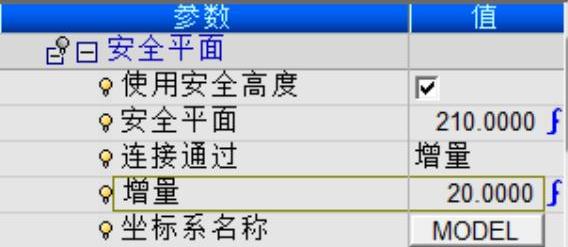
图4-30 安全平面

图4-31 精度和曲面偏移(3)
● 展开“刀路轨迹”选项,设置“行间模式”为“单个”,“插铣”为“深度”,并调整铣削位置和设置其他参数,如图4-32所示。
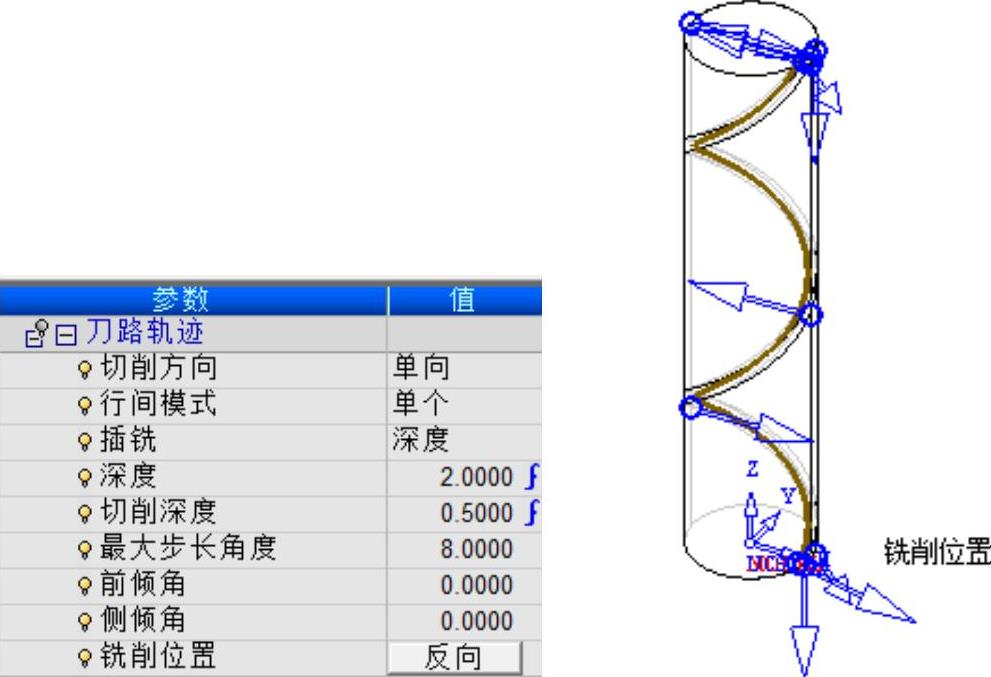
图4-32 刀路轨迹参数(3)
5)设置机床参数。展开“机床参数”选项,其他相关参数设置如图4-33所示。

图4-33 设置机床参数(2)
6)计算刀具路径。完成参数设置后,单击“NC Process Manager”对话框中的保存并计算按钮 ,运算当前加工程序,此时图形区显示的刀具路径如图4-34所示。
,运算当前加工程序,此时图形区显示的刀具路径如图4-34所示。
7)仿真模拟。单击“加工向导”工具栏上的“高级仿真”按钮 ,弹出“高级仿真”对话框,选中所创建的加工,单击确定按钮
,弹出“高级仿真”对话框,选中所创建的加工,单击确定按钮 ;在弹出的“Cimatron’s Verifier”对话框中验证加工效果,如图4-35所示。
;在弹出的“Cimatron’s Verifier”对话框中验证加工效果,如图4-35所示。
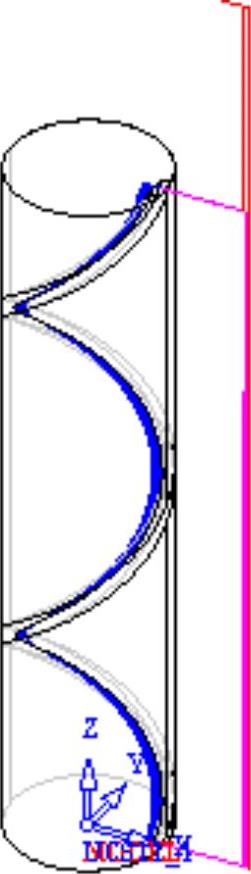
图4-34 生成的刀具路径(3)
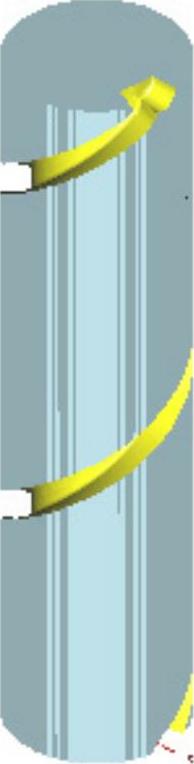
图4-35 仿真模拟结果(3)
免责声明:以上内容源自网络,版权归原作者所有,如有侵犯您的原创版权请告知,我们将尽快删除相关内容。




