
1.查看应力分析结果
当应力分析结束以后,在缺省的设置下,【应力分析】浏览器中出现【结果】目录,显示应力分析的各个结果。同时显示模式将切换为【轮廓着色】方式。图14-14所示为应力分析完毕后的界面。
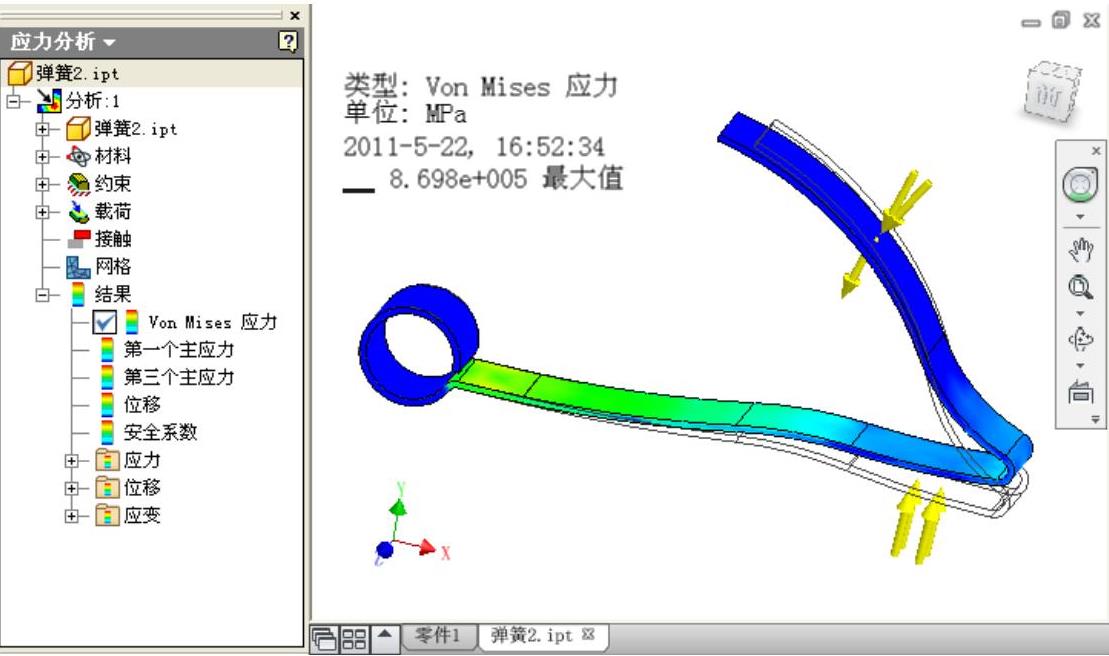
图14-14 分析完毕后的界面
图14-14所示的结果是选择分析类型为【应力分析】时的分析结果。在图中可以看到,Inventor以轮廓着色的方式显示了零件各个部分的应力情况,并且在零件上标出了应力最大点和应力最小点。同时还显示了零件模型在受力状况下的变形情况。查看结果时,始终都能看到此零件的未变形线框。
在【应力分析】浏览器中,【结果】目录下包含三个选项,即【应力】、【位移】和【应变】,缺省情况下,【应力】选项前有复选标记,表示当前在工作区域内显示的是零件的等效应力。当然也可以双击其他选项,使得该选项前面出现复选标记,则工作区域内也会显示该选项对应的分析结果,图14-15所示为应力分析结果中的零件变形分析结果。
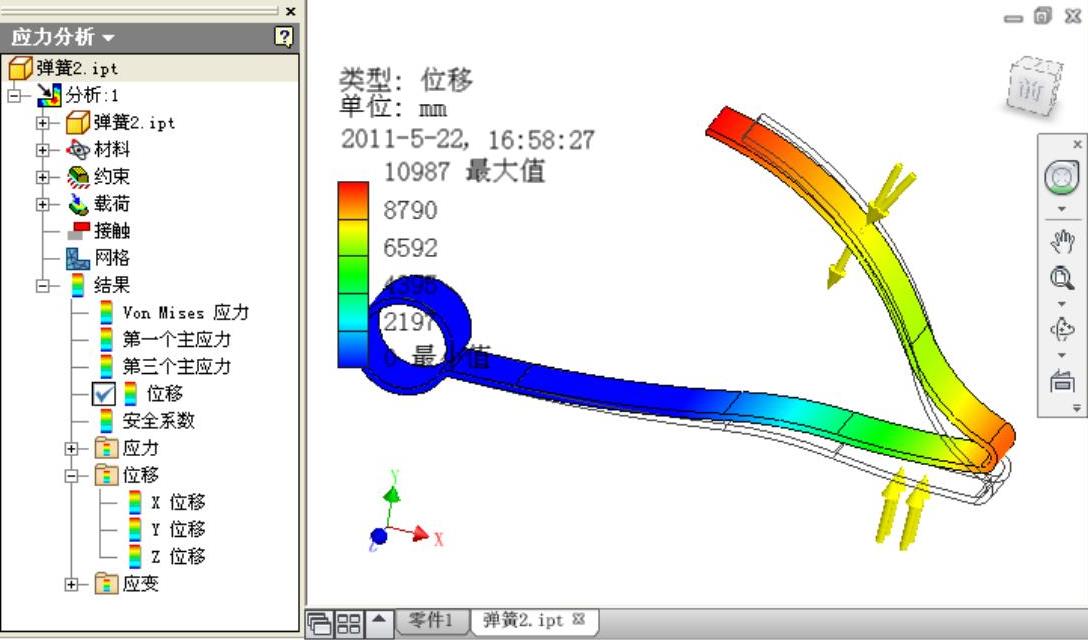
图14-15 零件变形分析结果
2.查看模态分析结果
如果选择了分析类型为【模态分析】,分析结果如图14-16所示。

图14-16 模态分析结果
3.结果可视化
如果要改变分析后零件的显示模式,可以选择标准工具栏中的【显示设置】下拉菜单,可以看到有三种显示模式可以选择:无着色、轮廓着色和平滑着色,三种显示模式下零件模型的外观区别如图14-17所示。

图14-17 三种显示模式下零件模型的外观
另外,标准工具栏上提供了一些关于分析结果可视化的选项,包括【网格视图】 、【显示边界条件】
、【显示边界条件】 、【最大结果】
、【最大结果】 、【最小结果】
、【最小结果】 和【变形样式】。
和【变形样式】。
(1)单击【网格视图】按钮则将方案中使用的元素网格与结果轮廓一起显示,如图14-18所示。
(2)单击【边界条件】按钮,显示零件上的的载荷符号。
(3)单击【最大结果】按钮,显示零件模型上结果为最大值的点。(www.xing528.com)
(4)单击【最小结果】按钮,显示零件模型上结果为最小值的点。
(5)单击【变形样式】按钮,出现下拉菜单,从中可以选择不同的变形样式,其中,变形样式为【1:1自动】和【5:1自动】时的零件模型显示如图14-19所示。
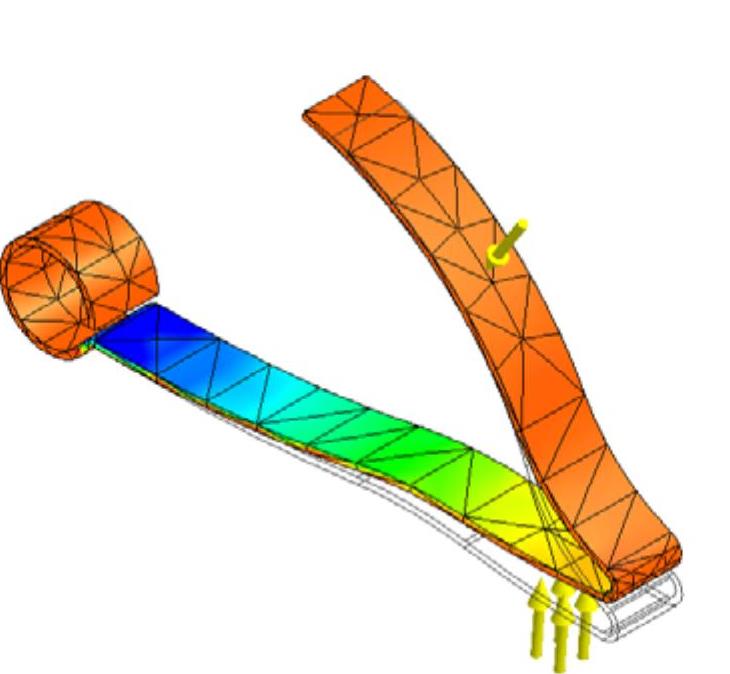
图14-18 元素网格与结果轮廓一起显示

图14-19 不同的变形样式下的零件模型
4.编辑颜色栏
颜色栏显示了轮廓颜色与方案中计算得出的应力值或位移之间的对应关系,如图14-14~14-16中所示。用户可以编辑颜色栏以设置彩色轮廓,从而使应力/位移按照用户的理解方式来显示。
从【应力分析】工具面板中选择【颜色栏】按钮 。打开颜色栏时,将显示默认的颜色设置。对话框的左侧显示了最小值/最大值。如图14-20所示。
。打开颜色栏时,将显示默认的颜色设置。对话框的左侧显示了最小值/最大值。如图14-20所示。
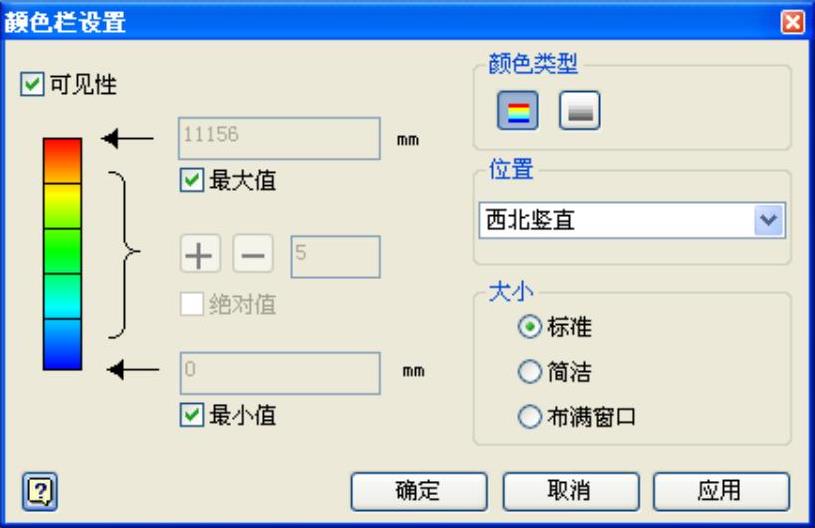
图14-20 颜色栏对话框
现在说明一下颜色对话框中的各个图标的作用:
【最大值】显示计算的最大阈值。取消选中“最大值”以启用手动阈值设置。
【最小值】显示计算的最小阈值。取消选中“最小值”以启用手动阈值设置。
 增加颜色:增加间色的数量。
增加颜色:增加间色的数量。
 减少颜色:减少间色的数量。
减少颜色:减少间色的数量。
 颜色:以某个范围的颜色显示应力等高线。
颜色:以某个范围的颜色显示应力等高线。
 灰度:以灰度显示应力等高线。
灰度:以灰度显示应力等高线。
免责声明:以上内容源自网络,版权归原作者所有,如有侵犯您的原创版权请告知,我们将尽快删除相关内容。




