
图样服务于生产,一般都需要打印出来,所以应该掌握如何设置打印模板。在AutoCAD中一般采用在模型空间出图和图纸空间出图两种方式,两种方式各有优缺点。
1)图纸空间:如果打印机固定,打印图样图幅较为单一且不与外单位图样沟通时,可以考虑使用布局空间进行。优点:这种方法出图效率高,打印时只需在布局上单击右键即可选择打印;缺点:设置图纸空间时已与设备关联,打印设备变更时需在打印选项中重新设置。
2)模型空间:在模型空间可以采用动态块构建好图块,然后将图块插入图形中,再根据需要调整图幅,对图框进行缩放,以达到合适的效果。打印时,设置打印区域为窗口或范围方式完成打印。优点:在绘图时已规划好图框;缺点:绘图者必须根据图块自己规划标注样式,非设计人员需要时间理解图样大小,必须进行相对复杂的打印操作。
考虑出图灵活性,推荐使用在模型空间进行出图的方式。实际工程中,存在在一个模型空间大量绘制多张图样的情况,一般都采用模型空间出图。下面介绍如何以动态块配合属性方式创建一个标准图框。
(1)绘制图框
可以调用第五天的内容中所定义的绘图模板Mytemp.dwt,根据需要添加内框图层和外框图层,分别绘制外框和内框的矩形。
操作流程:
1)输入“LA”,新建内框和外框所在的图层,其中内框图层线线宽设置为0.5,外框图层线线宽默认,其余按默认。
2)输入“REC”,分别绘制以(0,0)和(420,297)以及(25,5)和(415,292)为对角点的矩形。大矩形绘制在外框图层,小矩形绘制在内框图层。
(2)插入标题栏块,定义图框图块
采用文字和属性方式绘制一个标题栏(插入图ex7-19.dwg中的标题栏块),设置属性全部为位置固定,将图块插入到图形中,保存为文件“ex10-1.dwg”,插入位置暂时不固定。
操作流程:
1)按下“Ctrl+2”键,打开文件“ex7-19.dwg”,选择其中的标题栏图块,将其拖入到图框中间,暂时不指定位置,如图10-5所示。
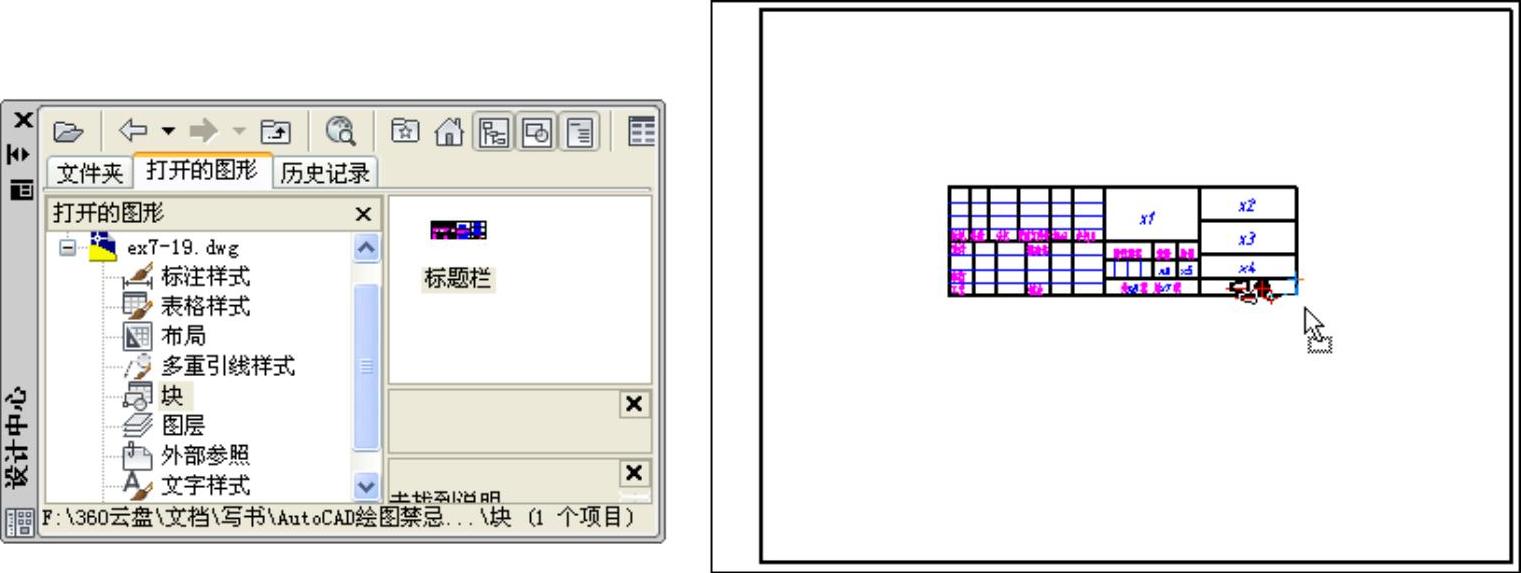
图10-5 插入图块
2)使用X命令将块分解后,将所有对象移动到图框的右下角。
3)选择所有图形,定义图框为图块,插入基点设置在内框的右下角,完成效果如图10-6所示。需要指出的是,图框中属性不会跟随拉伸变化,所以建议保持图框的右半部分不变,通过拉伸命令实现左半部的拉伸,从而达到图框变化的目的。
(3)编辑图框图块,实现动态块功能
要实现图框变化,可以使用多个拉伸动作集进行控制。
操作流程:
1)选择图框图块,输入“BE”,进入编辑状态。添加两个线性拉伸动作,分别设置名称为L和B,结果如图10-7所示。分别设置L和B的值为列表方式,如图10-8所示。B和L值对应图幅见表10-1。

图10-6 定义完成静态图框绘制
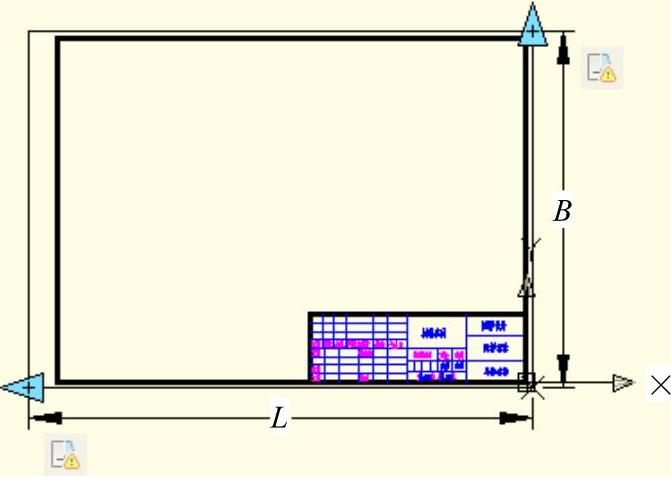
图10-7 定义线性拉伸
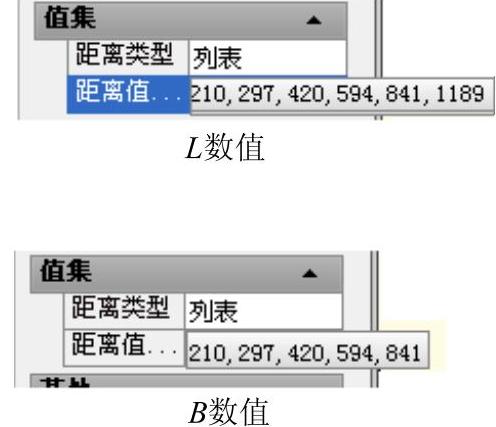
图10-8 拉伸数值列表(www.xing528.com)
表10-1 B、L对应图幅

2)设置B和L的选择集分为左边区域和上边区域,如图10-9所示。
3)由于标题栏区域不变化,当需要改变内外边框距离时,可以通过一组组合动作实现。如将内框的拉伸变化量设置为变化值的2倍,然后将外框向下移动一个变化值。因此分别添加两组动作集,如图10-10所示。
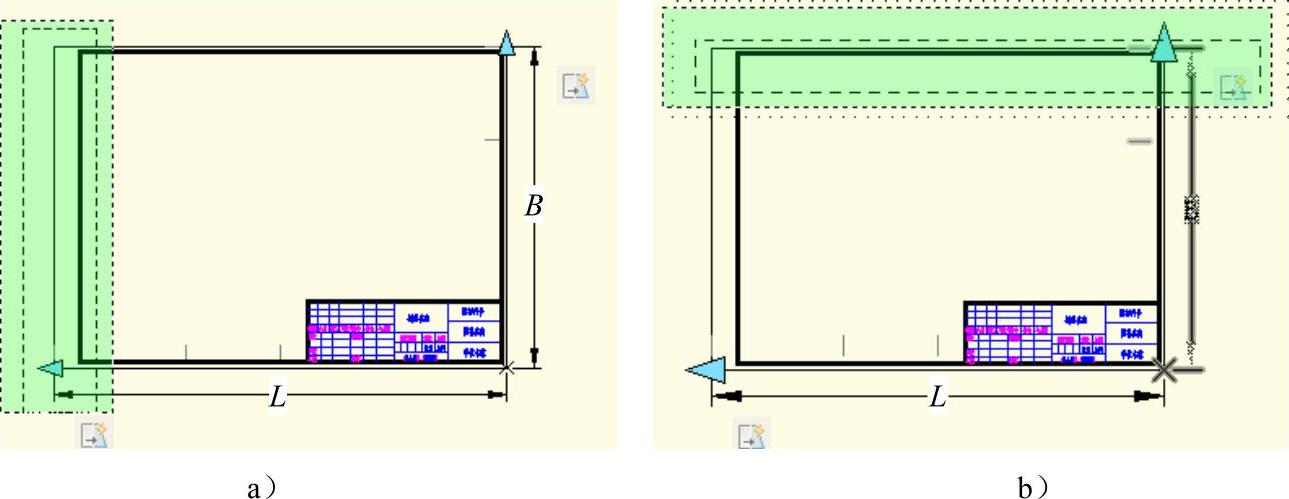
图10-9 拉伸数值列表
a)L尺寸的动作集 b)B尺寸的动作集
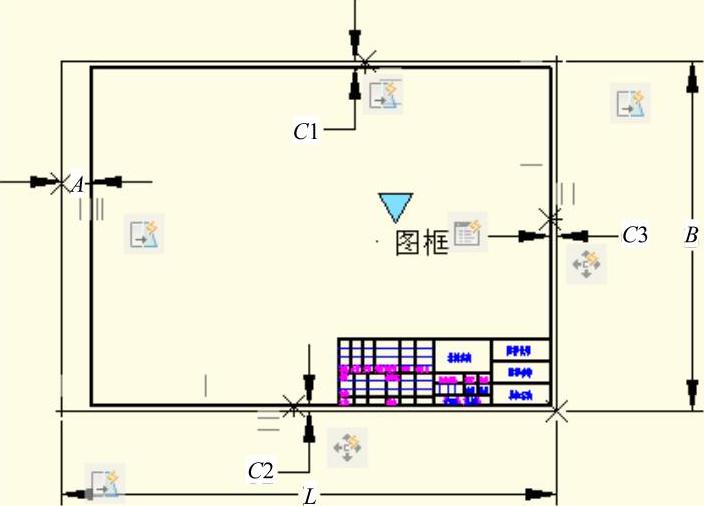
图10-10 添加A,C1,C2,C3参数
4)设置A为线性拉伸,控制内框左边框的左右拉伸;C3为线性移动,控制外框的整体向左右移动;C1为线性拉伸,控制内框上边框的上下拉伸;C3为线性移动,控制外框的整体上下移动。
5)考虑到多种装订方式,可知左右边框组合方式有(25,5)、(25,10)、(10,10)、(20,20),当前值为(25,5);上下边框组合有(5,5)、(10,10)、(20,20),当前值为(5,5)。因此,将A、C1、C2、C3的数值列成表格,其值与图框、边框、装订方式的对应情况见表10-2。设置方法同上步。
表10-2 A、C1、C2、C3值与边框变化

注意:其中A3、A4包含横、竖标题栏两种形式。
6)设置所有的线性尺寸夹点显示,在特性对话框的其他选项中设置夹点数为0,如图10-11所示。目的是不希望在图框块中显示这些夹点。
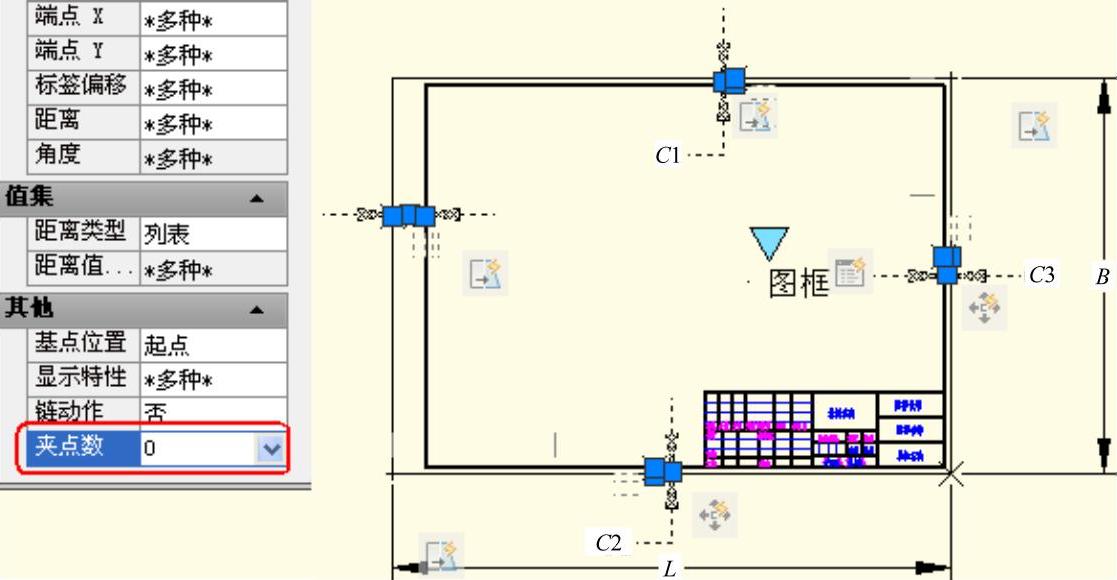
图10-11 设置线性尺寸参数夹点
7)添加查询集动作,命名为图框。单击查询集列表右键,选择显示查询表,进入设置,依次添加L、B、A、C3、C1、C2参数,设置相应的值,如图10-12所示。其中末尾字母为M的表示非侧边装订。
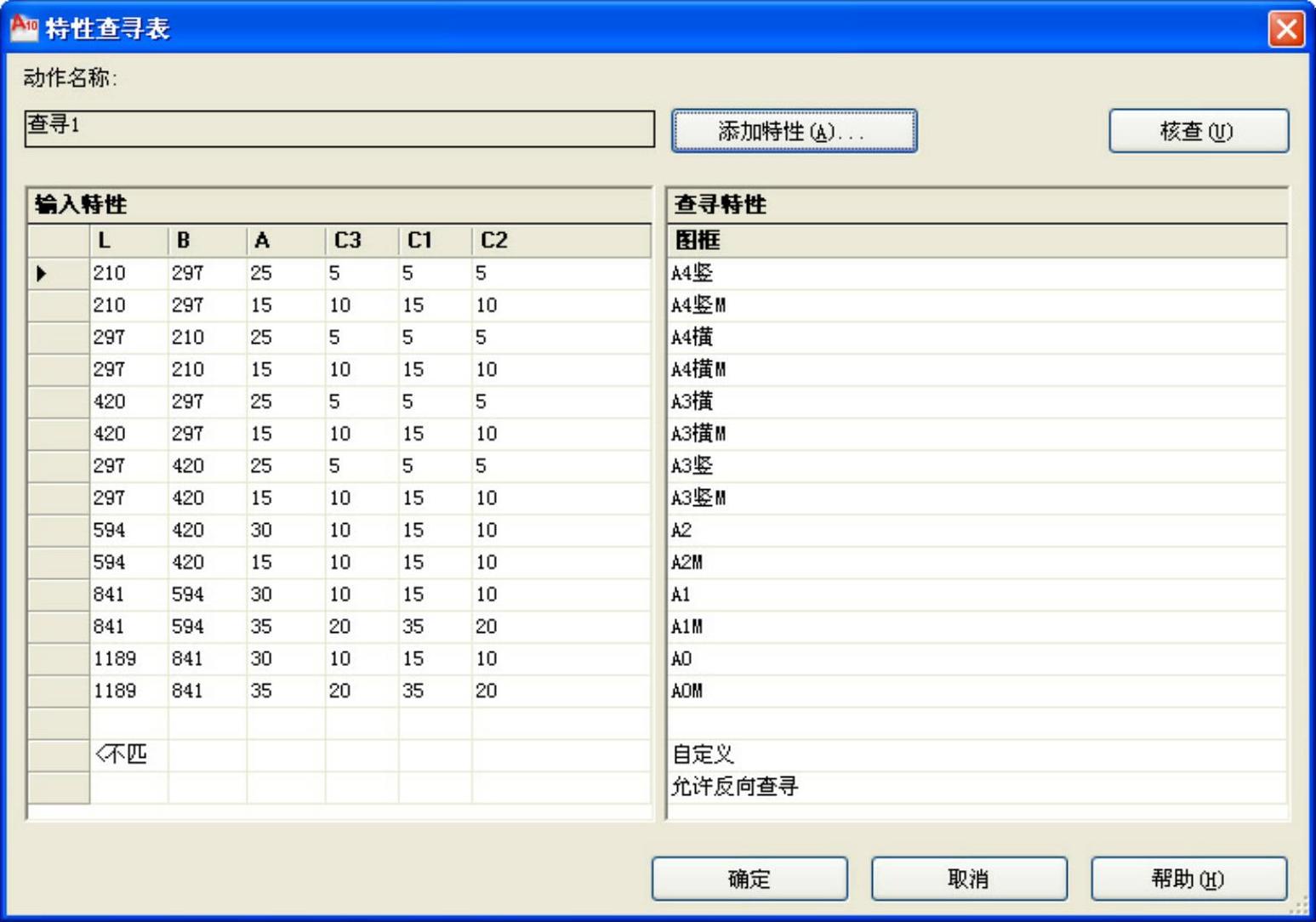
图10-12 设置查询列表
8)完成上述操作后,退出块编辑器,测试块的效果,若不满足可以继续进行修改。
9)运行PU命令,对该图块中图形的无用数据进行清理,以达到精简的目的。当然也可以在清理时保留Mytemp.dwt所带的图层。完成效果如图10-13所示。
10)将文件保存为“Mytitle.dwg”,以备以后出图所需。
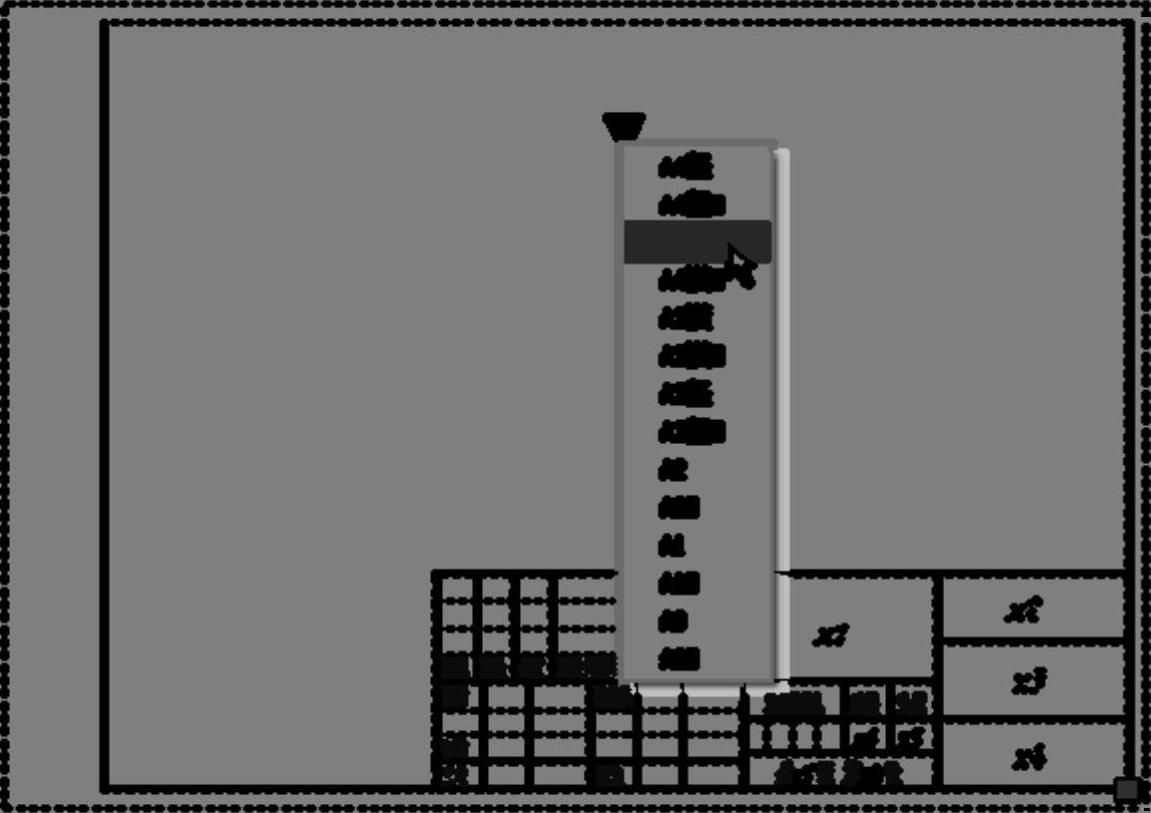
图10-13 完成图框绘制
免责声明:以上内容源自网络,版权归原作者所有,如有侵犯您的原创版权请告知,我们将尽快删除相关内容。




