
利用螺旋线和扫描切除特征,最终生成模型如图6-34所示。
本案例视频内容光盘路径:[X:\动画演示\第6章\6.6.1螺栓.avi]
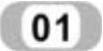 建立新的零件文件。单击[新建]按钮
建立新的零件文件。单击[新建]按钮 ,或选择[文件]|[新建]命令新建一个零件文件。
,或选择[文件]|[新建]命令新建一个零件文件。
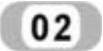 生成拉伸基体特征。
生成拉伸基体特征。
 绘制草图。
绘制草图。
1)单击[草图绘制]按钮 ,新建一张草图。默认情况下,新的草图在前视基准面上打开。
,新建一张草图。默认情况下,新的草图在前视基准面上打开。
2)单击[草图]操控面板上的[圆]按钮 。
。
3)将指针移动到原点处,当鼠标指针变为 形状时,单击绘制一个以原点为圆心的圆。
形状时,单击绘制一个以原点为圆心的圆。
4)单击智能尺寸按钮 ,标注圆的尺寸如图6-35所示。
,标注圆的尺寸如图6-35所示。
 创建拉伸特征。
创建拉伸特征。
1)单击[特征]控制面板上的[拉伸凸台/基体]按钮 ,或选择[插入]|[凸台/基体]|[拉伸]命令。
,或选择[插入]|[凸台/基体]|[拉伸]命令。
2)在[方向1]栏中设定拉伸的终止条件为[给定深度],在 微调框中设置拉伸深度为50mm。
微调框中设置拉伸深度为50mm。
3)单击 按钮,从而生成拉伸特征,如图6-36所示。
按钮,从而生成拉伸特征,如图6-36所示。

图6-34 螺栓
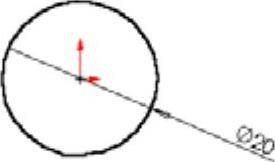
图6-35 拉伸草图轮廓
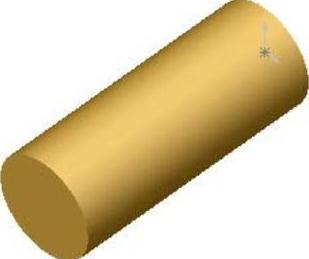
图6-36 拉伸特征
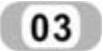 生成拉伸基体特征。
生成拉伸基体特征。
 绘制草图。
绘制草图。
1)在特征管理器设计树中选择前视基准面作为基准面,然后单击[草图绘制]按钮 ,在其上再打开一张草图。
,在其上再打开一张草图。
2)单击[多边形]按钮 ,绘制一个以原点为中心的正六边形,并标注尺寸,如图6-37所示。
,绘制一个以原点为中心的正六边形,并标注尺寸,如图6-37所示。
 创建拉伸特征。
创建拉伸特征。
1)单击[特征]控制面板上的[拉伸凸台/基体]按钮 ,或选择[插入]|[凸台/基体]|[拉伸]命令。
,或选择[插入]|[凸台/基体]|[拉伸]命令。
2)在[方向1]中设定拉伸的终止条件为[给定深度]。在 微调框中设置拉伸深度为8mm。
微调框中设置拉伸深度为8mm。
3)单击反向按钮 ,反转拉伸方向。
,反转拉伸方向。
4)单击 按钮,生成凸台拉伸特征,如图6-38所示。
按钮,生成凸台拉伸特征,如图6-38所示。
 生成扫描基体特征。
生成扫描基体特征。
 绘制螺旋线草图。
绘制螺旋线草图。
1)单击圆柱的一个端面,单击[草图绘制]按钮 ,在其上打开一张新的草图。(www.xing528.com)
,在其上打开一张新的草图。(www.xing528.com)
2)绘制以原点为圆心,直径为20mm的圆作为控制螺旋线基圆,如图6-39所示。
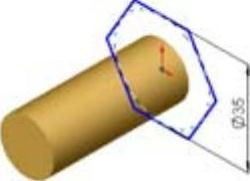
图6-37 凸台草图轮廓

图6-38 凸台特征
3)单击[曲线]工具栏上的[螺旋线/涡状线]按钮 ,或选择[插入]|[曲线]|[螺旋线/涡状线]命令。
,或选择[插入]|[曲线]|[螺旋线/涡状线]命令。
4)在弹出的[螺旋线/涡状线]属性管理器中定义螺旋线,如图6-40所示。

图6-39 螺旋线基圆
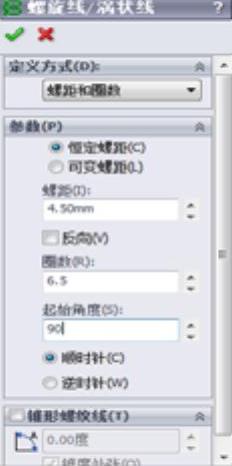
图6-40 [螺旋线]属性管理器
5)单击 按钮,生成螺旋线,如图6-41所示。
按钮,生成螺旋线,如图6-41所示。
 绘制截面草图。
绘制截面草图。
1)在特征管理器设计树中选择右视基准面,单击[草图绘制]按钮 ,从而在右视基准面上打开一张草图。
,从而在右视基准面上打开一张草图。
2)单击[前导视图]控制栏上的[正视于]按钮 ,正视于右视基准面。
,正视于右视基准面。
3)绘制切除扫描的轮廓草图并标注尺寸,如图6-42所示。
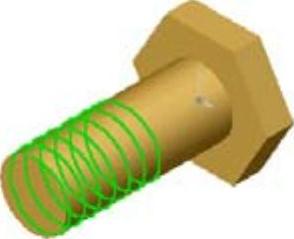
图6-41 生成螺旋线
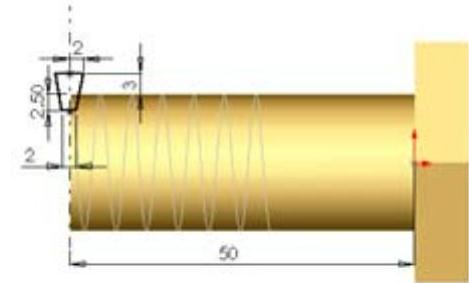
图6-42 切除扫描轮廓
4)单击[等轴测按]钮 ,用等轴测视图观看图形。
,用等轴测视图观看图形。
 创建扫描特征。
创建扫描特征。
1)选择[插入]|[切除]|[扫描]命令,打开[切除-扫描]属性管理器。
2)单击 图标(第1个图标)右侧的显示框,然后在图形区域中选择绘制的梯形作为轮廓草图。
图标(第1个图标)右侧的显示框,然后在图形区域中选择绘制的梯形作为轮廓草图。
3)单击 图标右侧的显示框,然后在图形区域中选择螺旋线作为路径草图。
图标右侧的显示框,然后在图形区域中选择螺旋线作为路径草图。
4)单击 按钮生成扫描特征。
按钮生成扫描特征。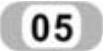 保存文件。单击[标准]工具栏中的[保存]按钮
保存文件。单击[标准]工具栏中的[保存]按钮 或者选择[文件]|[保存]命令。将草图保存,名为螺栓.sldprt。
或者选择[文件]|[保存]命令。将草图保存,名为螺栓.sldprt。
至此该零件就制作完成了,最后的效果如图6-43所示。

图6-43 最后的效果
免责声明:以上内容源自网络,版权归原作者所有,如有侵犯您的原创版权请告知,我们将尽快删除相关内容。




