
图纸视图向导是一步步引导用户来创建三维模型的基本视图,包括主视图和投影视图。
下面以创建图4.2.1所示为body.par零件模型的四个视图(图4.2.2)为例,说明使用图纸视图向导的一般操作过程。
Step1.新建一个工程图文件。
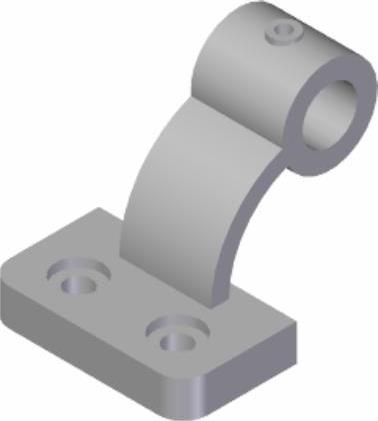
图4.2.1 零件模型
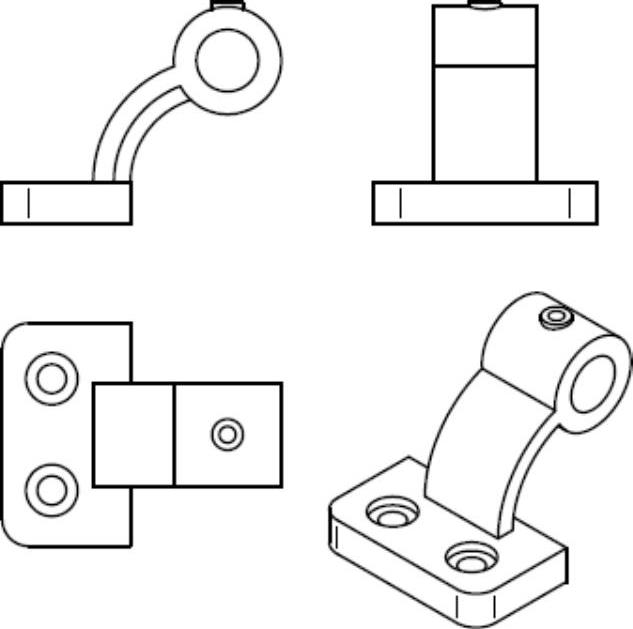
图4.2.2 零件模型的基本视图
Step2.设置图纸大小和投影角。
(1)选择下拉菜单
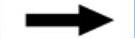
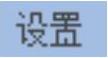
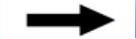
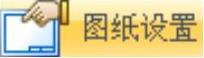 命令,此时系统弹出“图纸设置”对话框。
命令,此时系统弹出“图纸设置”对话框。
(2)在“图纸设置”对话框中选择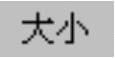 选项卡,然后设置如图4.2.3所示的参数;选择
选项卡,然后设置如图4.2.3所示的参数;选择 选项卡,在
选项卡,在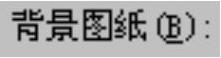 的下拉列表中选择
的下拉列表中选择 选项,并选中其下面的
选项,并选中其下面的 复选框,设置完成后单击
复选框,设置完成后单击 按钮,完成图纸大小的设置。
按钮,完成图纸大小的设置。
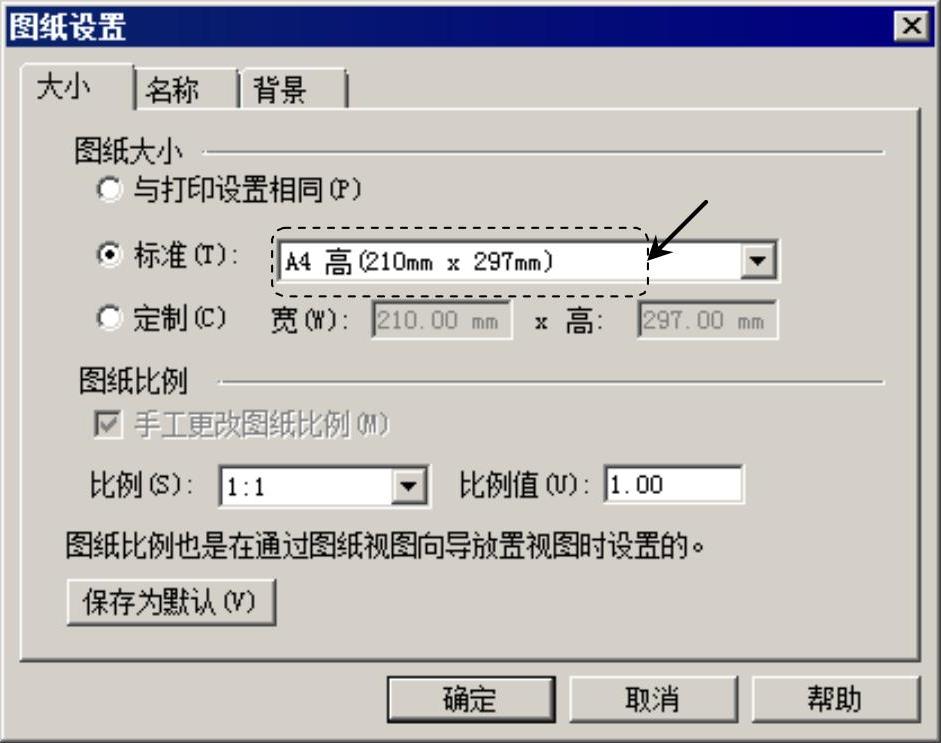
图4.2.3 “图纸设置”对话框
(3)设置投影角。选择下拉菜单
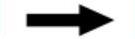
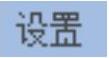
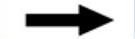
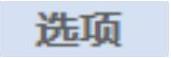 命令,此时系统弹出“Solid Edge选项”对话框,然后单击
命令,此时系统弹出“Solid Edge选项”对话框,然后单击 选项,在右侧
选项,在右侧 区域选中
区域选中 复选框,然后单击
复选框,然后单击 按钮,完成投影角的设置。
按钮,完成投影角的设置。
Step3.选择零件模型。单击 区域的“视图向导”按钮
区域的“视图向导”按钮 ,系统弹出图4.2.4所示的“选择模型”对话框。选择目录D:\sest10.12\work\ch04.02,然后选择“body.par”模型,单击
,系统弹出图4.2.4所示的“选择模型”对话框。选择目录D:\sest10.12\work\ch04.02,然后选择“body.par”模型,单击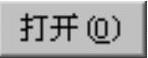 按钮。
按钮。
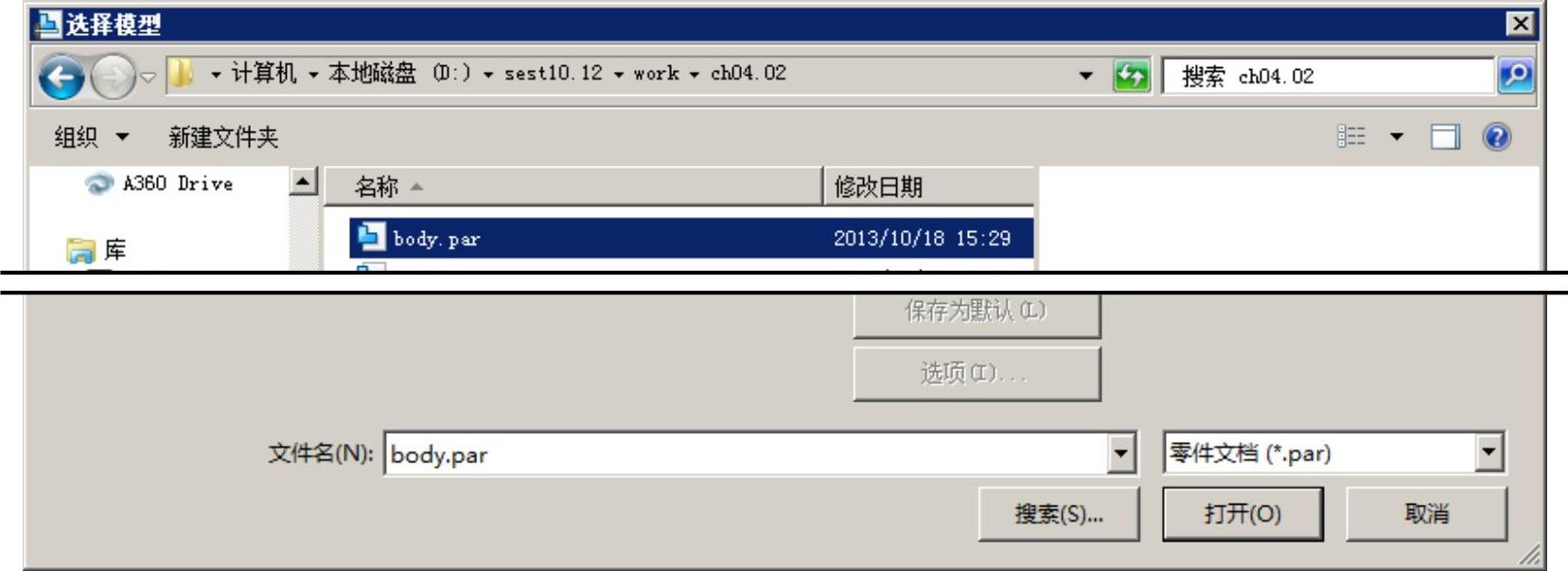
图4.2.4 “选择模型”对话框
Step4.此时系统弹出图4.2.5所示的“视图向导”工具条,单击工具条中的 按钮,系统弹出图4.2.6所示的“图纸视图向导”对话框(一),然后设置如图4.2.6所示的参数,单击
按钮,系统弹出图4.2.6所示的“图纸视图向导”对话框(一),然后设置如图4.2.6所示的参数,单击 按钮。
按钮。

图4.2.5 “视图向导”工具条
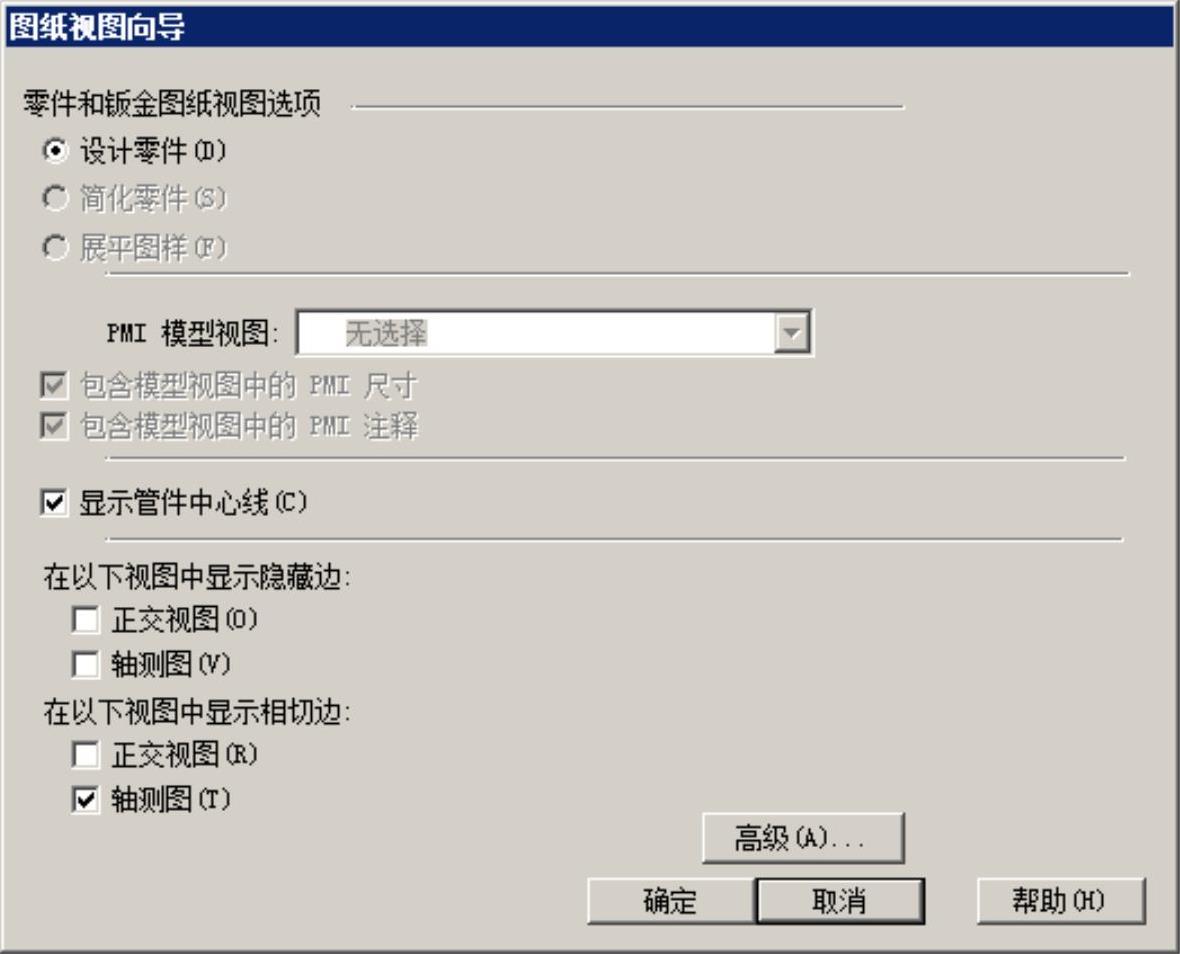
图4.2.6 “图纸视图向导”对话框(一)
Step5.在“视图向导”工具条中单击 按钮,此时系统弹出图4.2.7所示的“图纸视图向导”对话框(二),在
按钮,此时系统弹出图4.2.7所示的“图纸视图向导”对话框(二),在 区域下面选择
区域下面选择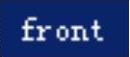 选项,然后单击
选项,然后单击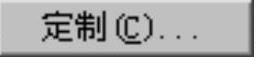 按钮,此时系统弹出图4.2.8所示的“定制方向”对话框(一)。
按钮,此时系统弹出图4.2.8所示的“定制方向”对话框(一)。
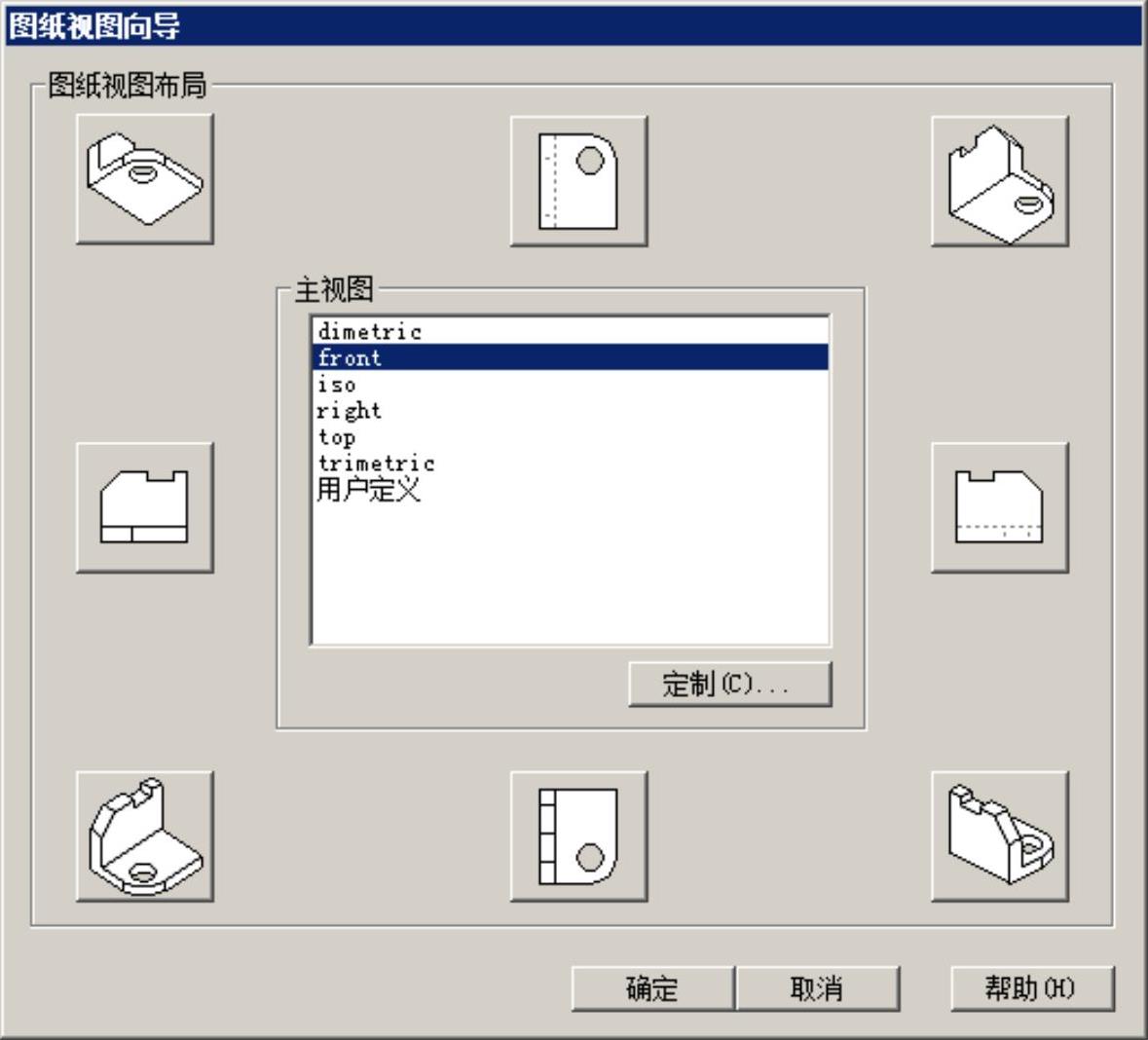
图4.2.7 “图纸视图向导”对话框(二)
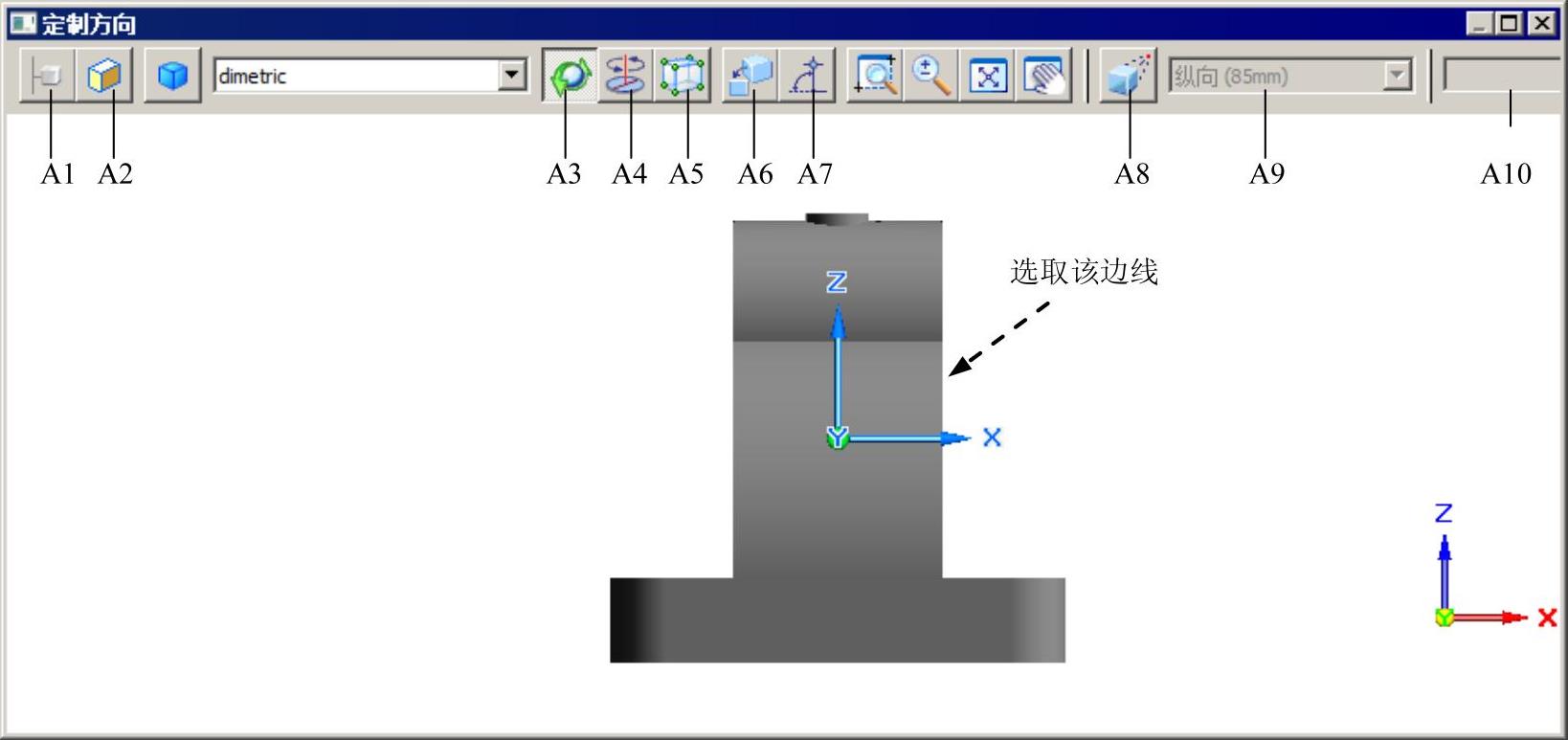
图4.2.8 “定制方向”对话框(一)
Step6.定制方向。
(1)单击“正视面”按钮 ,然后选取图4.2.8所示的模型边线,此时模型方位显示如图4.2.9所示。
,然后选取图4.2.8所示的模型边线,此时模型方位显示如图4.2.9所示。
(2)单击“边对齐”按钮 ,然后选取图4.2.9所示的模型边线,此时模型方位显示如图4.2.10所示。
,然后选取图4.2.9所示的模型边线,此时模型方位显示如图4.2.10所示。
(3)单击 按钮,完成视图方向的定制。
按钮,完成视图方向的定制。
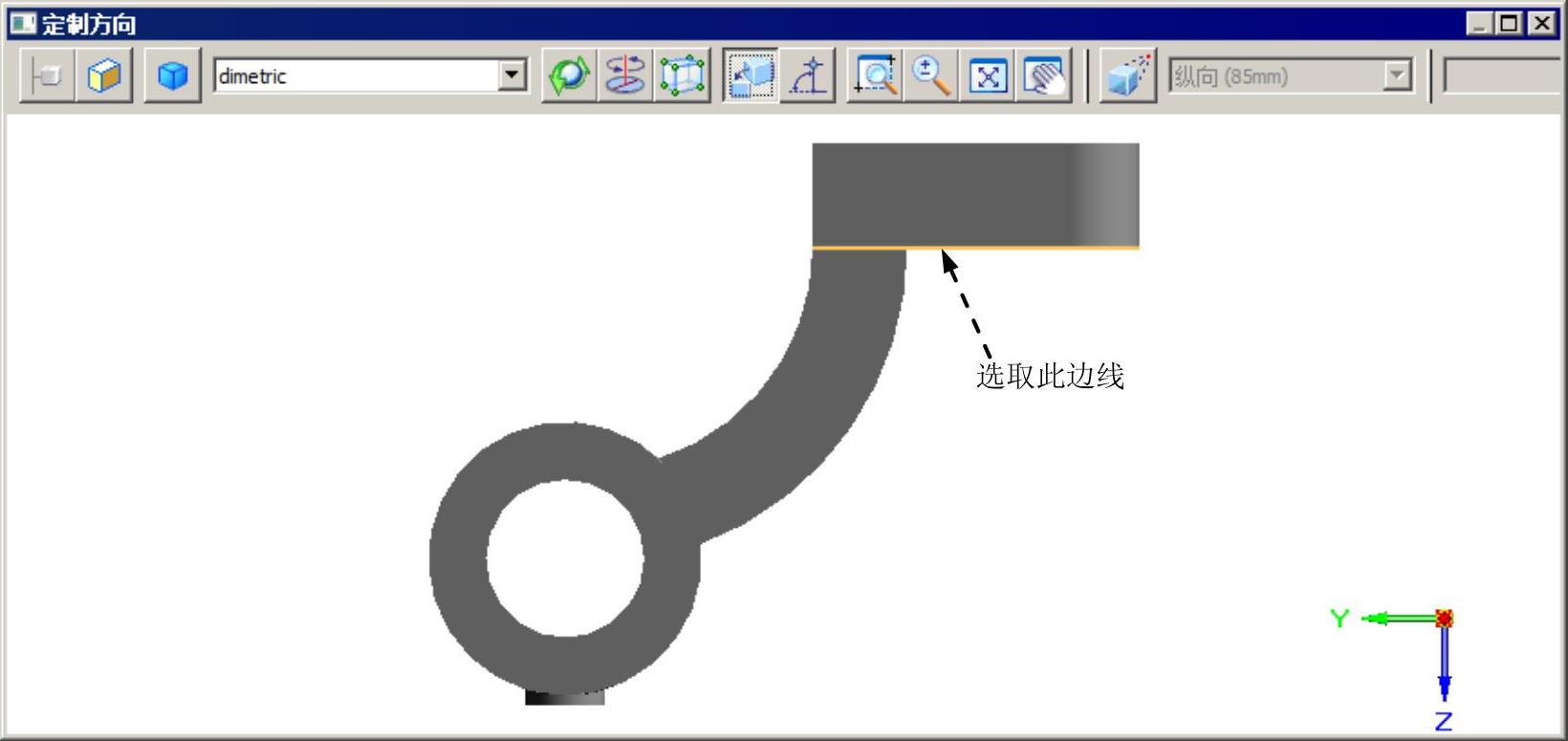
图4.2.9 “定制方向”对话框(二)
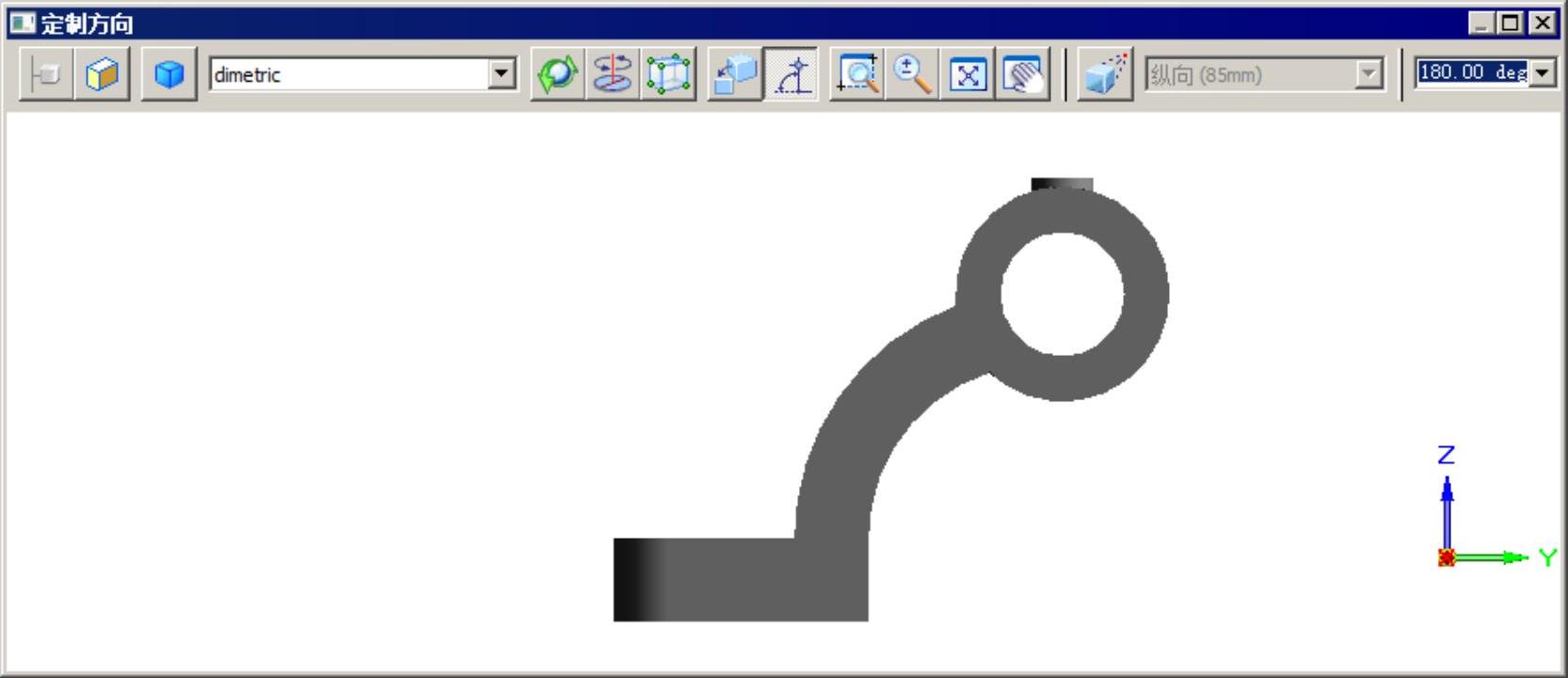
图4.2.10 “定制方向”对话框(三)
图4.2.8所示的“定制方向”对话框(二)中的部分命令说明如下。(www.xing528.com)
A1:激活一个零件,可选择面或边作为“正视面”“对齐边”的输入。
A2:在活动视图中切换着色和带边着色的显示模式,其效果分别如图4.2.11a和图4.2.11b所示。
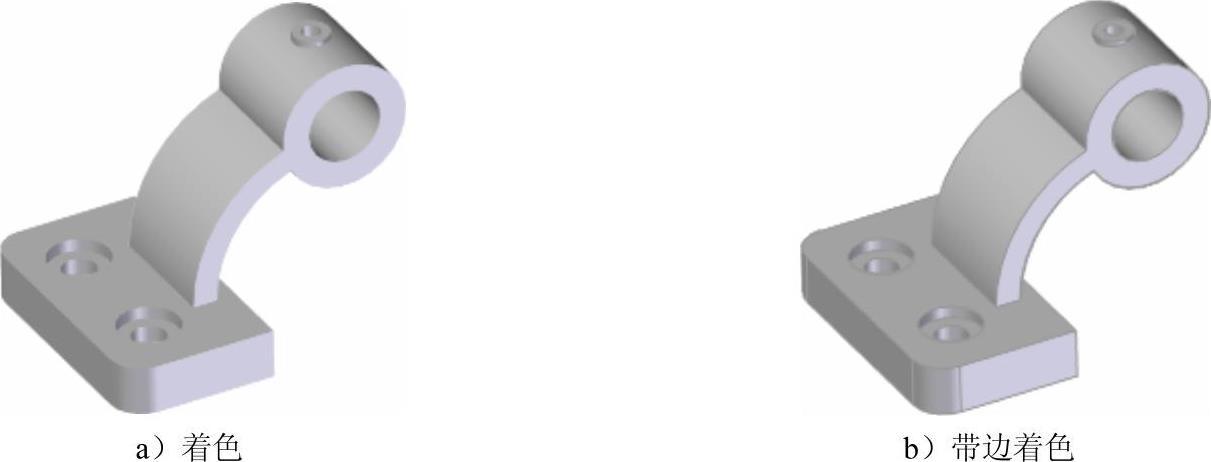
图4.2.11 显示模式
A3:激活此按钮后,用户首先选择X、Y、Z轴或视图中心,然后按下鼠标左键拖动,此时模型将相应的旋转。图4.2.12a所示为绕视图中心旋转,图4.2.12b~d所示分别为绕X、Y、Z轴旋转。
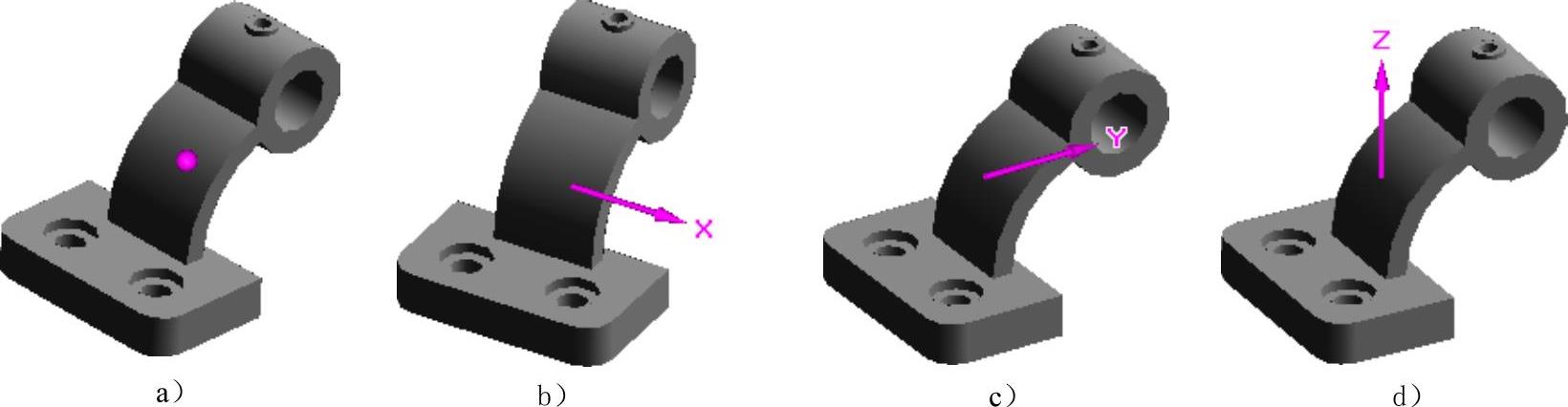
图4.2.12 旋转模型
A4:激活此按钮后,用户可以选择某个模型平面,此时会出现控制手柄。拖动圆形手柄或长箭头手柄,此时模型将绕长箭头手柄进行旋转,如图4.2.13a和图4.2.13b所示;拖动长箭头末端的圆球手柄或短箭头手柄,模型将绕短箭头手柄进行旋转,如图4.2.13c所示;单击圆形手柄上的小圆球,可以改变短箭头手柄的方向,如图4.2.13d所示。
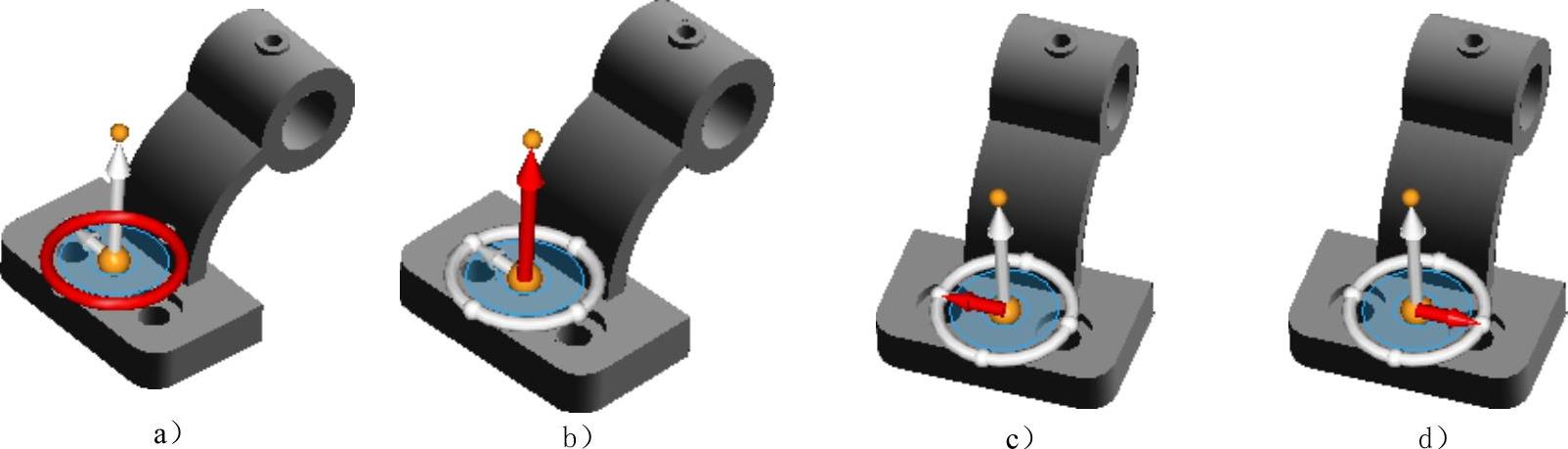
图4.2.13 绕选定的面旋转模型
A5:单击此按钮,系统弹出“常规视图”对话框,用户选取对应的点、面来确定视图的方位(正交或正等测)。在默认的图4.2.14a所示模型显示状态下,单击“常规视图”对话框中右上角点,此时模型将显示为图4.2.14b所示,单击图4.2.14b所示的侧面,此时模型将显示为图4.2.14c所示,可以观察到模型始终处于正交或正等测视图。
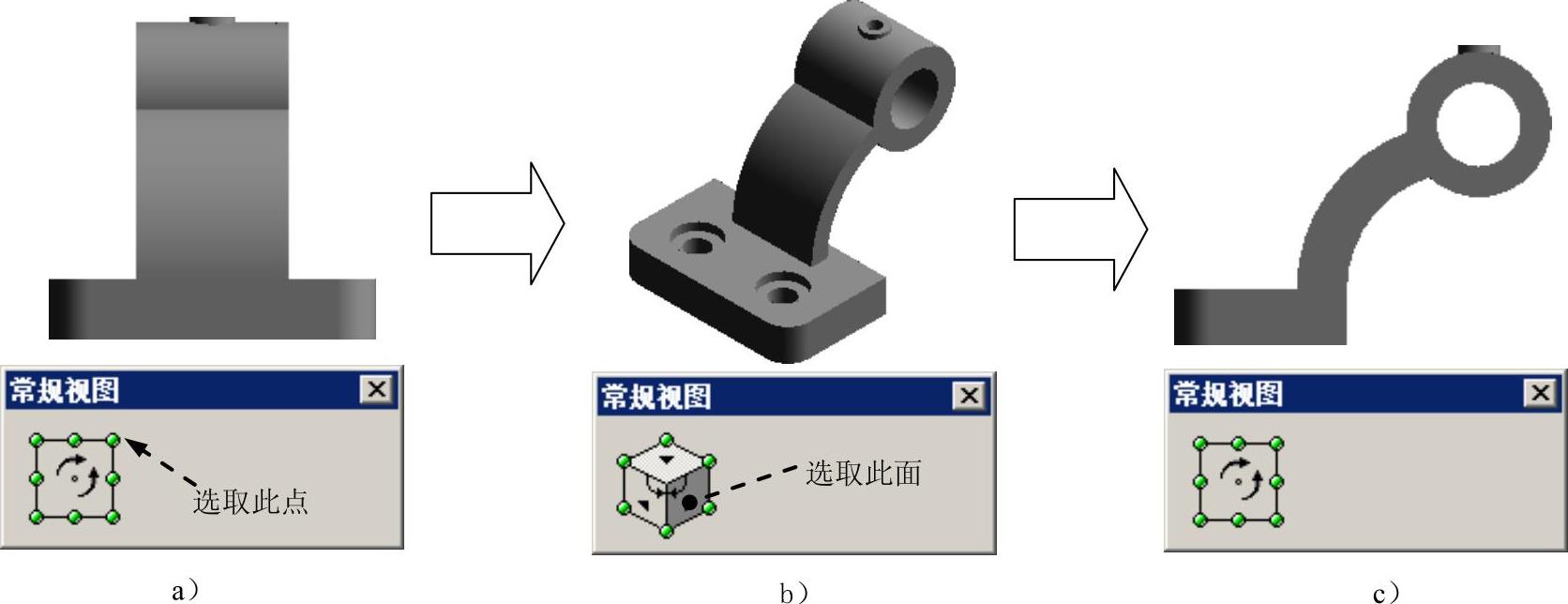
图4.2.14 选取常规视图
A6:可以将选定的面转到前面。
A7:可以将选定的零件的边调整到指定的方向或角度。
A8:激活此按钮,将在“定制方向”窗口中打开或关闭透视图状态,用户可在其后的“透视距离”下拉列表选择合适的选项。
A9:指定透视距离,仅在开启透视图状态下被激活。
A10:指定旋转角度。
Step7.在“图纸视图向导”对话框(二)中单击 按钮。
按钮。
Step8.设置视图的比例。在图4.2.15所示的“视图向导”工具条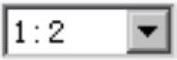 的下拉列表中选择
的下拉列表中选择 。
。
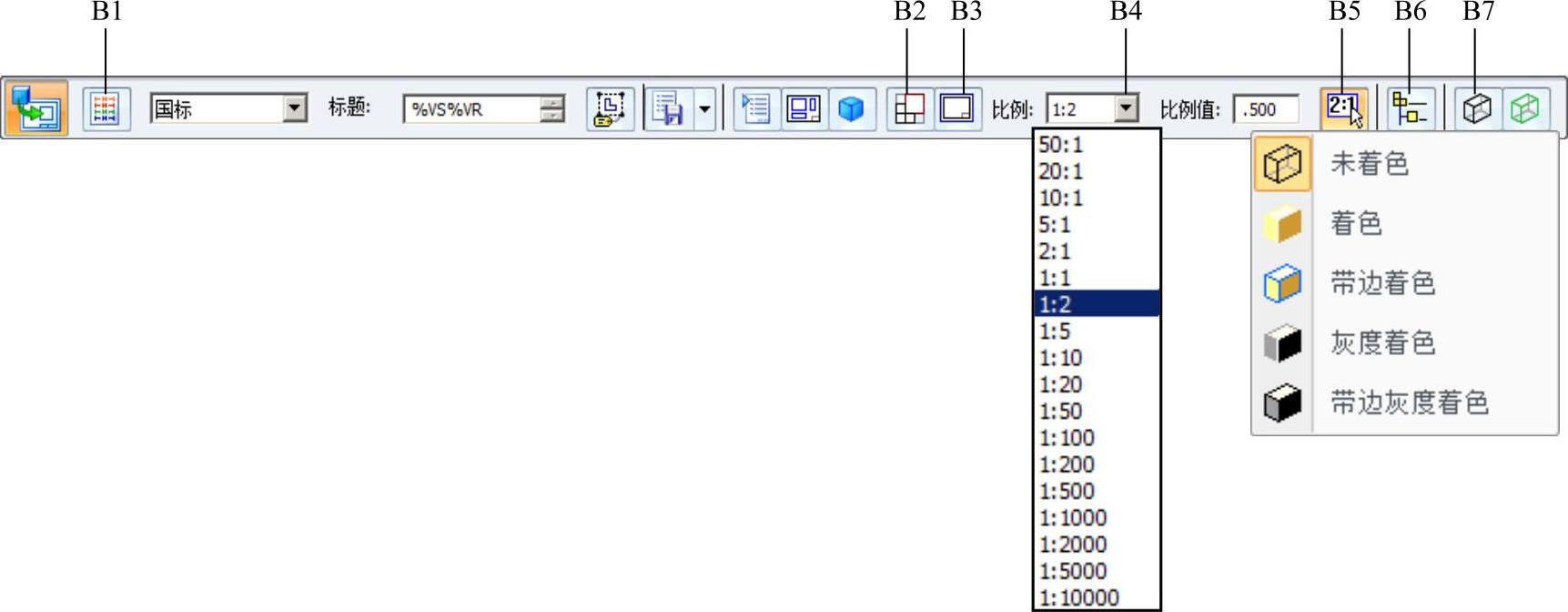
图4.2.15 “视图向导”工具条
图4.2.15所示的“视图向导”工具条中的命令说明如下。
B1:单击此按钮,新视图将使用预定义图纸视图的样式映射,否则将按制图标准设定。
B2:单击此按钮,可以将选定视图的比例设为最可能填满图纸的值。
B3:单击此按钮,将新视图的比例设为当前图纸的比例。
B4:从下拉列表中设置视图的比例。
B5:将图纸页比例设为等于正在放置的图纸视图的比例。
B6:单击此按钮,系统弹出“图纸视图属性”对话框,用户可以修改在图纸视图中的模型显示。
B7:单击此按钮,从列表中设置视图的着色。
Step9.放置视图。将鼠标放在图形区,会出现视图的预览,如图4.2.16所示;选择合适的放置位置单击以生成主视图。
Step10.选择下拉菜单
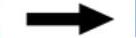
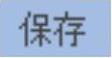 命令,系统弹出“另存为”对话框,将文件命名为body_ok.dft,单击
命令,系统弹出“另存为”对话框,将文件命名为body_ok.dft,单击 按钮。
按钮。
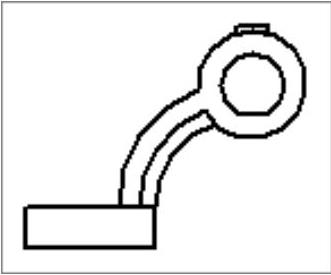
图4.2.16 视图预览图
免责声明:以上内容源自网络,版权归原作者所有,如有侵犯您的原创版权请告知,我们将尽快删除相关内容。






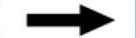
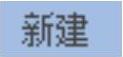
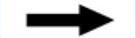
 命令,进入工程图
命令,进入工程图