
Power View[2]类似于一个数据透视表的切片器,可以对数据进行筛选查看,用它可以制作出功能丰富的动态图表:从表和矩阵到条形图、柱形图和气泡图以及多个图表的图表集。Power View对Excel表格不起作用,它仅适用于数据模型。因此,如果创建一个Power View报告,在报告中使用的所有表格就被自动添加到数据模型。本节就Excel 2016为例,简要介绍Power View动态图表的使用方法。
【例8-16】 如图8-49所示为龙脊山集团公司销售资料(局部),公司现需要根据该资料通过Power View创建交互式图表以进行多维度数据分析,其操作过程如下。
Step 1:如第2章所述,建立Power Pivot数据模型。
Step 2:单击数据源所在任意单元格→单击【插入】→单击【报告】/【Power View】按钮,如图8-49①所示。
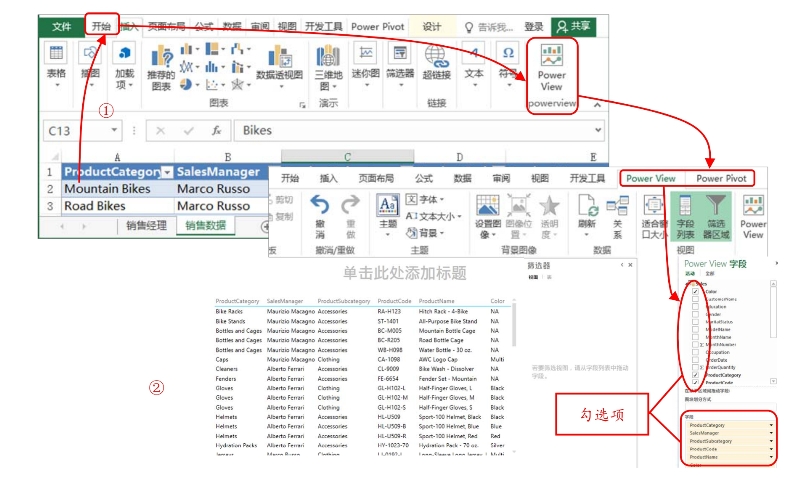
图8-49 Power View按钮和工作表(www.xing528.com)
Step 3:在图8-49②所示插入的Power View工作表,取消勾选【Power View字段】中默认的选项→勾选“销售经理”表中的“Office”→点击Power View工作表的空白处→勾选“销售经理”表中的“SalesManager”。
Step 4:点击Power View工作表的空白处→勾选“销售数据”表中的“TerritoryCountry”和“SalesAmount”→点击【设计】/【切换可视化效果】/【地图】,将在不同国家的销售数据状况表转换为地图→拖曳图的任一角或边,扩大地图所示数据范围。
Step 5:点击Power View工作表的空白处→勾选“销售数据”表中的“ProductCategory”和“SaleAmount”→点击【设计】/【切换可视化效果】/【柱形图】/【簇状柱形图】,将图表拉长到整个工作表。
Step 6:将“销售经理”表中的“SalesManager”拖曳到筛选器,结果如图8-50所示。
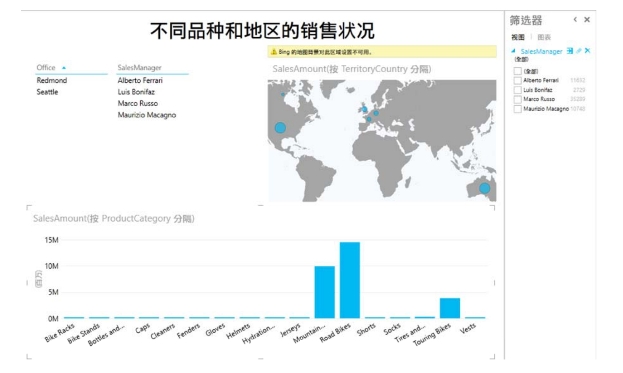
图8-50 Power View的可视化效果
免责声明:以上内容源自网络,版权归原作者所有,如有侵犯您的原创版权请告知,我们将尽快删除相关内容。




