
第6章 图表,怎么简单怎么做
图表是Excel的一个大类,真要研究,深不见底。图表的本质,是将枯燥的数字展现为生动的图像,帮助我们理解和记忆。对于大多数职场人而言,图表应该做得越简单越好,重点在于说明问题,而不用过多地炫耀技巧。
第l节 别把Excel中的图表当PPT做
Excel是数据处理工具,它能洞悉数据背后的意义,窥探企业管理的真相。意义和真相再经由我们的智慧形成观点,从而指引我们的工作方向,制定经营策略。由于人类对图像的理解力和记忆力远胜于文字或者数字,所以图表成为演示汇报中不可或缺的元素,越大的老板越爱看图。这就导致不少人把时间耗费在新式图表的开发和美化上,总觉得图表应该做得越炫越好。
我认为,对于一般性的数据工作,图表并不如此重要。不是说不用作图,而是80%的工作结果,只需要用到最简单的图表类型,做最基本的美化,就能说明问题了。只要能准确、直观地诠释数据,就是一张好图表。至于深度美化和造型,除非是PPT演示汇报的需要,否则不用去过多追求。
PPT和Excel不同,我是这样理解PPT的:PowerPoint=Make your point powerful,意思是“让你的观点具有影响力”。而在Excel中美化图表,固然能增加影响力,却不能形成观点。对数据工作来说,观点都没有,或者是错误的,影响力就无从谈起。所以,与数据打交道的人,应该更关注内容,而非形式。
这种华而不实的Excel图表,就像成都街头的一种新型交通工具——老年骑游车。这种车拥有微型轿车的外观,却是电动三轮车的底子,外强中干。也不知道司机师傅行驶在机动车道上时,是否洋溢着幸福。
第2节 心动不如行动
做任何事,付诸行动最重要。哪怕你的图表做得像花儿一样美,不行动就没有意义。
我们来看两份数据分析结果,第一份是用比较麻烦的方法制作的XY散点图,体现了空调安装中各项服务的客户满足度及执行情况;第二份只有非常简单的几个数字、几行文本,甚至都没有通过图表展现。

毫无疑问,XY散点图要高明许多。图表清晰、美观、全面地反映了工作状况,这样的报告,一定能得到上级的肯定,制作者也可以小小炫耀一把。可是从现实的角度来说,如果看图表的人仅仅满足于它的形式和大而全的数据,不将得到的观点变为行动,再美的图表也只是走过场。不少企业,其实都存在渴求数据却不分析数据,分析数据却不采取行动的问题。
再来看简单的这一份,它是Facebook设计主管朱莉·卓(Julie Zhuo)在ZURBsoapbox活动上,分享她的团队如何利用数据做出决策的相关经验时所使用 的数据。Facebook是当今全球第一大社交网站,它在短短的几年内就发展成为全球最具影响力的网站之一,其中的管理经验一定值得借鉴。
通过这份数据,Facebook的设计团队发现,少于50%的用户能够成功上传图片。于是,为了提高上传成功率,他们将Java/flashfacebook文件选择功能,改成浏览器原生文件选择功能,结果上传量提高11%。他们还发现,上传图片的用户中有85%仅仅上传一张图片,原因是用户不知道使用shi来选择多个图片进行上传,所以他们加了一个提示,在上传开始前出现上传多张图片的提示,结果数据从85%降到40%。
在Facebook创始人马克·扎克伯格(MarkZuckerberg)的专访中,有一段对话给我留下了很深的印象。主持人问:“你是怎么才能做到让一个网站平台在急速成长的同时,又没有任何特别严重或具有重大破坏性影响的问题产生的呢?你要知道大多数网站在成长壮大的同时,也暴露出越来越多的严重问题。”
扎克伯格说:“我们会偶尔出现用户不能登录的问题,因为硬件条件跟不上,这当然会影响到Facebook的增长速度,但是我们不断改善,一个个小的问题我们都会逐步逐个解决,这也是为什么我们直到今天还要尽可能保持发现问题、解决问题的工作习惯的原因。”
成功的人自有成功的道理,其中重视行动是关键。
小技巧 ——鼠标也强大
当图表的数据区域扩大时,用传统方法添加数据并不方便。有的朋友懒得动脑筋,就干脆把图表重做一遍,这可不高端。学了下面这一招,你就着偷乐吧。
我一直强调使用快捷键的重要性,但是鼠标偶尔也能很强大,本招就必须用鼠标玩儿。
这是一张需要添加四季度数据的图表。

只要选中待添加的源数据,拖入图表,就可以完成数据的添加(注意鼠标上的小图标从四向箭头变为+)。

如果数据代表的是明年的销售目标,还有更好玩的招。
大家知道看图是一种视觉感受,如果老板觉得这幅图整体形状不OK,说:“四季度的目标值低了,至少要比三季度高,但可以不用超过二季度。”那就意味着要调整目标了。单纯修改单元格数据并不直观,咱们用鼠标玩玩看:
第一步:单击一次选中图形。

第二步:单击要修改的柱形。
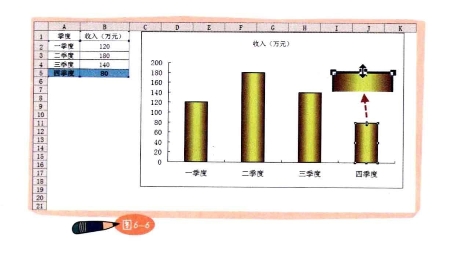
第三步:拖动到满意的高度。过程中可以询问老板:“还要再高点吗?”


第3节 无外乎三种图表
前面说了这么多,无非是想告诉大家:图表炫不炫不是成功的必要条件,也不应该是工作关注的焦点。日常工作中,我们只需做好三种最常见的图表就足够了。
俯视大饼
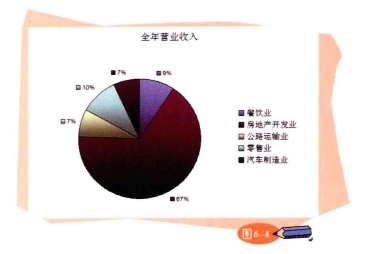
对比份额、分布等信息时,可以用饼图。它能够很直观地通过扇面大小,来说明比例关系,而不强调数值本身。
如图6-8,房地产开发业占了大饼67%的面积,与其他产业规模的对比就显而易见。饼图最好用二维正面紧凑图,带3D或者分裂效果的(见图6-9a、图6-9b)都不推荐使用,简单的才最好。

端正柱子

比较数值时,用柱形图。例如:对比不同省份所有行业的全年营业收入(见图6-10),或者某家企业不同年度的营业收入。柱形图既关注多个数值间的大小关系,也关注单个数值本身。但是要注意,参与对比的数值需要有可比性,如果用不同企业不同年度的营业收入做对比,就没有任何意义。
柱形图用二维效果的即可,立体的柱子(见图6-11a、图6-11b)看了让人眼晕,也有碍目测柱形高矮,尽量别用。

装“点”折线

表示趋势时,用折线图。它虽然也指明了各时期的绝对数值,但关注焦点却在变化趋势上。通常,折线图用来反映多个时期的数据变化,例如:一年12个月的趋势(见图6-12)。如果小于6个对比数,就不太适合用折线图,柱形图的表现力会更好。数值之间的关系是,数据点越多越能体现出规律,这也是折线图的意义所在。
我曾经分析过公司在两年间某产品的销售趋势。结果惊讶地发现,除了基数有所提高,两年的销售趋势几乎完全一致,两条线甚至可以重合。这为未来一年的生产、销售、物流工作计划,提供了重要参考。
带数据点的折线图最清晰易懂,3D及无数据点效果的慎用(见图6-13a、图6-13b)。

第4节 一招美化你的图表
图表的美化涉及多种能力,尤其是控制色彩搭配和图文比例的能力。这些能力都属于设计范畴,也和每个人的审美层次、审美习惯有关。所以,图表美化没有定式,我说我媳妇儿好看,你未必认可。尽管如此,有几个基本标准大家还是可以略作参考:
干净——图表越花哨,越没有重点,只有保持背景和色彩的干净,才能突出焦点;
原配——默认的图表类型几乎都是最好的,不用再尝试其他;
大小——图大、字小,就能突出图形特色,不要让文字影响图表的可读性;
繁简——简洁很重要,你可以在图表上显示更多信息,不过,这代表你想毁了它。
以上标准,在前面的图表示例中都有体现。
其实,要美化你的图表,只需记住一招:在需要美化的地方,双击鼠标(见图6-14)。这时,你会发现各式各样的设置选项(见图6-15)。大胆地尝试吧,秀出属于你自己的最棒的图表。(www.xing528.com)

第5节 概念图——向左走向右走
所谓“概念”,就是不走寻常路的意思,无论是“概念车”还是“概念图”,都一定在某些方面提出了新的思路。概念图中有一种图表类型,很适合对比男女消费者对某一类产品不同属性的关注程度,是我比较喜欢的类型之一(见图6-16)。这种图表具有很强的视觉震撼力,表现形式简洁明了。无论是同性对不同属性的关注度对比,还是异性对同类属性的关注度对比,都非常直观。经过美化之后,更是让人越看越爱。
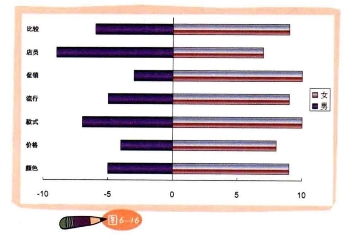
不过,这种类型的图表在Excel里是找不到的。要做出它,必须在生成图表的源数据中 刻意制造负数,这是完成该图表的关键步骤。

负数造好了,我们就开始作图。先选中A1∶C8,点击“图表向导”按钮,然后在图表类型里选择条形图中的“簇状条形图”(见图6-18)。此时,我比较习惯直接点击“完成”生成图表(见图6-19)。有两个原因:一是操作速度快;二是看到图表效果再做调整会更准确,免得效果还没见到,就先设置了一大堆,最后还得浪费时间重新修改。
我的这个习惯,说得好听一点,来源于从小对华罗庚统筹安排法根深蒂固的理解和多年坚持不懈的实践;说得不好听点,就是人比较懒,多动一下都嫌累。如果你也是“懒人”,听我的准没错。
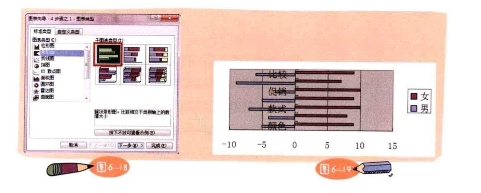
得到默认的图表样式后,根据一招美化图表法“指哪儿打哪儿”的原则,分别选中灰色背景以及数据轴主要网格线,按Delete键将其删除。
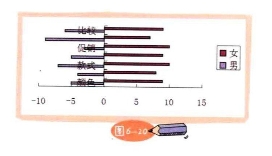
接下来的设置是重点:将纵坐标轴两侧的条形对齐。既然是对条形进行设置,就双击条形图,在选项卡最右边的“选项”里,将重叠比例设置为100。

为了让图表更美观,纵坐标轴的刻度线标签,也就是比较、促销、款式、颜色等字样,应该移到图外。于是,双击字样,将刻度线标签设置为“图外”。

最后,你只需要根据自己的喜好,改变条形的填充效果,横纵坐标标签的字体大小、样式,以及图例的位置,一张美观、简洁且极具创意的图表就做好了。
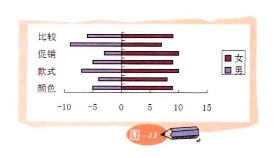
怎么样?挺简单的吧。有人说:你怎么就能想到这一招。其实,我也是向别人学来的。我并不会每天钻研技术,也不认为值得付出太多精力来获取一张很炫的图表。毕竟,工作上的成就或者事业的成功,不是只用做好一张 图表就可以的。于是,就有朋友好奇地问:“那为什么你知道这么多旁门左道的技巧,记得住这么多稀奇古怪的快捷操作?”答案只有两个字:积累。
从接触Excel的第一天开始,我就保持着强烈的学习兴趣。我向部门的高手请教过,向系统文件求助过。我时不时地闲逛于Excel论坛,也经常关心身边朋友的表格问题。
有的技巧,如果刚开始时记不住,我就抄写在笔记本上。后来为了更好地 保存和查询以前学到的东西,我又把它们转移到PPT文档中。一次次的整理和 实践,加深了我对它们的印象。
每当工作能用到Excel时,我就会思考如何借助它将工作做得更好。正是多年的积累和分享,形成了我现在的小小心得。所以,只要用心观察身边的事,虚心请教身边的人,保持一颗好奇心,并积极面对困难,不仅是Excel,学什么都能学得好。
小技巧——当图表遭遇EXCEL的兄弟们
Excel有两个好兄弟:Word和PPT。Excel是图表专家,兄弟们一个是书面报告专家,一个是演示汇报专家,所以Excel常常会有图表输送给它们。可这两位兄弟却说:“你的图表都已经V5了(第五个版本),我们这里的才刚刚到V3,你更新的时候好歹也通知我们一下。”这就是常见的图表同步更新问题。
Excel中的图表粘贴到Word/PPT后,如果不能随Excel源数据的变化而变化,那是因为我们使用的只是简单的粘贴(Ctrl+V)。有人说:“我没有找到Word/PPT里的选择性粘贴。”的确,在Excel里,点鼠标右键就能看见的“选择性粘贴”,在Word/PPT里,却只藏在“编辑”菜单中(见图6-24a、图6-24b)。当你复制了Excel图表,需要点击Word/PPT的“编辑”菜单,才能找到“选择性粘贴”命令。

如果要这两兄弟中的图表跟着Excel变(见图6-25a、图6-25b、图6-25c),就要用“选择性粘贴”中的“粘贴链接”(见图6-26)。
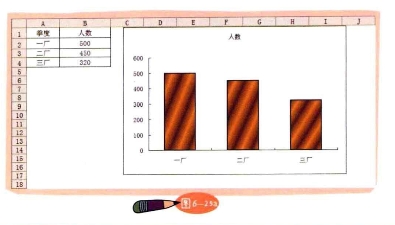

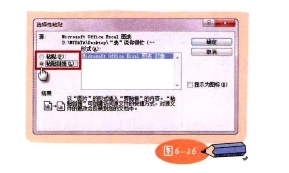
问题解决了,这时我要放一个马后炮:朋友们,知道吗,你们曾经泄露过很多商 业秘密!
如果把Excel图表直接粘贴到Word中,就仅仅是一张图片,很安全;但粘贴到PPT中,却是一个对象。双击PPT中的图表,是可以看见Excel源数据的。请注意,可不仅仅是图表的源数据,而是该源数据所在的整个工作簿的数据,这是很可怕的信息泄露。所以,千万不要简单地用Ctrl+C/Ctrl+V就把Excel图表复制粘贴到PPT中,还把PPT传得满世界都是。
尤其对于PPT,在粘贴Excel的图表时,应该在“选择性粘贴”中,慎重地找到最适合的粘贴方式。否则,后果很严重!(备注:粘贴为图表对象,就会附带源数据,即便源数据不在本机,也能打开对象文件;而粘贴为链接,如果不在本机,对方就无法链接到源数据。)
看到这里,有没有感觉背后凉凉的?不知者无罪,但是今天不小心知道了,将来可就要注意一点了!
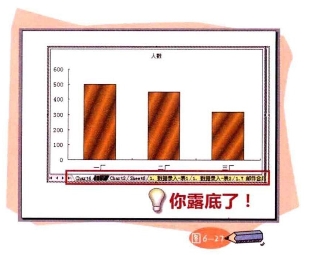
第6节 让图表动一下
各类Excel技能书里,几乎都有关于动态图表的制作方法,可印象中它们总与函数和VBA脱不了干系。想学吧,太难;不学吧,又觉得可惜,因为动态图表真的有用。难道我们这些“懒人”注定与动态图表无缘吗?非也!既然要让大家成为幸福的“懒人”,我就教一个不费劲,效果又不错的招数,让我们的图表也动一下。
动态图表可简单分为两种:让数据来源动和让坐标轴动。
我们常说Excel讲究的是牵一发而动全身。图表是特定区域数据的图形表达形式,生成图表的数据来源又通常都是分类汇总结果,而分类汇总结果是根据源数据得来的。如果分类汇总结果全靠手工获取,这就代表源数据的变化不能引发图表数据来源的变化,也就代表图表不会随源数据的变化而变化。那么,要让图表动,就要想办法让分类汇总结果,也就是图表的数据来源随源数据而动。
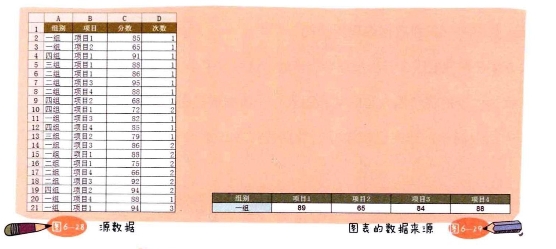

关系理清楚了,自然而然就想到了“同步更新”四个字。只要能实现两者间的同步更新,图表不就能动了吗?那么,什么功能可以提供最便捷的数据同步更新?除了数据透视表还有谁!于是,我们可以期待数据透视表动态在图表上的表现了。
可是,数据的同步更新只能解决一部分问题。对于图表,让数据来源动,如同让老王长胖或者变瘦,可他依然是老王;让坐标轴动就不一样了,我们可以把老王变成老张或老李,也就是让图表本身的形式和内容全都发生变化。什 么方式能实现最灵活的字段变化?拖拽!什么功能提供拖拽服务?当然还是数据透视表!
综合以上分析,动态图表的效果和制作方法就清晰可见了。
效果:把瘦老王变成胖老张。
方法:数据透视表和数据透视图功能。
解决方案往往就是这么一步步推导出来的,这多亏了小学学过应用题求解。
现在就为大家揭晓“懒人”的动态图表——数据透视图的“秘密”。
制作方法很简单:选中已经做好的数据透视表任意单元格,点击“图表向导”按钮即可。

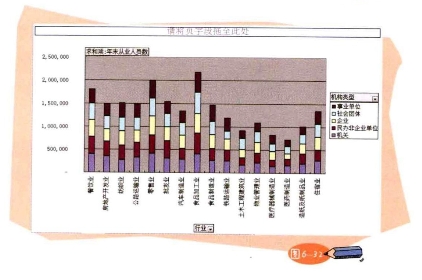
数据透视图很好玩,可以显示部分字段,可以拖拽字段,也可以设置多种汇总方式,一张图表就变化万千(见图6-33)。有了它,你就有了嚣张的资本。无论大小会议,只需准备一张数据透视图即可。

轮到你汇报时,轻点鼠标,时而展示全年营收趋势图(见图6-34),时而谈谈各行业市场份额(见图6-35),时而话锋一转,深入解析各行业中不同机构类型企业的从业人员状况(见图6-36)。如此胸有成竹的表现,仿佛天下大事尽在掌握,怎能不让人刮目相看。



至于数据透视图应该如何刷新数据、拖拽字段,可以参照数据透视表的相关操作,如果想要适当美化图表,双击相应区域即可。这些在前面已经讲过,这里就不再赘述了。还是那句话:大胆尝试吧,每个人都会有自己的体会。
现在,你已经拥有制作最便捷、最强大的动态图表的能力,就等着别人羡慕你吧。瞧,工作其实可以又轻松又愉快!
免责声明:以上内容源自网络,版权归原作者所有,如有侵犯您的原创版权请告知,我们将尽快删除相关内容。




