【摘要】:如图3.5.1-1所示,在本例中,要求根据“部门”字段,分类汇总“实发工资”字段。图3.5.1-1对分类字段进行排序图3.5.1-2单击“分类汇总”命令接着如图3.5.1-3所示,在打开的“分类汇总”对话框中,将“分类字段”设置为“部门”,将“汇总方式”设置为“求和”,将“选定汇总项”设置为“实发工资”,其他项目保持默认,设置完成后单击“确定”按钮。图3.5.1-5分类汇总二级显示图3.5.1-6分类汇总一级显示图3.5.1-7分类汇总手动分级

如图3.5.1-1所示,在本例中,要求根据“部门”字段,分类汇总“实发工资”字段。创建数据分类汇总之前,需要先对分类字段进行排序,选择A列数据任意单元格,切换至“数据”选项卡,选择“排序和筛选”组中的“升序”按钮,即可完成排序。
排序完成后,选择任意单元格,单击“数据”选项卡中的“分组显示”组中的“分类汇总”命令,如图3.5.1-2所示。

图3.5.1-1 对分类字段进行排序

图3.5.1-2 单击“分类汇总”命令
接着如图3.5.1-3所示,在打开的“分类汇总”对话框中,将“分类字段”设置为“部门”,将“汇总方式”设置为“求和”,将“选定汇总项”设置为“实发工资”,其他项目保持默认,设置完成后单击“确定”按钮。
返回工作表,即可看到根据“部门”对“实发工资”进行了求和计算,默认为三级显示,如图3.5.1-4所示。

图3.5.1-3 “分类汇总”对话框设置(www.xing528.com)
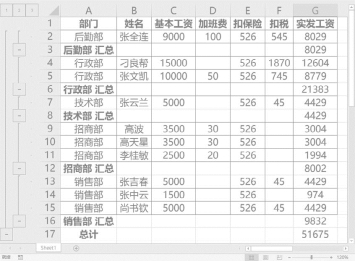
图3.5.1-4 分类汇总三级显示
单击汇总行左上角的分级显示按钮,可以改变分类汇总的显示级别,当用鼠标单击“2”时,为二级显示,如图3.5.1-5所示;当用鼠标单击“1”时,为一级显示,如图3.5.1-6所示;单击汇总行左侧的展开和折叠按钮,可以自定义分类汇总的显示级别,如图3.5.1-7所示。
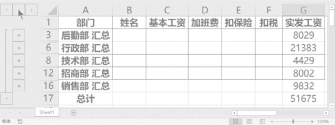
图3.5.1-5 分类汇总二级显示

图3.5.1-6 分类汇总一级显示

图3.5.1-7 分类汇总手动分级
免责声明:以上内容源自网络,版权归原作者所有,如有侵犯您的原创版权请告知,我们将尽快删除相关内容。




