
下面讲解三级控件(THIRD.PRT)的创建过程,零件模型及模型树图12.8.1所示。
Step1.在装配体中创建三级控件(THIRD.PRT)。
(2)此时系统弹出“元件创建”对话框,选中 选项组中的
选项组中的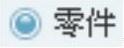 单选项;选中
单选项;选中 选项组中的
选项组中的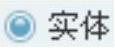 单选项;在
单选项;在 文本框中输入文件名THIRD,单击
文本框中输入文件名THIRD,单击 按钮。
按钮。
(3)在系统弹出的“创建选项”对话框中选中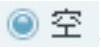 单选项,单击
单选项,单击 按钮。
按钮。
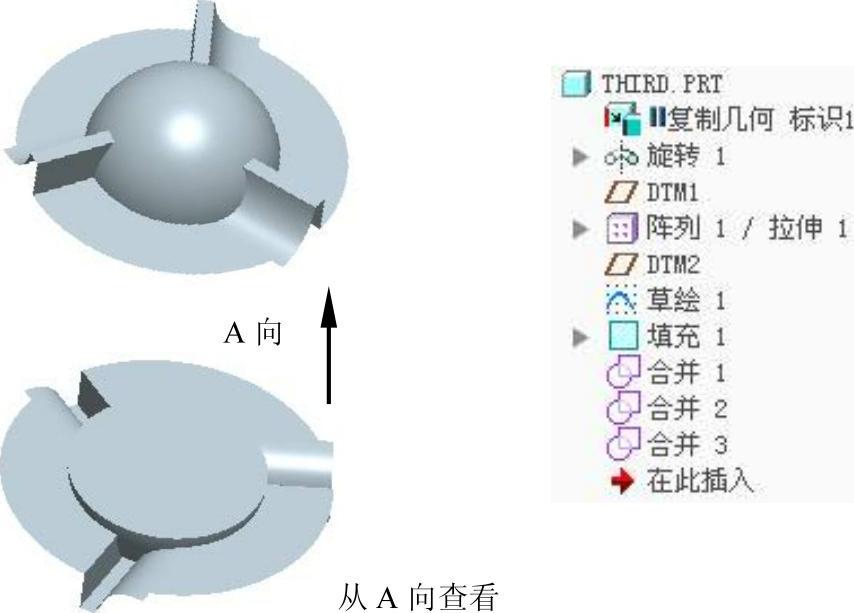
图12.8.1 零件模型及模型树
Step2.激活三级控件。
(1)在模型树中单击 ,然后右击,在弹出的快捷菜单中选择
,然后右击,在弹出的快捷菜单中选择 命令。
命令。
(2)单击 功能选项卡
功能选项卡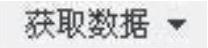 区域中的“复制几何”按钮
区域中的“复制几何”按钮 。系统弹出“复制几何”操控板,在该操控板中进行下列操作:
。系统弹出“复制几何”操控板,在该操控板中进行下列操作:
①在“复制几何”操控板中,先确认“将参考类型设置为装配上下文”按钮 被按下,然后单击“仅限发布几何”按钮
被按下,然后单击“仅限发布几何”按钮 (使此按钮为弹起状态)。
(使此按钮为弹起状态)。
②复制几何。在“复制几何”操控板中单击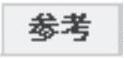 按钮,系统弹出“参考模型”界面;单击
按钮,系统弹出“参考模型”界面;单击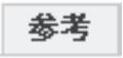 区域中的
区域中的 字符。在“智能选取栏”的下拉列表中选择“基准平面”选项,按住Ctrl键在绘图区依次选取装配文件中的三个基准平面。
字符。在“智能选取栏”的下拉列表中选择“基准平面”选项,按住Ctrl键在绘图区依次选取装配文件中的三个基准平面。
③在“复制几何”操控板中单击 按钮,选中
按钮,选中 单选项。
单选项。
④在“复制几何”操控板中单击“完成”按钮 。
。
⑤完成操作后,所选的基准平面被复制到THIRD.PRT中。
Step3.创建图12.8.2所示的旋转特征1(模型文件SECOND.PRT、FRONT、BACK.PRT、DOWN_COVER.PRT被隐藏)。
(1)单击 功能选项卡
功能选项卡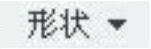 区域中的“旋转”按钮
区域中的“旋转”按钮 。
。
(2)定义草绘截面放置属性。
①在图形区右击,从弹出的快捷菜单中选择 命令,进入“草绘”对话框。
命令,进入“草绘”对话框。
②设置草绘平面与草绘参考平面。选取ASM_FRONT基准平面为草绘平面,选取ASM_RIGHT基准平面为草绘参照,方向为 ;单击对话框中的
;单击对话框中的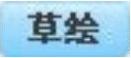 按钮。
按钮。
(3)进入截面草绘环境后,选取DTM4基准平面为草绘参照,绘制图12.8.3所示的旋转轴和截面草图(开放截面),完成截面绘制后,单击“完成”按钮 。
。
(4)在操控板中,选取旋转类型 (即“定值”),输入旋转角度值360.0;单击“加厚草绘”按钮
(即“定值”),输入旋转角度值360.0;单击“加厚草绘”按钮 ,输入厚度值为2.0(向内加厚)。
,输入厚度值为2.0(向内加厚)。
(5)单击“完成”按钮 ,完成旋转特征1的创建。
,完成旋转特征1的创建。
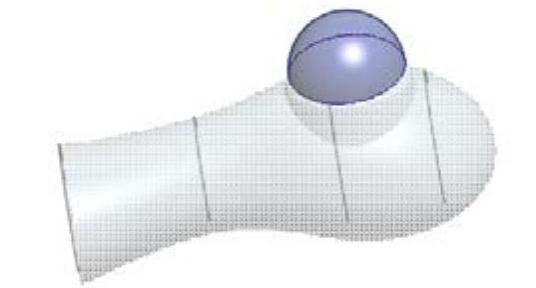
图12.8.2 旋转特征1
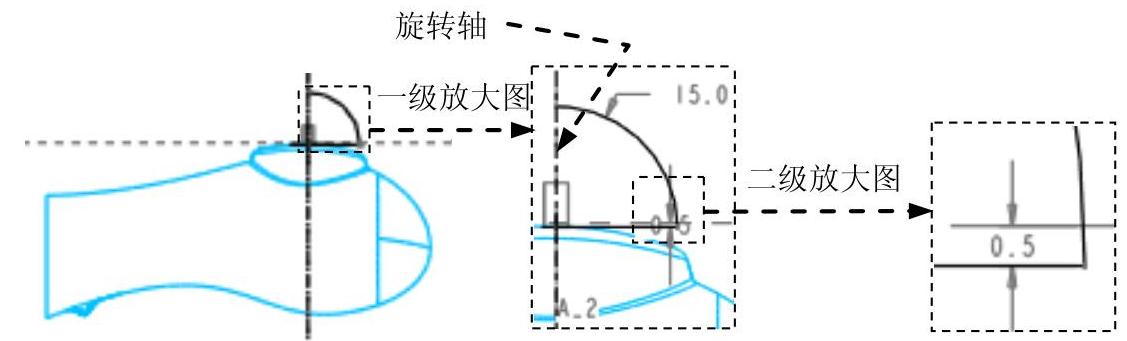
图12.8.3 截面草图
Step4.在模型树中单击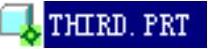 ,然后右击,在弹出的快捷菜单中选择
,然后右击,在弹出的快捷菜单中选择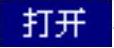 命令。
命令。
Step5.创建图12.8.4所示的基准平面1。单击 功能选项卡
功能选项卡 区域中的“平面”按钮
区域中的“平面”按钮 ;选取ASM_FRONT基准平面为参照,定义约束类型为
;选取ASM_FRONT基准平面为参照,定义约束类型为 ,输入偏移值为5.0,单击对话框中的
,输入偏移值为5.0,单击对话框中的 按钮。
按钮。
Step6.创建图12.8.5所示的拉伸特征1(曲面已隐藏)。在操控板中单击“拉伸”按钮 ,在操控板中应确认“曲面”按钮
,在操控板中应确认“曲面”按钮 被按下;选取DTM1基准平面为草绘平面,选取ASM_RIGHT基准平面为参考平面,方向为
被按下;选取DTM1基准平面为草绘平面,选取ASM_RIGHT基准平面为参考平面,方向为 ,绘制图12.8.6所示的截面草图;选取深度类型为
,绘制图12.8.6所示的截面草图;选取深度类型为 ,输入深度值20.0;单击操控板中的“完成”按钮
,输入深度值20.0;单击操控板中的“完成”按钮 ,完成拉伸特征1的创建。
,完成拉伸特征1的创建。
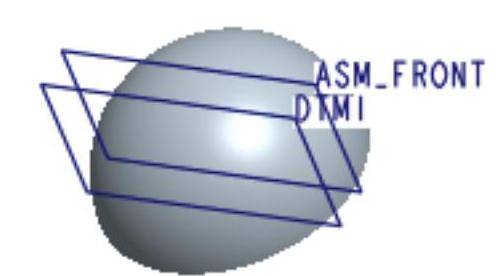
图12.8.4 基准平面1
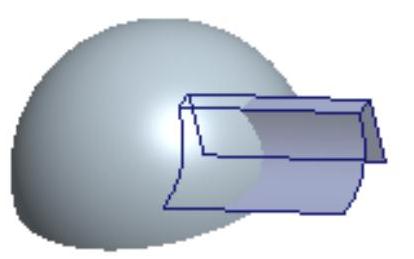 (www.xing528.com)
(www.xing528.com)
图12.8.5 拉伸特征1
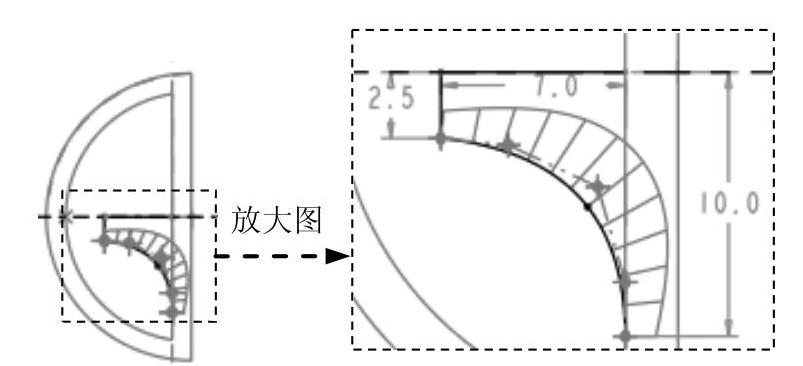
图12.8.6 截面草图
Step7.创建图12.8.7b所示的阵列特征1。
(1)在模型树中选取拉伸1右击,选择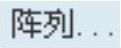 命令(或单击
命令(或单击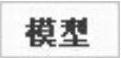 功能选项卡
功能选项卡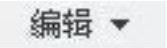 区域中的“阵列”按钮
区域中的“阵列”按钮 )。
)。
(2)选取阵列类型。在操控板的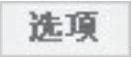 界面中选中
界面中选中 单选项。
单选项。
(3)选择阵列控制方式及参数。在操控板中单击 按钮,在绘图区选取图12.8.7b所示的轴,输入旋转角度值120.0,在操控板中输入第一方向的阵列数目3,在操控板中输入第二方向的阵列数目1,并按回车键。
按钮,在绘图区选取图12.8.7b所示的轴,输入旋转角度值120.0,在操控板中输入第一方向的阵列数目3,在操控板中输入第二方向的阵列数目1,并按回车键。
(4)单击“完成”按钮 ,完成阵列1的创建。
,完成阵列1的创建。
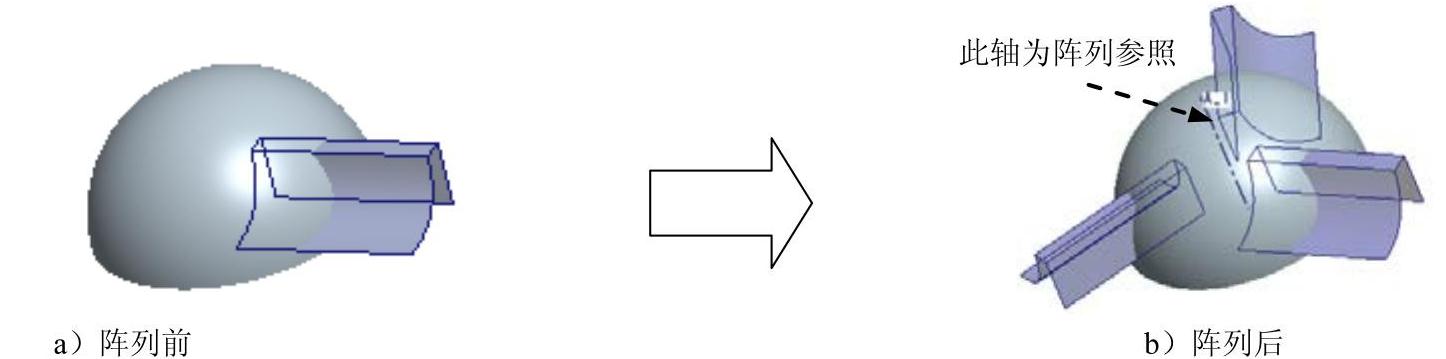
图12.8.7 阵列1
Step8.创建图12.8.8所示的基准平面2。单击 功能选项卡
功能选项卡 区域中的“平面”按钮
区域中的“平面”按钮 ;选取图12.8.8所示的平面为参照,定义约束类型为
;选取图12.8.8所示的平面为参照,定义约束类型为 ,输入偏移值为2.0,单击“对话框中的
,输入偏移值为2.0,单击“对话框中的 按钮。
按钮。
Step9.创建图12.8.9所示的草图1。单击工具栏中的“草绘”按钮 ,选取DTM2基准平面为草绘平面,选取ASM_FRONT基准平面为参考平面,方向为
,选取DTM2基准平面为草绘平面,选取ASM_FRONT基准平面为参考平面,方向为 ,单击此对话框中的
,单击此对话框中的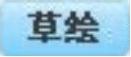 按钮;绘制图12.8.10所示的截面草图;单击工具栏中的
按钮;绘制图12.8.10所示的截面草图;单击工具栏中的 按钮,退出草绘环境。
按钮,退出草绘环境。
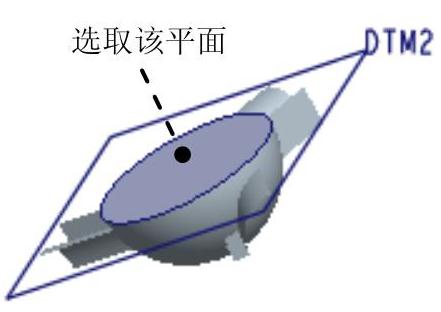
图12.8.8 基准平面2
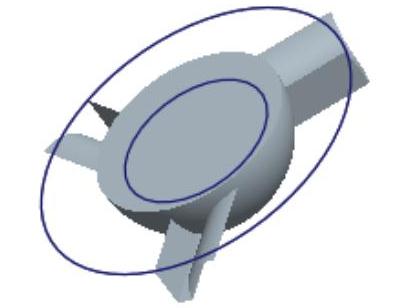
图12.8.9 草图1(建模环境)
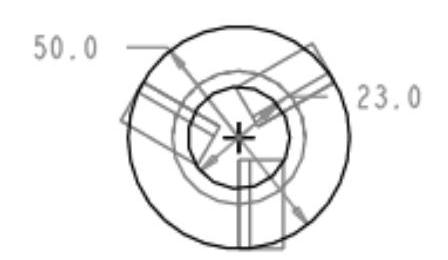
图12.8.10 草图1(草绘环境)
Step10.创建图12.8.11所示的填充特征1。在绘图区选取草图1,单击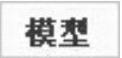 功能选项卡
功能选项卡 区域中的
区域中的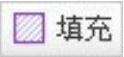 按钮,完成填充特征1的创建
按钮,完成填充特征1的创建
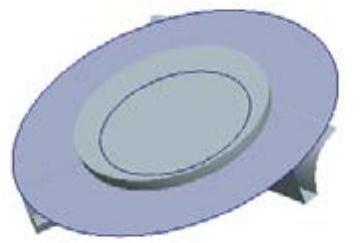
图12.8.11 填充特征1
Step11.创建曲面合并1。按住Ctrl键,在绘图区选取图12.8.12所示的曲面1和曲面2,单击 功能选项卡
功能选项卡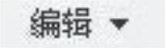 区域中的
区域中的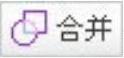 按钮。单击
按钮。单击 按钮,完成曲面合并1的创建。
按钮,完成曲面合并1的创建。
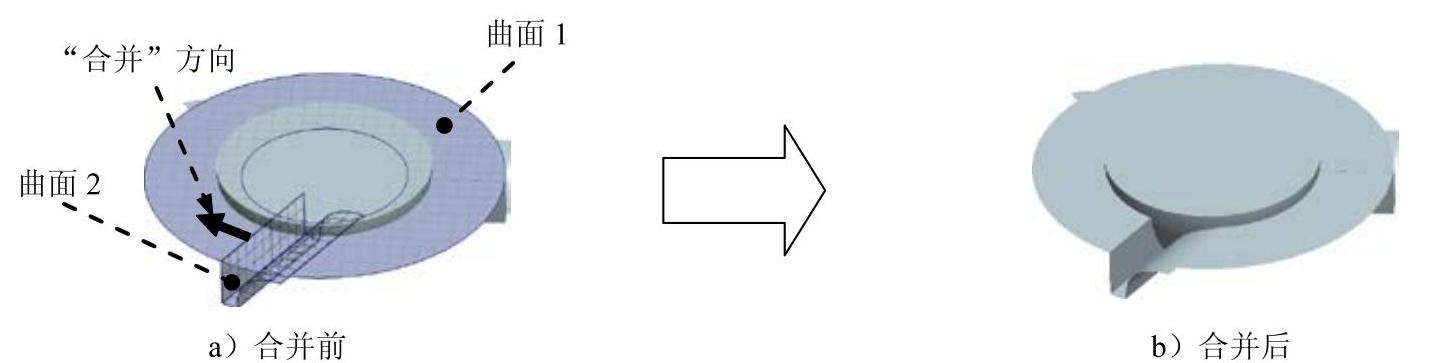
图12.8.12 曲面合并1
Step12.创建曲面合并2。按住Ctrl键,在绘图区选取图12.8.13所示的曲面3和曲面4。单击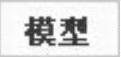 功能选项卡
功能选项卡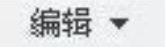 区域中的
区域中的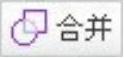 按钮。单击
按钮。单击 按钮,完成曲面合并2的创建。
按钮,完成曲面合并2的创建。
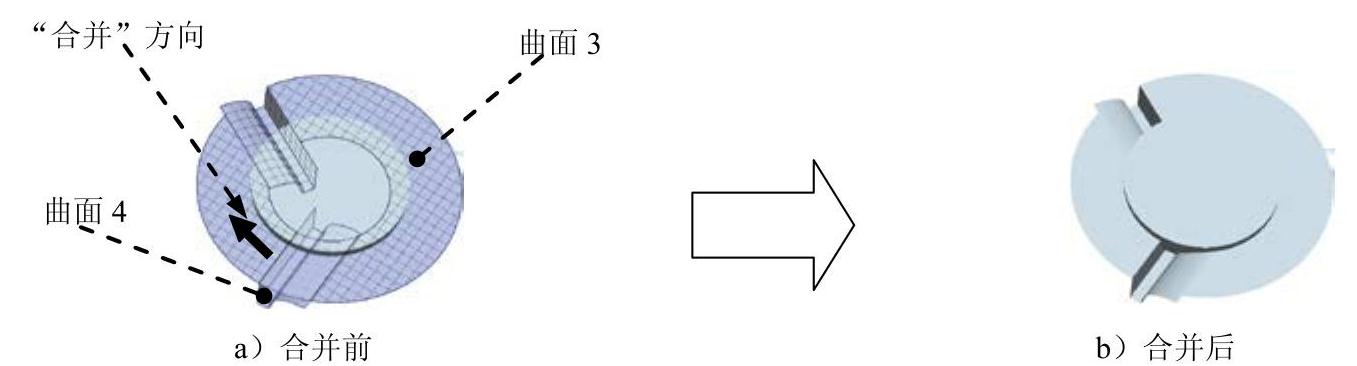
图12.8.13 曲面合并2
Step13.创建曲面合并3。按住Ctrl键,在绘图区选取图12.8.14所示的曲面5和曲面6。单击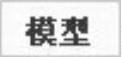 功能选项卡
功能选项卡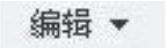 区域中的
区域中的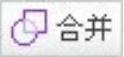 按钮。单击
按钮。单击 按钮,完成曲面合并3的创建。
按钮,完成曲面合并3的创建。
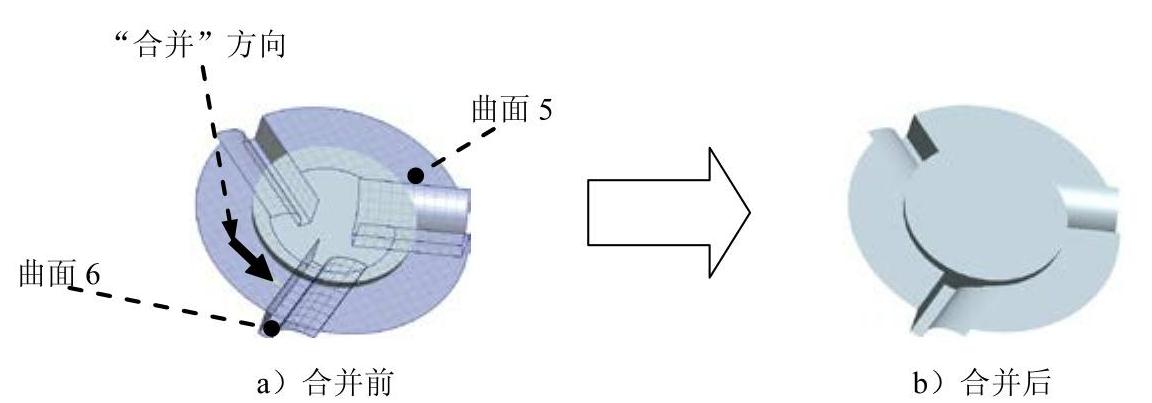
图12.8.14 合并3
Step14保存模型文件。
免责声明:以上内容源自网络,版权归原作者所有,如有侵犯您的原创版权请告知,我们将尽快删除相关内容。





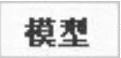 功能
功能 区域中的“创建”
区域中的“创建” 。
。