
三级控件(third)是从上部二级控件上分割出来的一部分(另一部分是后面要创建的“按键盖”零件),同时为上盖和屏幕的创建提供了参考外形及尺寸。下面讲解三级控件的创建过程,其零件模型及相应的模型树如图29.5.1所示。

图29.5.1 三级控件的零件模型及模型树
Step1.创建third层。
(1)在“装配导航器”窗口中的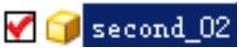 选项上右击,系统弹出快捷菜单(一),在此快捷菜单中选择
选项上右击,系统弹出快捷菜单(一),在此快捷菜单中选择
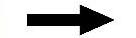
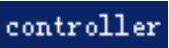 命令,系统在“装配导航器”中显示controller部件。
命令,系统在“装配导航器”中显示controller部件。
(2)在“装配导航器”窗口中的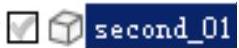 选项上右击,系统弹出快捷菜单(二),在此快捷菜单中选择
选项上右击,系统弹出快捷菜单(二),在此快捷菜单中选择 命令,对模型进行编辑。
命令,对模型进行编辑。
(3)在“装配导航器”窗口中的 选项上右击,系统弹出快捷菜单(三),在此快捷菜单中选择
选项上右击,系统弹出快捷菜单(三),在此快捷菜单中选择
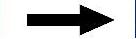
 命令,系统弹出“新建级别”对话框。
命令,系统弹出“新建级别”对话框。
(4)单击“新建级别”对话框中的 按钮,在弹出的“选择部件名”对话框的
按钮,在弹出的“选择部件名”对话框的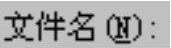 文本框中输入文件名third,单击
文本框中输入文件名third,单击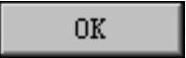 按钮,系统再次弹出“新建级别”对话框。
按钮,系统再次弹出“新建级别”对话框。
(5)单击“新建级别”对话框中的 按钮,系统弹出“WAVE组件间的复制”对话框,单击“WAVE组件间的复制”对话框
按钮,系统弹出“WAVE组件间的复制”对话框,单击“WAVE组件间的复制”对话框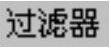 区域的
区域的 按钮,系统弹出“根据类型选择”对话框,按住Ctrl键,选择对话框列表中的
按钮,系统弹出“根据类型选择”对话框,按住Ctrl键,选择对话框列表中的 、
、 和
和 选项,单击
选项,单击 按钮。系统再次弹出“类选择”对话框,单击对话框
按钮。系统再次弹出“类选择”对话框,单击对话框 区域的“全选”按钮
区域的“全选”按钮 。选取前面创建的整个控件模型作为要复制的几何体,单击
。选取前面创建的整个控件模型作为要复制的几何体,单击 按钮。系统重新弹出“新建级别”对话框。
按钮。系统重新弹出“新建级别”对话框。
(6)在“新建级别”对话框中单击 按钮,完成third层的创建。
按钮,完成third层的创建。
(7)在“装配导航器”窗口中的 装配部件上右击,系统弹出快捷菜单(四),在此快捷菜单中选择
装配部件上右击,系统弹出快捷菜单(四),在此快捷菜单中选择 命令,对模型进行编辑。
命令,对模型进行编辑。
Step2.创建图29.5.2所示的修剪体特征1。
(1)选择命令。选择下拉菜单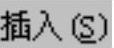
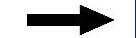

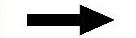
 命令,系统弹出“修剪体”对话框。
命令,系统弹出“修剪体”对话框。
(2)定义目标体和工具体。选取图29.5.3所示的实体为目标体和工具体。
(3)调整修剪方向。在 区域中使用
区域中使用 按钮,调整修剪方向(修剪方向为Z轴正向)。
按钮,调整修剪方向(修剪方向为Z轴正向)。
(4)单击 按钮,完成修剪体特征1的创建(完成后隐藏工具体)。
按钮,完成修剪体特征1的创建(完成后隐藏工具体)。
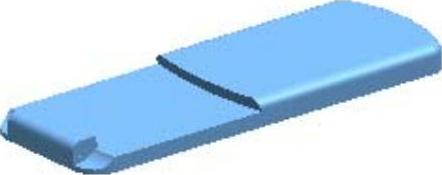
图29.5.2 修剪体特征1

图29.5.3 定义目标体和工具体
Step3.创建图29.5.4的抽壳特征1。
(1)选择命令。选择下拉菜单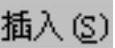
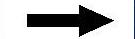

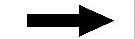
 命令(或单击
命令(或单击 按钮),系统弹出“抽壳”对话框。
按钮),系统弹出“抽壳”对话框。
(2)定义抽壳类型。在“抽壳”对话框的 区域下拉列表中选择
区域下拉列表中选择 选项。
选项。
(3)定义移除面及抽壳厚度。选取图29.5.5所示的面为移除面,并在 文本框中输入值1.2,采用系统默认的抽壳方向。
文本框中输入值1.2,采用系统默认的抽壳方向。
(4)单击 按钮,完成抽壳特征1的创建。
按钮,完成抽壳特征1的创建。
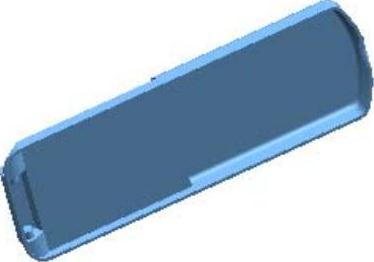
图29.5.4 抽壳特征1
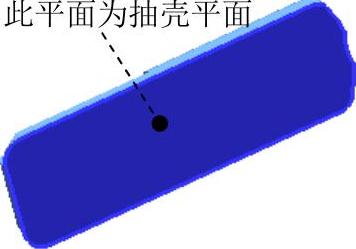
图29.5.5 定义抽壳平面
Step4.创建图29.5.6所示的拉伸特征1。
(1)选择命令。选择下拉菜单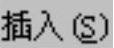
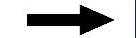

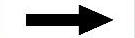
 命令(或单击
命令(或单击 按钮),系统弹出“拉伸”对话框。
按钮),系统弹出“拉伸”对话框。
(2)创建草图。单击对话框中的“绘制截面”按钮 ,系统弹出“创建草图”对话框。
,系统弹出“创建草图”对话框。
①定义草图平面。选取图29.5.7所示的模型表面为草图平面,单击 按钮。
按钮。
②进入草图环境,绘制图29.5.8所示的截面草图。
③选择下拉菜单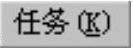

 命令(或单击
命令(或单击 按钮),退出草图环境。
按钮),退出草图环境。
(3)确定拉伸开始值和结束值。在“拉伸”对话框 区域的
区域的 下拉列表中选择
下拉列表中选择 选项,并在其下的
选项,并在其下的 文本框中输入值5;在
文本框中输入值5;在 区域的
区域的 下拉列表中选择
下拉列表中选择 选项;在
选项;在 区域的下拉列表中选择
区域的下拉列表中选择 选项;其他参数采用系统默认设置。
选项;其他参数采用系统默认设置。
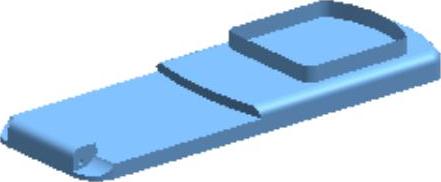
图29.5.6 拉伸特征1
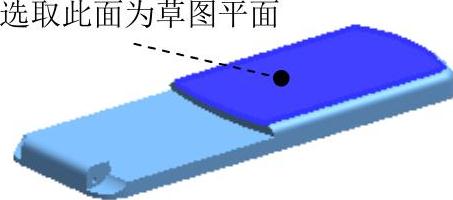 (www.xing528.com)
(www.xing528.com)
图29.5.7 定义草图平面
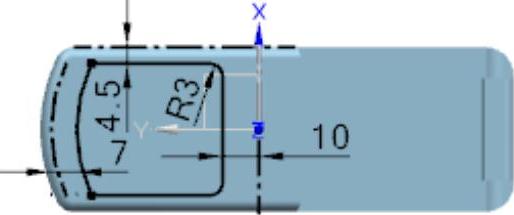
图29.5.8 截面草图
(4)定义拉伸类型。在 区域的
区域的 下拉列表中选择
下拉列表中选择 选项。
选项。
(5)单击对话框中的 按钮,完成拉伸特征1的创建。
按钮,完成拉伸特征1的创建。
Step5.创建图29.5.9所示的拉伸特征2。
(1)选择命令。选择下拉菜单
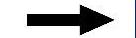

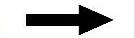
 命令(或单击
命令(或单击 按钮),系统弹出“拉伸”对话框。
按钮),系统弹出“拉伸”对话框。
(2)创建草图。单击对话框中的“绘制截面”按钮 ,系统弹出“创建草图”对话框。
,系统弹出“创建草图”对话框。
①定义草图平面。选取YZ基准平面为草图平面,单击 按钮。
按钮。
②进入草图环境,绘制图29.5.10所示的截面草图。
③选择下拉菜单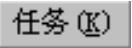
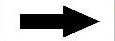
 命令(或单击
命令(或单击 按钮),退出草图环境。
按钮),退出草图环境。
(3)确定拉伸开始值和结束值。在“拉伸”对话框 区域的
区域的 下拉列表中选择
下拉列表中选择 选项,并在其下的
选项,并在其下的 文本框中输入值30;在
文本框中输入值30;在 区域的
区域的 下拉列表中选择
下拉列表中选择 选项;其他参数采用系统默认设置值。
选项;其他参数采用系统默认设置值。
(4)定义拉伸类型。在 区域
区域 的下拉列表中选择
的下拉列表中选择 选项。
选项。
(5)单击对话框中的 按钮,完成拉伸特征2的创建。
按钮,完成拉伸特征2的创建。
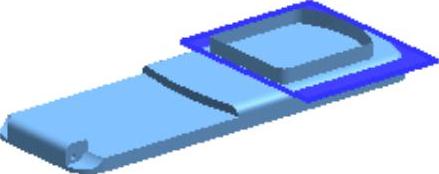
图29.5.9 拉伸特征2
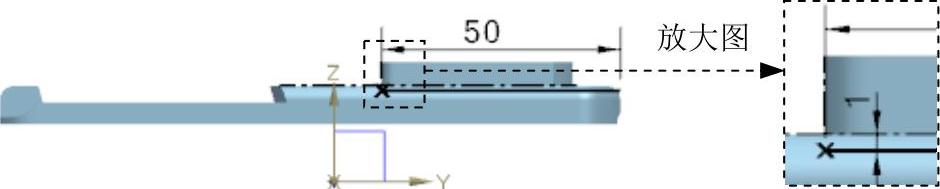
图29.5.10 截面草图
Step6.创建图29.5.11所示的修剪特征1。
(1)选择命令。选择下拉菜单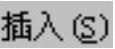


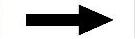
 命令,系统弹出“修剪片体”对话框。
命令,系统弹出“修剪片体”对话框。
(2)定义目标体和边界对象。选择Step4创建的拉伸特征1为目标体,选取Step5创建的拉伸特征2为边界对象;在 区域中选中
区域中选中 选项;其他参数采用系统默认设置。
选项;其他参数采用系统默认设置。
(3)单击 按钮,完成修剪特征1的创建。
按钮,完成修剪特征1的创建。
Step7.创建图29.5.12所示的修剪特征2。
(1)选择命令。选择下拉菜单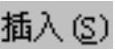
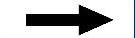

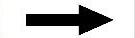
 命令,系统弹出“修剪片体”对话框。
命令,系统弹出“修剪片体”对话框。
(2)定义目标体和边界对象。选择Step5创建的拉伸特征2为目标体,选取Step6创建的修剪特征1为边界对象;在 区域中选中
区域中选中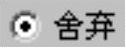 选项;其他参数采用系统默认设置。
选项;其他参数采用系统默认设置。
(3)单击 按钮,完成修剪特征2的创建。
按钮,完成修剪特征2的创建。
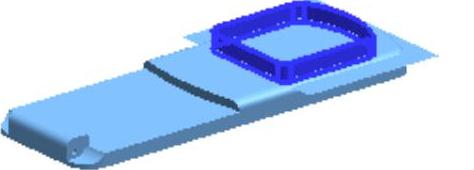
图29.5.11 修剪特征1
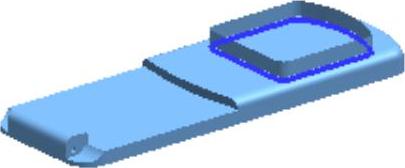
图29.5.12 修剪特征2
Step8.创建曲面缝合。
(1)选择命令。选择下拉菜单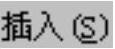
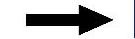

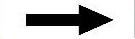
 命令,系统弹出“缝合”对话框。
命令,系统弹出“缝合”对话框。
(2)设置对话框选项。在 区域的下拉列表中选择
区域的下拉列表中选择 选项。
选项。
(3)定义目标体和工具体。选取Step6创建的修剪特征1为目标体;选取Step7创建的修剪特征2为工具体;其他参数采用系统默认设置。
(4)单击 按钮,完成缝合曲面的操作。
按钮,完成缝合曲面的操作。
说明:在选取修剪特征2时可暂时将实体隐藏,待完成缝合曲面后再将其显示出来。
Step9.保存零件模型。选择下拉菜单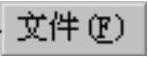

 命令,即可保存零件模型。
命令,即可保存零件模型。
免责声明:以上内容源自网络,版权归原作者所有,如有侵犯您的原创版权请告知,我们将尽快删除相关内容。




