
局部放大图是将现有视图的某个部位单独放大并建立一个新的视图,以便显示零件结构和便于标注尺寸。下面创建图11.4.14所示的局部放大图,操作过程如下。
Step1.打开文件D:\ug10pd\work\ch11.04.04\MAGNIFY_VIEW.prt。
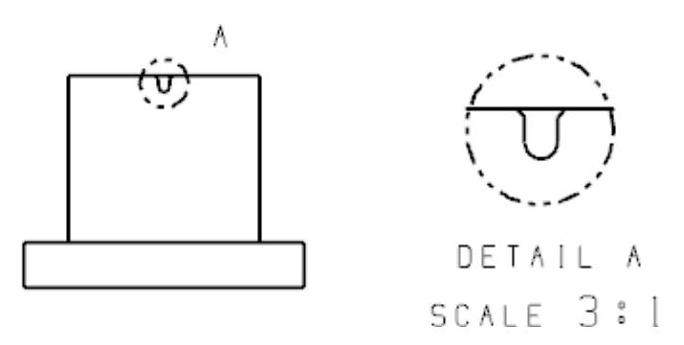
图11.4.14 局部放大图
Step2.选择命令。选择下拉菜单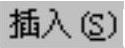
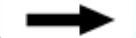
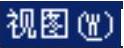
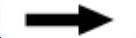
 命令,系统弹出图11.4.15所示的“局部放大图”对话框。
命令,系统弹出图11.4.15所示的“局部放大图”对话框。
Step3.选择边界类型。在“局部放大图”对话框的 下拉列表中选择
下拉列表中选择 选项(图11.4.15)。
选项(图11.4.15)。
图11.4.15所示“局部放大图”对话框的按钮说明如下。
●  区域:该区域用于定义绘制局部放大图边界的类型,包括“圆形”“按拐角绘制矩形”“按中心和拐角绘制矩形”。
区域:该区域用于定义绘制局部放大图边界的类型,包括“圆形”“按拐角绘制矩形”“按中心和拐角绘制矩形”。
●  区域:该区域用于定义创建局部放大图的边界位置。
区域:该区域用于定义创建局部放大图的边界位置。
●  区域:该区域用于定义父视图边界上的标签类型,包括“无”“圆”“注释”“标签”“内嵌”“边界”。
区域:该区域用于定义父视图边界上的标签类型,包括“无”“圆”“注释”“标签”“内嵌”“边界”。
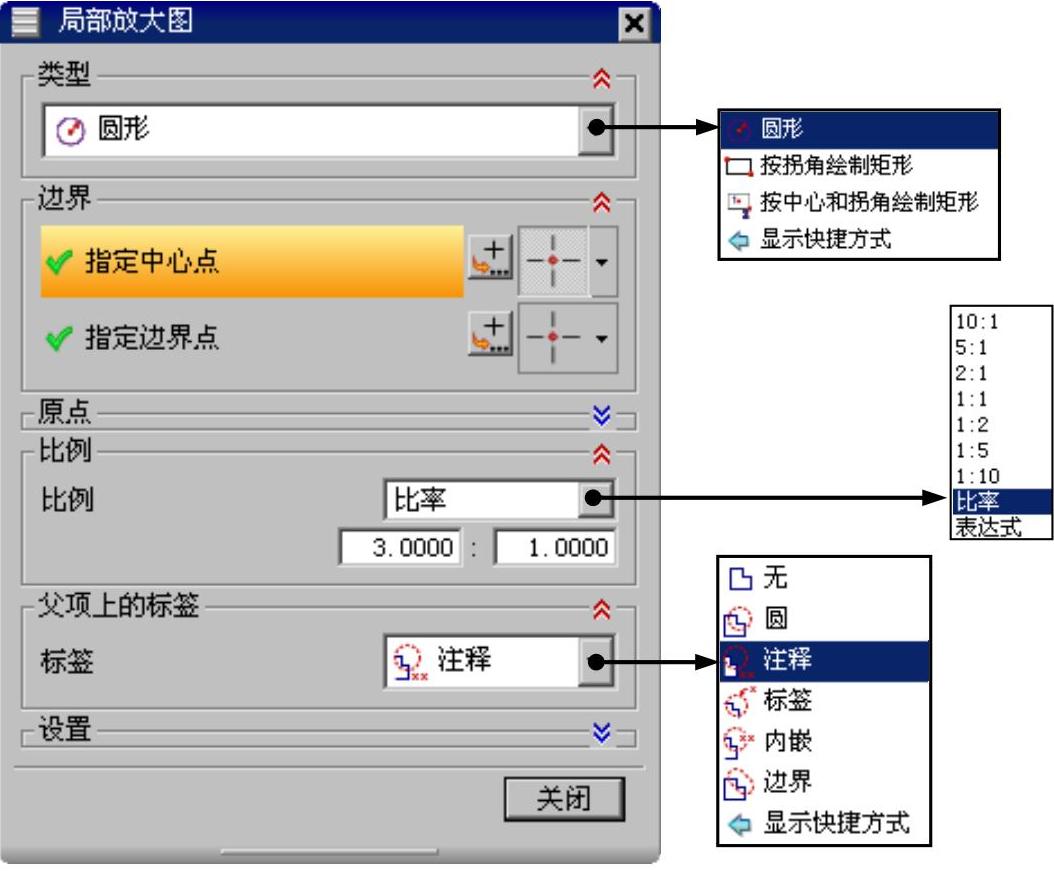
图11.4.15 “局部放大图”对话框(www.xing528.com)
Step4.绘制放大区域的边界(图11.4.16)。
Step5.指定放大图比例。在“局部放大图”对话框 区域的
区域的 下拉列表中选择
下拉列表中选择 选项,输入3:1。
选项,输入3:1。
Step6.定义父视图上的标签。在对话框 区域的
区域的 下拉列表中选择
下拉列表中选择 选项。
选项。
Step7.放置视图。选择合适的位置(图11.4.17)并单击以放置放大图,然后单击 按钮。
按钮。
Step8.设置视图标签样式。双击父视图上放大区域的边界,系统弹出“设置”对话框,在该对话框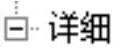 的下拉列表中选择
的下拉列表中选择 ,然后设置图11.4.18所示的参数,完成设置后单击
,然后设置图11.4.18所示的参数,完成设置后单击 按钮。
按钮。
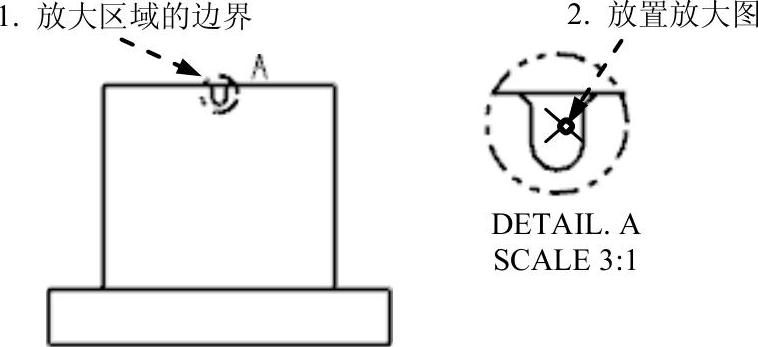
图11.4.16 局部放大图的放置
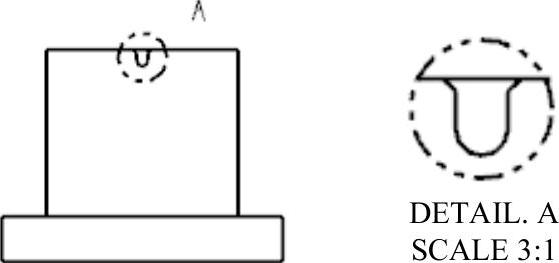
图11.4.17 局部放大图
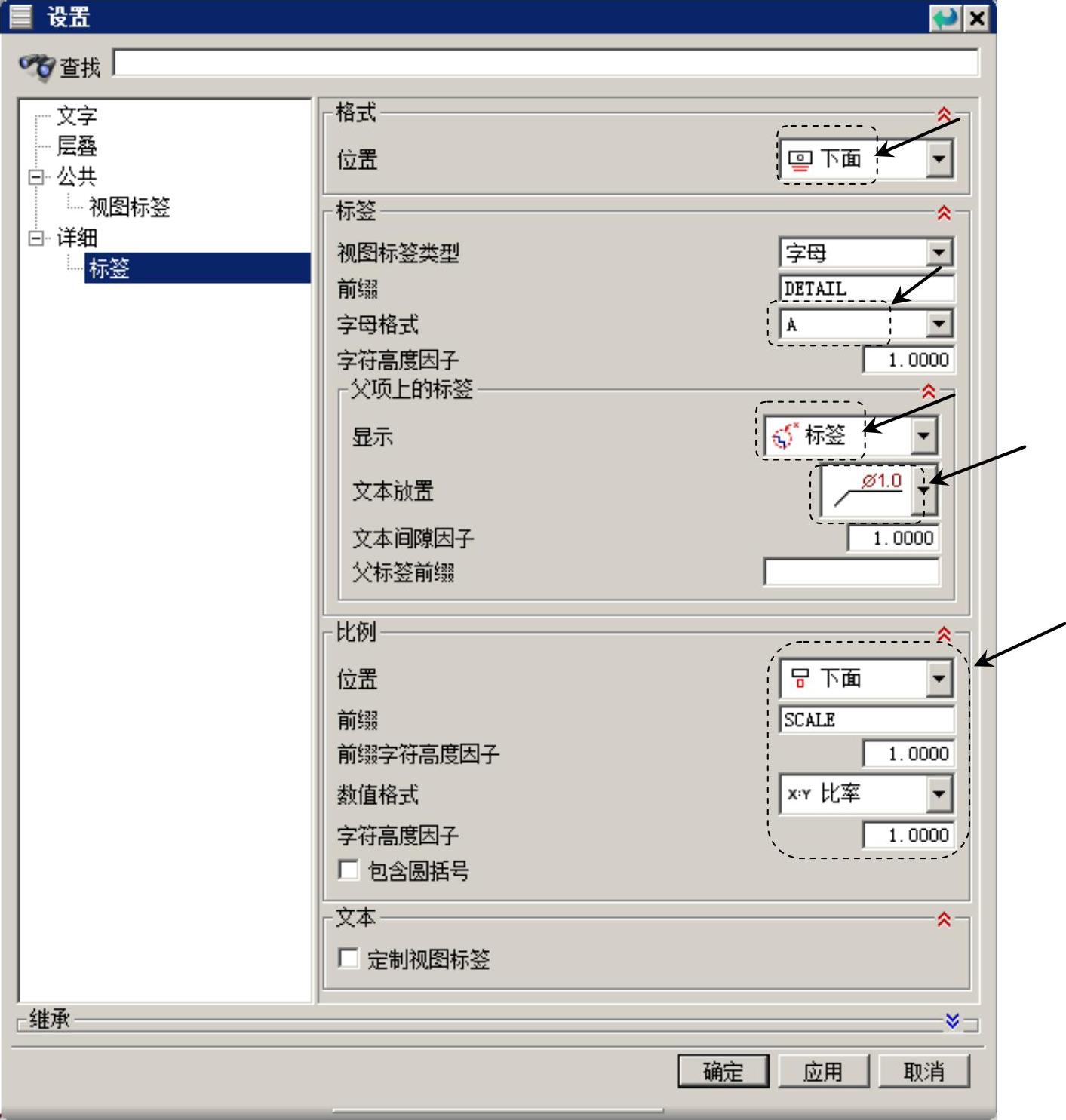
图11.4.18 “设置”对话框
免责声明:以上内容源自网络,版权归原作者所有,如有侵犯您的原创版权请告知,我们将尽快删除相关内容。




