
举例说明局部放大图的创建过程。
【例9.6】模型can_lid(模型创建过程请见第8章综合实训)前视图采用全剖视图时,为了更清楚地表示前视图的全剖视图,可增大图纸。但前视图的全剖视图相对比较简单,没必要采用较大图纸,可添加全剖视图的局部放大图,如图9.30所示。

图9.30 金属罐罐盖三视图及全剖前视图的局部放大图
步骤如下:
(1)打开can_lid.prt。
(2)进入制图环境。单击“标准”工具条上的“开始”下拉菜单,选择“制图”。
(3)视图首选项设置。设置同例9.1。
(4)新建工程图纸。在“图纸页”对话框中,图纸大小选择A3,其他设置如图9.5所示。
(5)创建全剖的前视图、俯视图和左视图。创建前视图、俯视图和左视图过程同例9.1,定向前视图如图9.31所示,在“定向视图”对话框中,设置比例“1:1”。前视图、俯视图和左视图创建完成后,删除前视图(在部件导航器中的节点为<导入的“Front@1”>),以俯视图为父视图创建全剖的前视图。
提示栏提示“选择对象以自动判断点”时,仅选中位于消息栏上方的选择条中的“启用捕捉点”按钮和“中点”按钮,移动光标至俯视图中能够选中的任意1条竖直线单击;提示栏提示“指示图纸页上剖视图的中心”时,在俯视图正上方的合适位置单击放置全剖视图,完成全剖的前视图的创建。
(6)创建局部放大图。单击“图纸”工具条上的“局部放大图”按钮,弹出如图9.32所示的“局部放大图”对话框。单击“类型”下拉列表框,选择下拉列表中的“圆形”,根据图9.30在合适的位置单击确定局部放大区域的圆心;移动光标,当动态圆至合适大小时单击,确定局部放大区域的边界;单击“比例”下拉列表框,选择下拉列表中的“10:1”;移动光标,在合适的位置单击以放置局部放大图。(www.xing528.com)

图9.31 金属罐罐盖的“定向视图”窗口
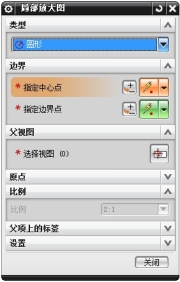
图9.32 “局部放大图”对话框
(7)设置标签样式。移动光标靠近全剖的前视图上局部放大区域的边界并当出现圆形边界时双击或在部件导航器中双击节点<局部视图边界B>,弹出“视图标签样式”对话框,设置如图9.33所示。
(8)设置文本样式。通过依次单击图纸页上的文本选中所有文本,并在选中的其中一个文本上右击,弹出快捷菜单,选择“样式”,弹出“注释样式”对话框,设置如图9.34所示。

图9.33 “视图标签样式”对话框

图9.34 “注释样式”对话框
(9)设置截面线型。右击截面线,弹出快捷菜单,选择“样式”,弹出“截面线型”对话框,设置如图9.35所示。
免责声明:以上内容源自网络,版权归原作者所有,如有侵犯您的原创版权请告知,我们将尽快删除相关内容。




