
本例通过对一个球阀装配体的内部流场计算,说明了SolidWorks Flow Simulation的基本使用方法。同时,给出了在零件结构变化了的情况下,SolidWorks Flow Simulation是如何工作的。
参见光盘
光盘\视频教学\第12章\球阀设计实例.avi
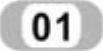 打开SolidWorks模型
打开SolidWorks模型
 打开“Ball Valve.SLDASM”,该文件位于“球阀设计”文件夹内。打开后的模型如图12-2所示。
打开“Ball Valve.SLDASM”,该文件位于“球阀设计”文件夹内。打开后的模型如图12-2所示。
 在Solidworks特征树下单击Lid1和Lid 2,观察Lids(盖子)。Lids是用来定义出口和入口条件的边界。
在Solidworks特征树下单击Lid1和Lid 2,观察Lids(盖子)。Lids是用来定义出口和入口条件的边界。
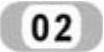 构建SolidWorks Flow Simulation项目
构建SolidWorks Flow Simulation项目
 单击流动模拟菜单栏中的“项目”→“向导”命令,打开“向导—项目名称”对话框。
单击流动模拟菜单栏中的“项目”→“向导”命令,打开“向导—项目名称”对话框。
 在项目名称栏输入“Ball Valve”,然后单击配置选项右侧的下拉框选择“新建”,其他采用默认设置,创建新的配置,然后取配置名称为“Ball Valve”。如图12-3所示。
在项目名称栏输入“Ball Valve”,然后单击配置选项右侧的下拉框选择“新建”,其他采用默认设置,创建新的配置,然后取配置名称为“Ball Valve”。如图12-3所示。

图12-2 球阀
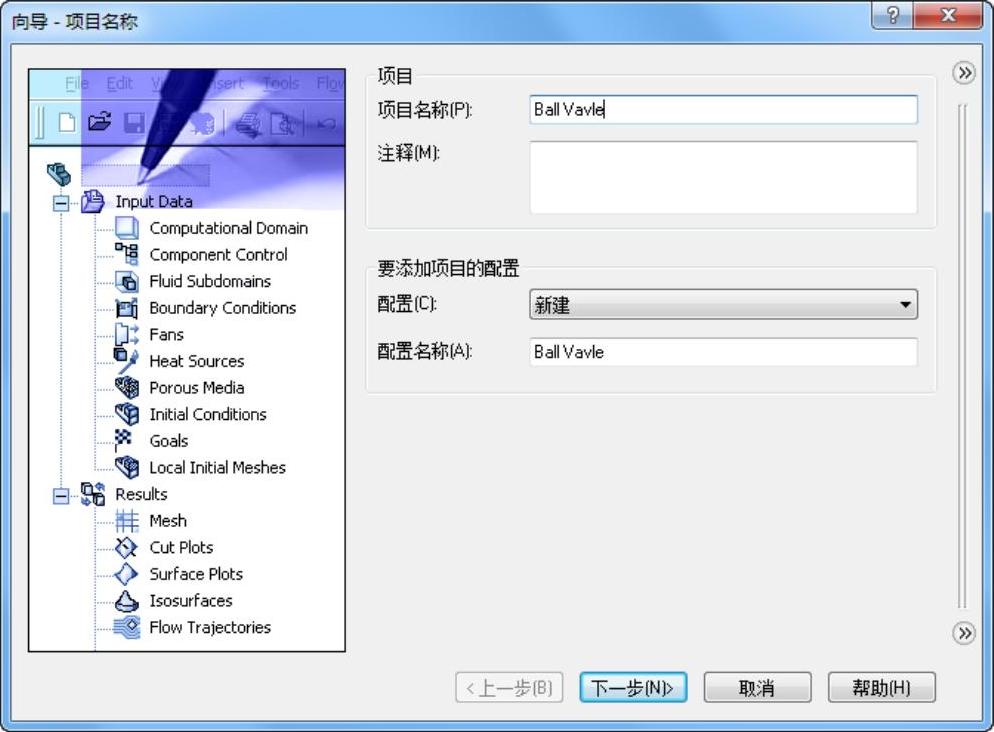
图12-3 创建新的配置
SolidWorks Flow Simulation会创建新的配置文件,并存储在新建立的文件夹里。
 单击“下一步”按钮进行下一步操作。
单击“下一步”按钮进行下一步操作。
 选择计算的单位制,本例选为SI。注意,在完成项目向导之后,仍然可以通过配置的方法来改变SolidWorks Flow Simulation的单位系统,如图12-4所示。
选择计算的单位制,本例选为SI。注意,在完成项目向导之后,仍然可以通过配置的方法来改变SolidWorks Flow Simulation的单位系统,如图12-4所示。

图12-4 选择计算的单位制
在SolidWorks Flow Simulation会创有一些预先定义好的单位系统,也可以定义自己的单位系统,然后来回切换。
 单击“下一步”按钮进行下一步操作。
单击“下一步”按钮进行下一步操作。
 将分析类型设定为“内部”,同时不包括任何的物理特征,如图12-5所示。
将分析类型设定为“内部”,同时不包括任何的物理特征,如图12-5所示。
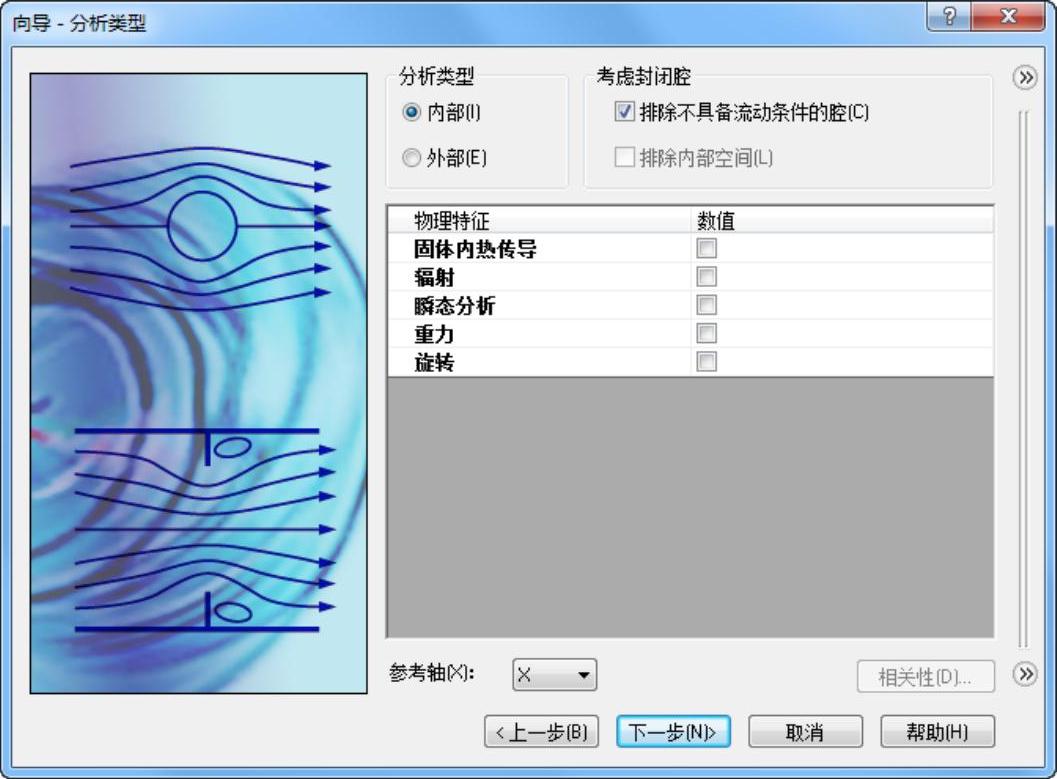
图12-5 设置“分析类型”
在这里要分析的是内部流动,即在结构内部的流动,与之相对应的是外部流动。同时我们选择了条件“排除不具备流动条件的腔”,即忽略空穴的作用。
 单击“下一步”按钮进行下一步操作。
单击“下一步”按钮进行下一步操作。
实际上SolidWorks Flow Simulation不仅仅会计算流体的流动,而且也会把固体的传热条件考虑进去,例如面面辐射。也可以进行瞬态分析。在自然对流时会考虑重力的因素。
 在流体树上,单击展开“液体”选项,选择“水”。可以通过双击,或者单击“添加”实现,如图12-6所示。
在流体树上,单击展开“液体”选项,选择“水”。可以通过双击,或者单击“添加”实现,如图12-6所示。

图12-6 选择“水”
SolidWorks Flow Simulation可以在一个算例里分析多种性质的流体,但流体之间必须通过固壁隔离开来,只有同种流体才可以混合。
 单击“下一步”按钮进行下一步操作。
单击“下一步”按钮进行下一步操作。
SolidWorks Flow Simulation能够分析的流动类型有:仅层流、仅湍流以及层流和湍流的混合状态。也可以用来计算不同Mach数条件的可压缩流体。
 单击“下一步”接受默认的壁面条件,如图12-7所示。
单击“下一步”接受默认的壁面条件,如图12-7所示。
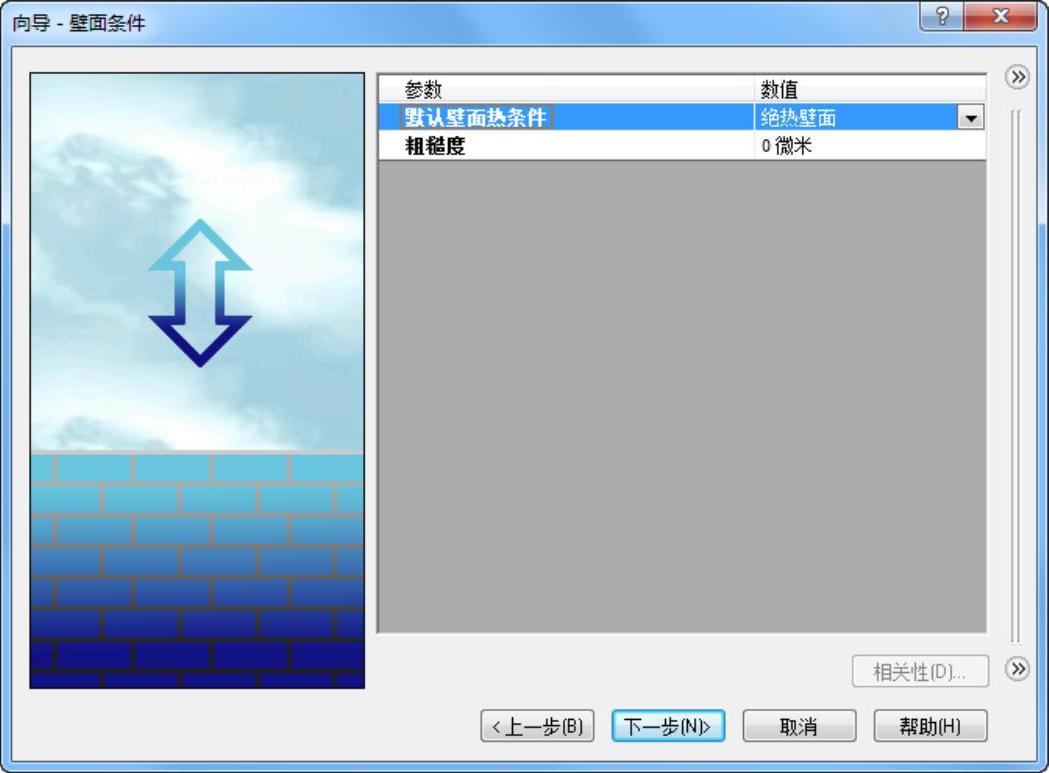
图12-7 壁面条件
由于我们并不关心流体流经固壁的传热条件,所以选择接受“绝热壁面”,表明壁面是绝热的。可以自行定义壁面表面粗糙度值,表示为真实的壁面边界条件,其定义为表面粗糙峰的Rz值。
 单击“下一步”接受默认的初始条件。如图12-8所示。
单击“下一步”接受默认的初始条件。如图12-8所示。
这里定义的是P/v/T的初始条件。实际上,初始值与最终的计算值越接近,计算时间就越短。这里并不知道数值结果的最终值,所以接受默认设置。
图12-8 初始条件
 单击完成,SolidWorks Flow Simulation完成了一个新的配置的创建,如图12-9所示。单击SolidWorks Configuration Manager就可以看到BallValve配置已经被创建了。如图12-10所示。
单击完成,SolidWorks Flow Simulation完成了一个新的配置的创建,如图12-9所示。单击SolidWorks Configuration Manager就可以看到BallValve配置已经被创建了。如图12-10所示。
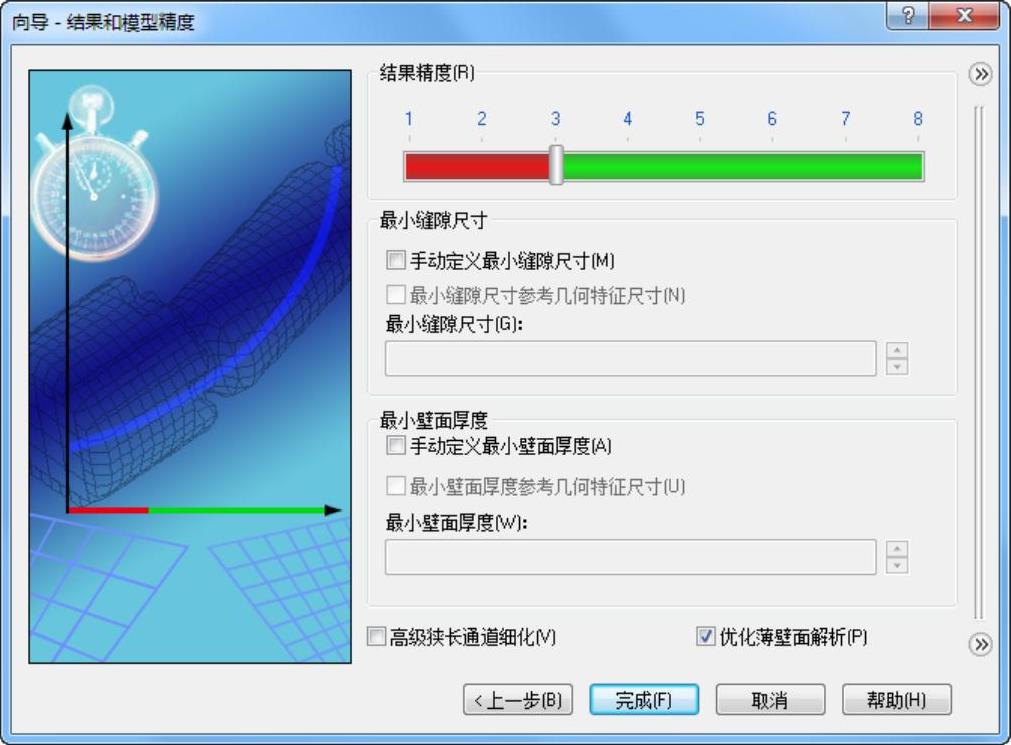
图12-9 单击完成
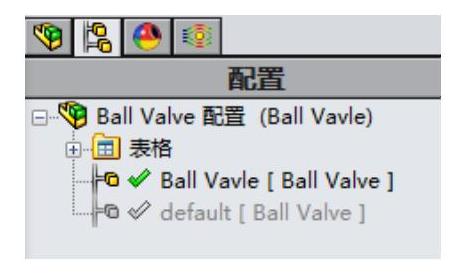
图12-10 BallValve配置
 如图12-11所示位置,单击进入SolidWorks Flow Simulation分析,打开所有的节点。
如图12-11所示位置,单击进入SolidWorks Flow Simulation分析,打开所有的节点。
在下面的流程里会定义分析内容,也正如在SolidWorks Feature Manager中构建实体特征进行设计的过程。
可以通过在任何时候选择显示或者隐藏关系的内容。在“计算域”节点右击,单击隐藏,隐藏计算区域的黑色线框,如图12-12所示。
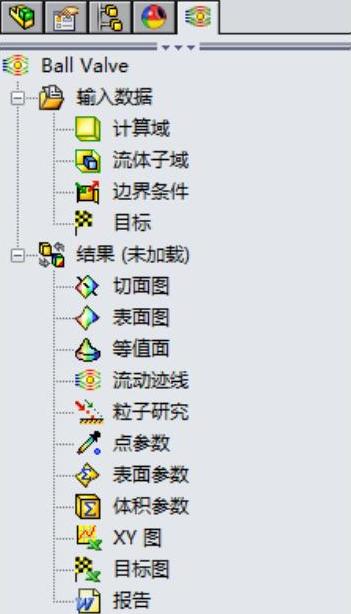
图12-11 Flow Simulation分析
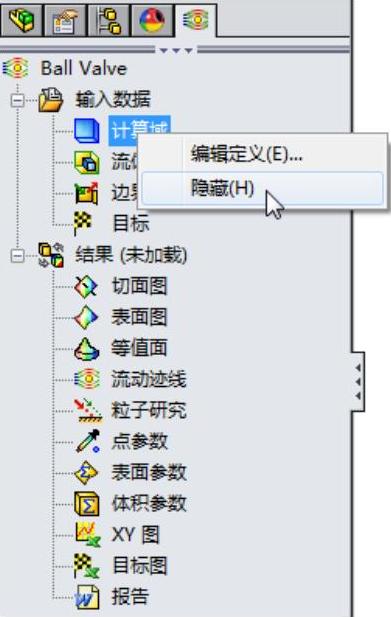
图12-12 隐藏计算区域的黑色线框
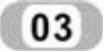 边界条件
边界条件
边界条件是求解区域的边界上所求解的变量值,或者是其对时间和位置的导数情况。变量可以是压力,质量或体积流动,速度。
 单击“剖面图”按钮
单击“剖面图”按钮 ,打开剖面视图,按图12-13所示打开相应的剖面视图。
,打开剖面视图,按图12-13所示打开相应的剖面视图。

图12-13 剖面图
在SolidWorks Flow Simulation分析中,右击“边界条件”图标,选择“插入边界条件”命令,如图12-14所示。
 如图12-13所示选中Lid1的内侧面。
如图12-13所示选中Lid1的内侧面。
 单击“流动开口”按钮
单击“流动开口”按钮 ,在列表栏中选择“入口质量流量”。在“流量参数”标签栏中,设置质量流量垂直于面为0.5kg/s,设置如图12-15所示。
,在列表栏中选择“入口质量流量”。在“流量参数”标签栏中,设置质量流量垂直于面为0.5kg/s,设置如图12-15所示。
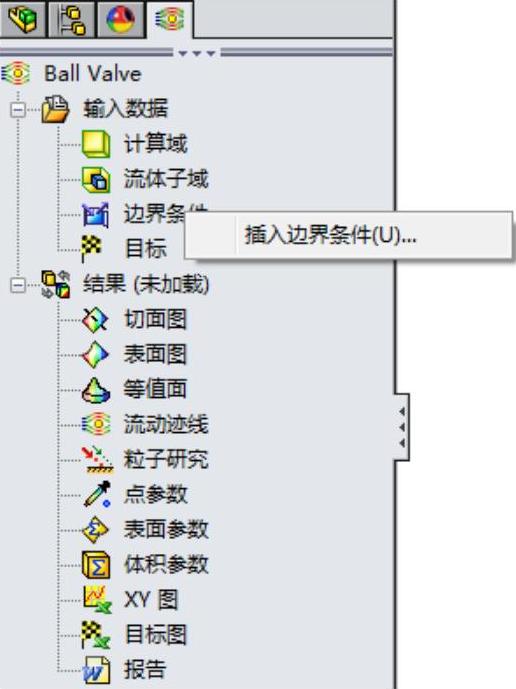
图12-14 边界条件
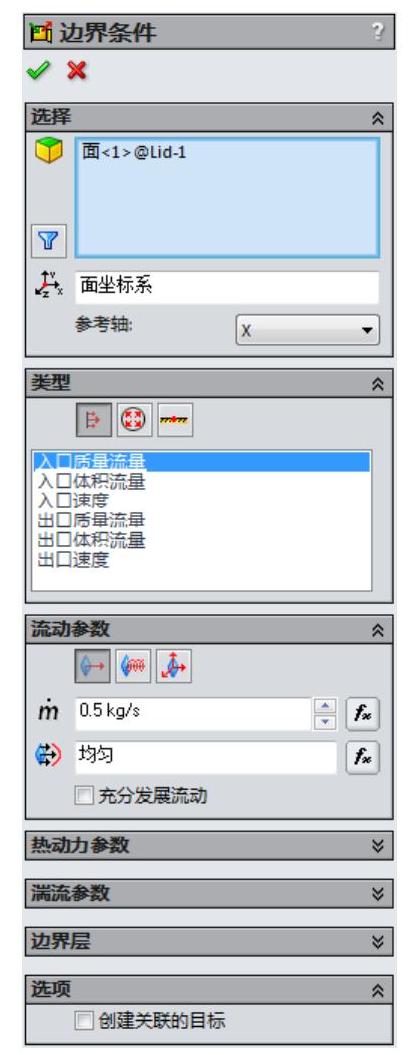
图12-15 定义边界条件
 单击“确定”,结束设置,入口质量流量1节点会出现在边界条件节点下,如图12-16所示。
单击“确定”,结束设置,入口质量流量1节点会出现在边界条件节点下,如图12-16所示。
因为流体的流动具有质量守恒的特性,这里不必再另外定义阀体的流出边界条件,默认为与流入相同。另外需要定义的出口条件即时出口压力。
 如图12-17所示选中Lid2的内侧面。
如图12-17所示选中Lid2的内侧面。
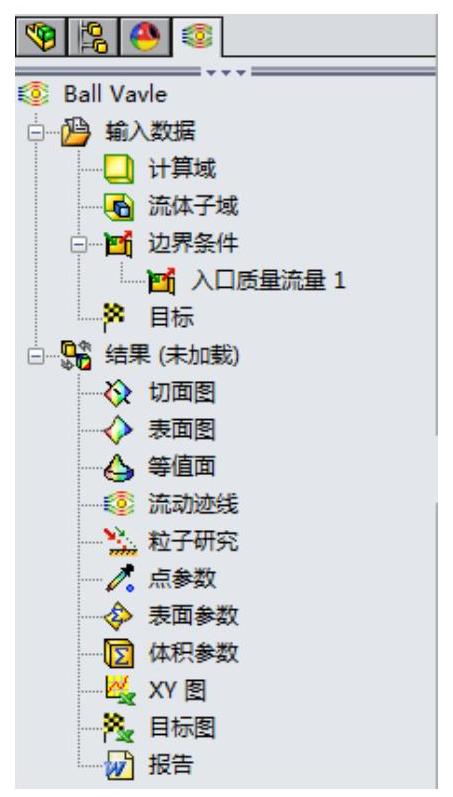
图12-16 入口质量流量1节点
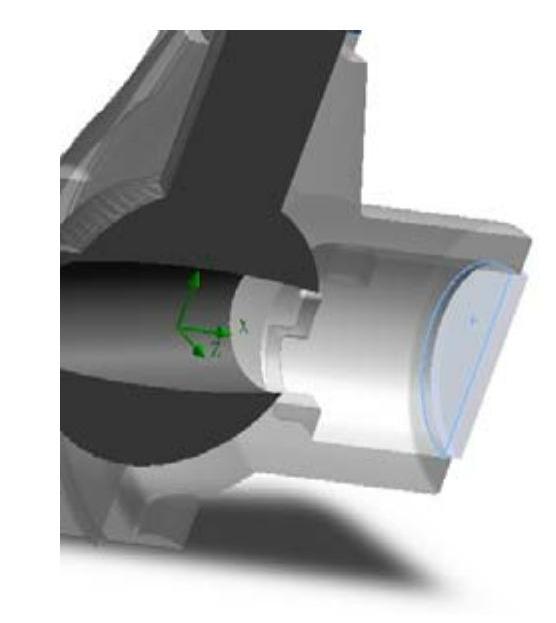
图12-17 选中Lid2的内侧面
 在SolidWorks Flow Simulation分析树中,右击边界条件图标,选择“插入边界条件”命令。
在SolidWorks Flow Simulation分析树中,右击边界条件图标,选择“插入边界条件”命令。
 选择“压力开口”
选择“压力开口” 作为基本的边界条件,并以“静压”作为边界条件的类型,如图12-18所示。
作为基本的边界条件,并以“静压”作为边界条件的类型,如图12-18所示。
 单击“
单击“ ”,就会看到静压1节点加入到边界条件节点下。
”,就会看到静压1节点加入到边界条件节点下。
这样就完成了对SolidWorks Flow Simulation出口边界条件的定义——流体以出口标准大气压的形式流出阀体,如图12-19所示。
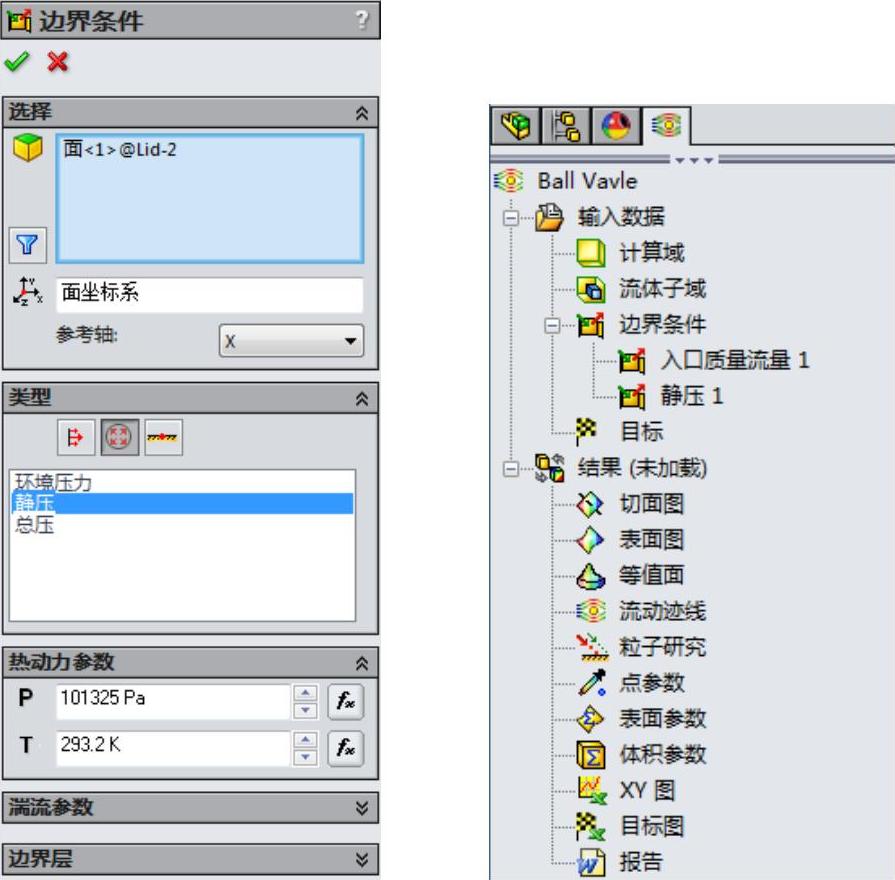
图12-18 定义边界条件
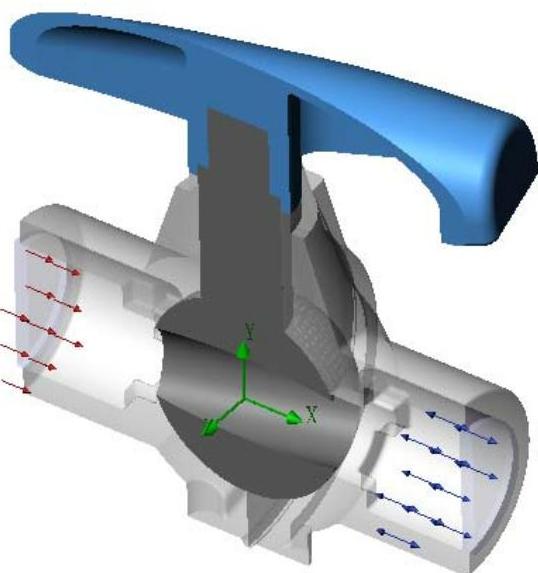
图12-19 出口边界条件
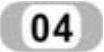 定义求解目标
定义求解目标
 右击SolidWorks Flow Simulation分析树中的“目标”节点图标,选择“插入表面目标”。如图12-20所示。
右击SolidWorks Flow Simulation分析树中的“目标”节点图标,选择“插入表面目标”。如图12-20所示。
 在SolidWorks Flow Simulation分析树中单击入口质量流量1,表明求解目标应用的截面位置。
在SolidWorks Flow Simulation分析树中单击入口质量流量1,表明求解目标应用的截面位置。
在参数表的静压行,选中“平均值”,另外注意“用于控制目标收敛”已经被选中,表明将会使用定义的求解目标用作收敛控制,如图12-21所示。
如果“用于控制目标收敛”未被选中,则该变量不会影响迭代过程的收敛性。而是用作“监视变量”,从而提供给我们求解过程的额外信息,同时不会影响求解的结果和解算时间。
 单击“
单击“ ”,则在“目标’节点下,出现“SG平均值静压1”作为求解目标,如图12-22所示。
”,则在“目标’节点下,出现“SG平均值静压1”作为求解目标,如图12-22所示。
求解目标表明了用户对某种类型变量的关切程度。通过对求解变量目标的定义,求解器了解到了变量的重要程度。在全部求解区间内定义的目标变量叫做全局目标(Gloabal Goals),在局部选定的区间定义的目标变量叫壁面目标(Surfacze Goals),或者叫做体积目标(Volume Goals)。另为可以定义平均值,最大值/最小值,以及表达式作为求解目标。
 单击“文件”、“保存”。
单击“文件”、“保存”。
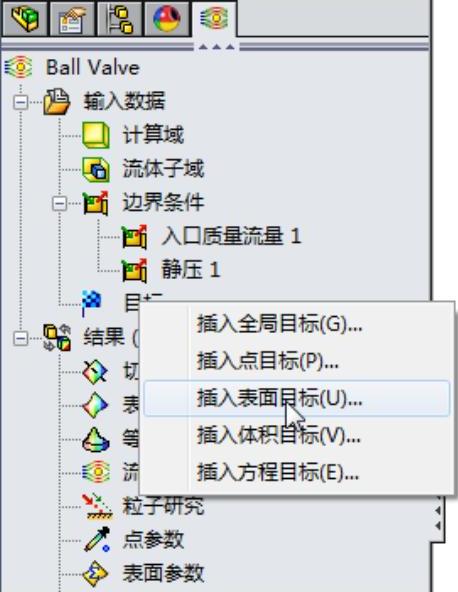
图12-20 “目标”节点
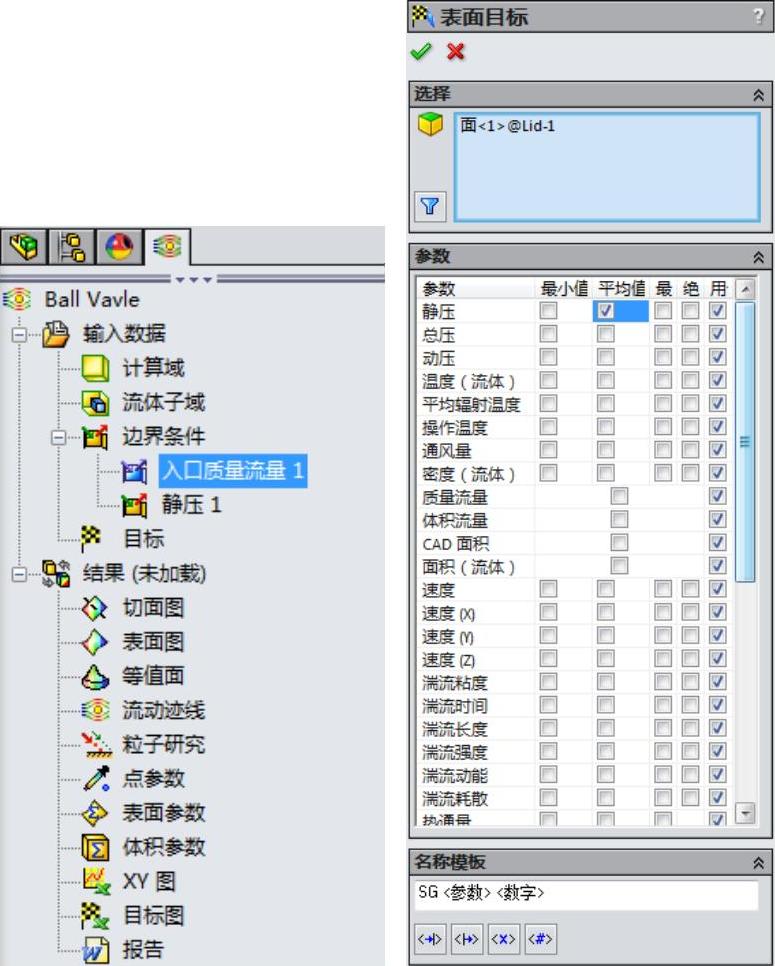
图12-21 定义“壁面目标”
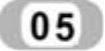 求解计算
求解计算
 单击“流动模拟”菜单,“求解”选项,单击“运行”。弹出“运行”对话框,如图12-23所示。
单击“流动模拟”菜单,“求解”选项,单击“运行”。弹出“运行”对话框,如图12-23所示。
 采用默认设置,单击“运行”。
采用默认设置,单击“运行”。
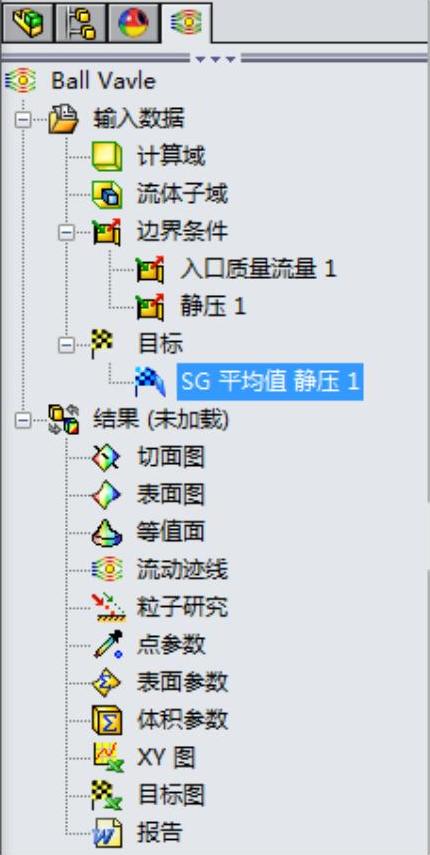
图12-22 SG平均值静压1作为求解目标
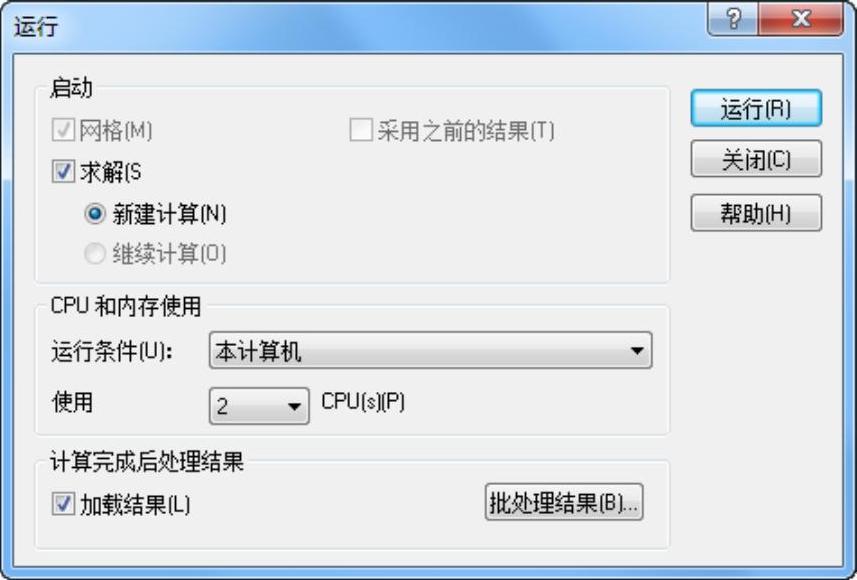
图12-23 “运行”对话框
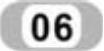 监视求解过程
监视求解过程
弹出如图12-24所示对话框,这就是求解过程的监视对话框。左边正在进行的求解过程,右边则是计算资源的信息提示。
 在计算还未完成之前单击工具栏中的暂停
在计算还未完成之前单击工具栏中的暂停 命令,然后单击对话框上边的“插入目标图”按钮
命令,然后单击对话框上边的“插入目标图”按钮 ,出现“添加/移除目标”对话框,如图12-25所示。
,出现“添加/移除目标”对话框,如图12-25所示。
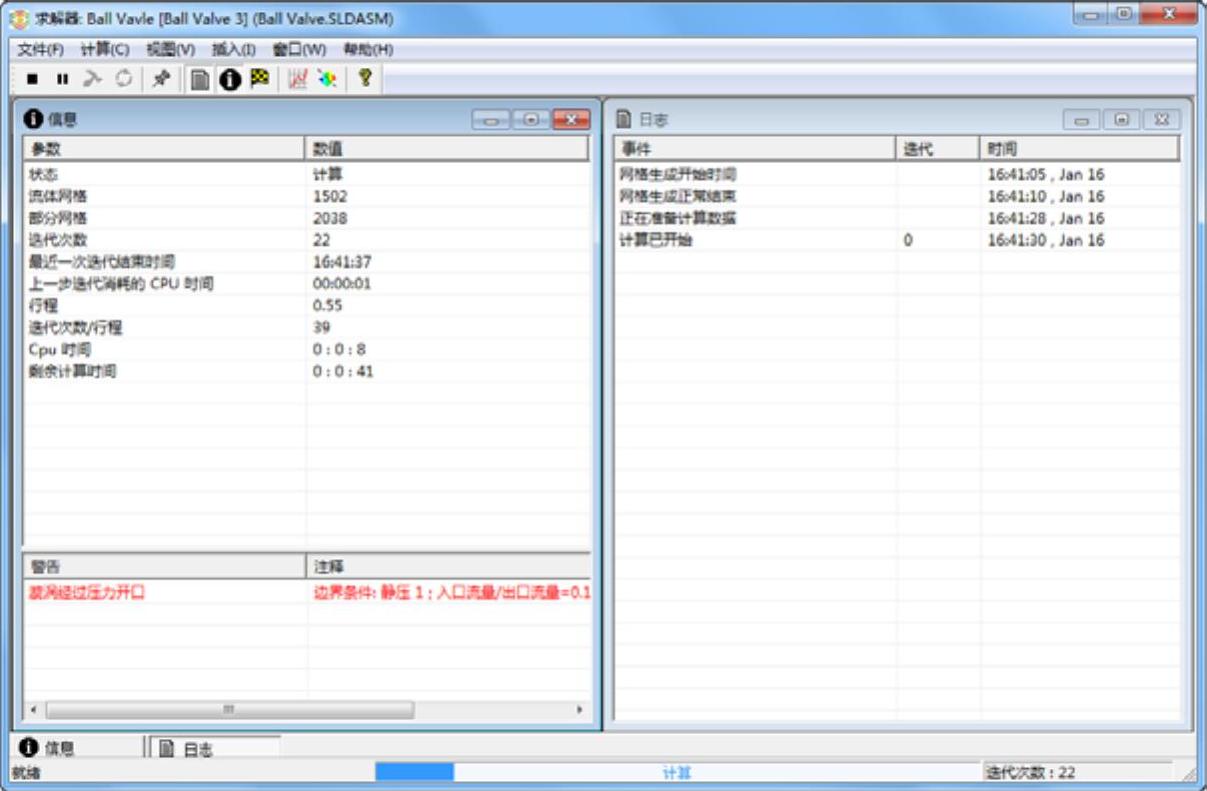
图12-24 求解过程的监视对话框
 点选“SG平均值静压1”复选框,单击“确定”按钮。
点选“SG平均值静压1”复选框,单击“确定”按钮。
 系统弹出如图12-26所示的“目标图1”对话框,列出了每一个设置的求解目标。这里可以观测到计算的当前值和迭代次数。
系统弹出如图12-26所示的“目标图1”对话框,列出了每一个设置的求解目标。这里可以观测到计算的当前值和迭代次数。
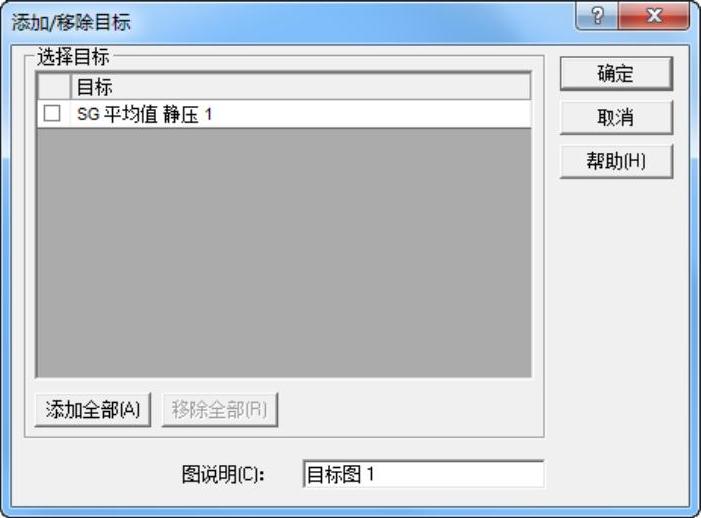
图12-25 “添加/移除目标”对话框

图12-26 “目标图1”对话框
 单击“求解过程的监视”对话框上边的“插入预览”按钮
单击“求解过程的监视”对话框上边的“插入预览”按钮 。
。
 系统弹出如图12-27所示的“预览设置”对话框。在“平面名”选择Plane2平面,然后单击“确定”按钮。SolidWorks Flow Simulation会在Plane2平面创建显示图解,如图12-28所示。
系统弹出如图12-27所示的“预览设置”对话框。在“平面名”选择Plane2平面,然后单击“确定”按钮。SolidWorks Flow Simulation会在Plane2平面创建显示图解,如图12-28所示。
可以在计算过程中看到结果。这可以帮助我们确定边界条件的正确性,以及计算初期的计算结果。可以以轮廓线、等值线和矢量的方式观测中间值。
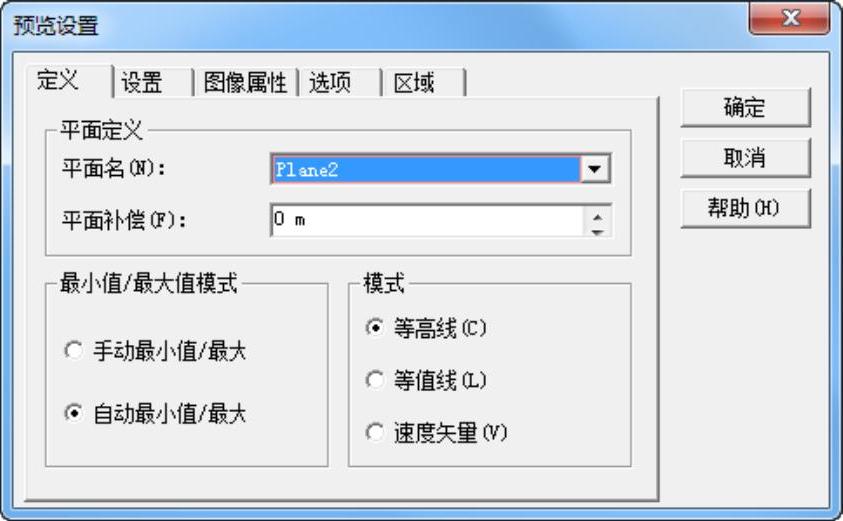
图12-27 “预览设置”对话框
 求解结束时,单击“文件”,“保存”。
求解结束时,单击“文件”,“保存”。
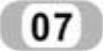 改变表模型的透明程度
改变表模型的透明程度
 单击“流动模拟”菜单中的“结果”→“显示”→“透明度”选项。
单击“流动模拟”菜单中的“结果”→“显示”→“透明度”选项。
 系统弹出如图12-29所示的“模型透明度”对话框,将模型透明度的值设置为0.75。
系统弹出如图12-29所示的“模型透明度”对话框,将模型透明度的值设置为0.75。
这里将实体设置成透明的状态,就可以清晰地看到流动的截面。
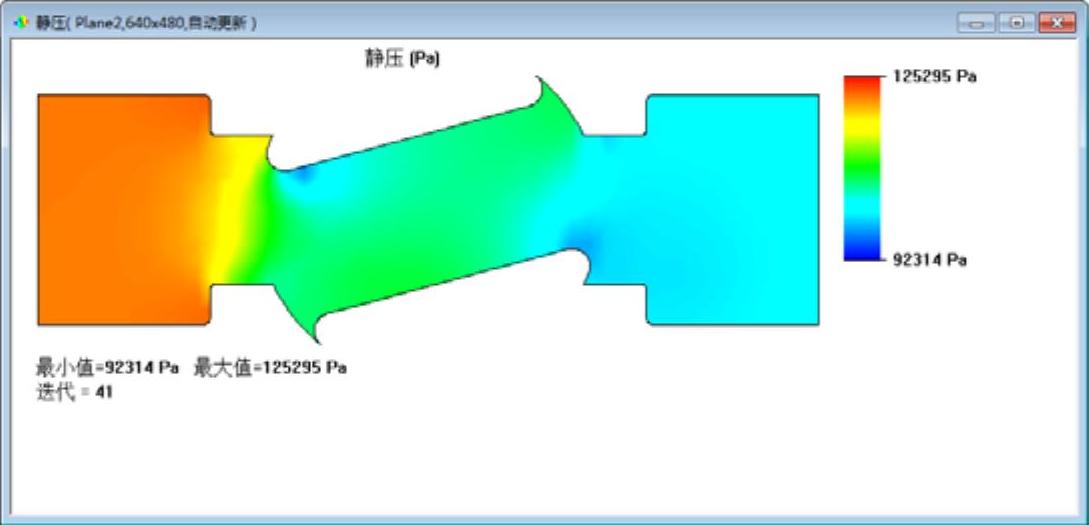
图12-28 显示图解

图12-29 “模型透明度”对话框
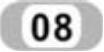 绘制截面图
绘制截面图
 右击“切面图”图标,选择“插入”选项,如图12-30所示。
右击“切面图”图标,选择“插入”选项,如图12-30所示。
 设定显示截面的位置。选择Plane1作为显示截面。可以通过在Solidworks Feature Manager中,点选Plane1平面实现。保持“等高线”选项,即显示轮廓线,如图12-31所示。
设定显示截面的位置。选择Plane1作为显示截面。可以通过在Solidworks Feature Manager中,点选Plane1平面实现。保持“等高线”选项,即显示轮廓线,如图12-31所示。
 单击“确定”按钮
单击“确定”按钮 。如图12-32所示的就是结果的截面图。
。如图12-32所示的就是结果的截面图。
可以以任何的SolidWorks的平面作为结果的截面位置,显示方法有轮廓线、等值线和矢量的方式。
 对图线做进一步的设置。双击显示区左侧的颜色比例。弹出如图12-33所示的“刻度标尺”属性管理器。
对图线做进一步的设置。双击显示区左侧的颜色比例。弹出如图12-33所示的“刻度标尺”属性管理器。
这里可以设置显示的变量和用来显示数值结果的颜色数量。
 将显示结果改为矢量线,如图12-34所示。右击“切面图”图标下的“切面图1”图标,选择“编辑定义”选项。
将显示结果改为矢量线,如图12-34所示。右击“切面图”图标下的“切面图1”图标,选择“编辑定义”选项。
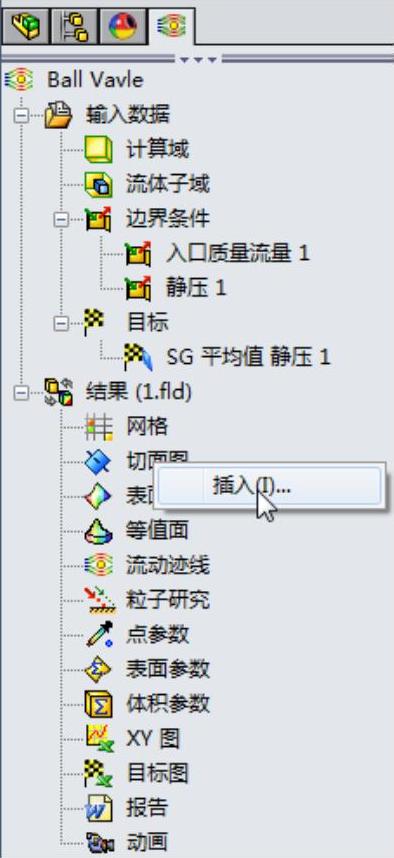
图12-30 选择“插入”
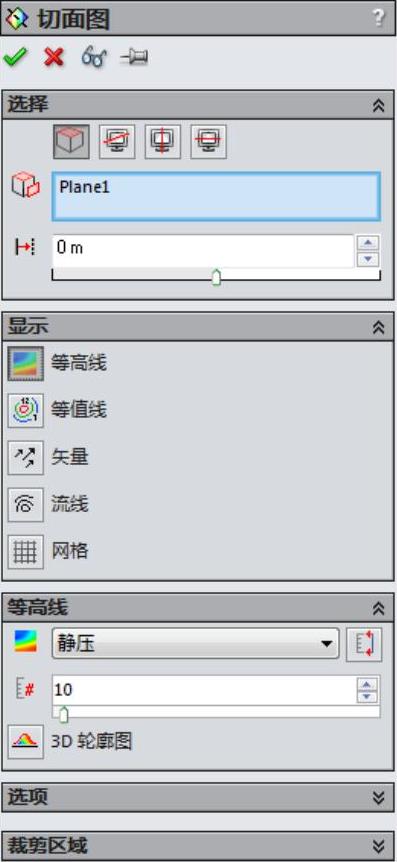
图12-31 设定显示截面的位置
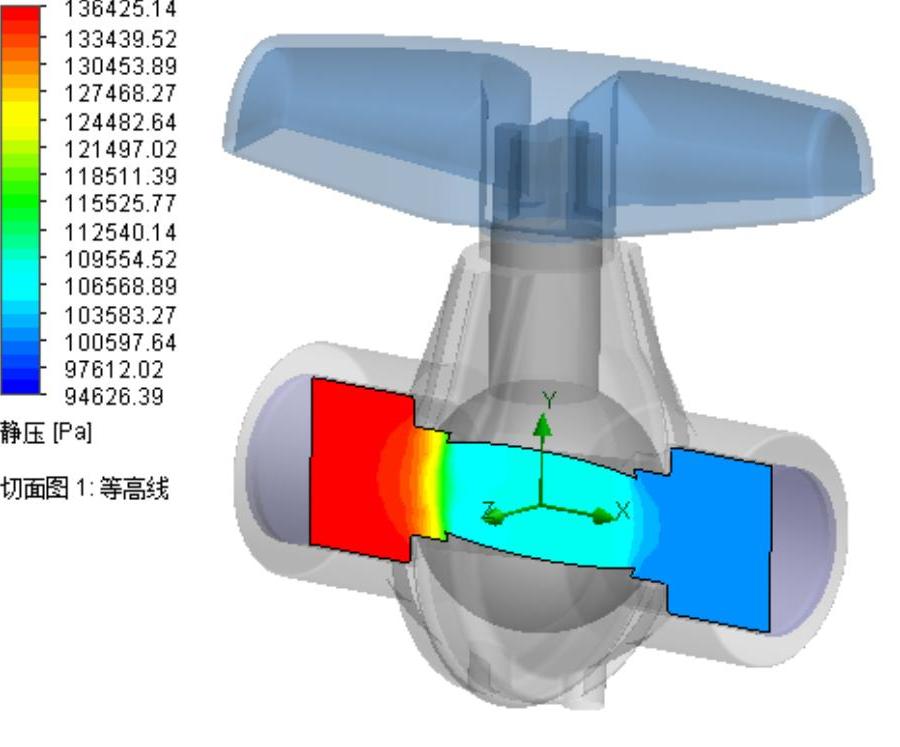
图12-32 结果的截面图
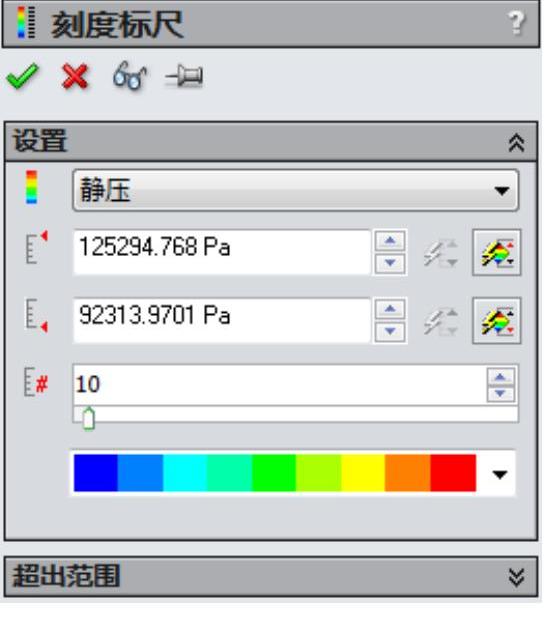
图12-33 “刻度标尺”对话框
 在“切面图”对话框里将“等高线”改为“矢量”,如图12-35所示。
在“切面图”对话框里将“等高线”改为“矢量”,如图12-35所示。
 单击“确定”按钮
单击“确定”按钮 ,结果如图12-36所示。
,结果如图12-36所示。
在“显示”对话框中的“矢量”页可以改变矢量箭头的大小。在“切线图”对话框中的“设置”页可以改变矢量线的间距。
在矢量显示图线下,注意在球阀尖角附近的流体回流现象。(www.xing528.com)
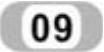 绘制壁面图
绘制壁面图
 右击“切面图”图标下的“切面图1”图标,选择“隐藏”。
右击“切面图”图标下的“切面图1”图标,选择“隐藏”。
 右击“表面图”图标,弹出如图12-37所示的快捷菜单,选择“插入”选项。
右击“表面图”图标,弹出如图12-37所示的快捷菜单,选择“插入”选项。
 勾选“使用所有面”复选框和“等高线”复选框,设置如图12-38所示。
勾选“使用所有面”复选框和“等高线”复选框,设置如图12-38所示。
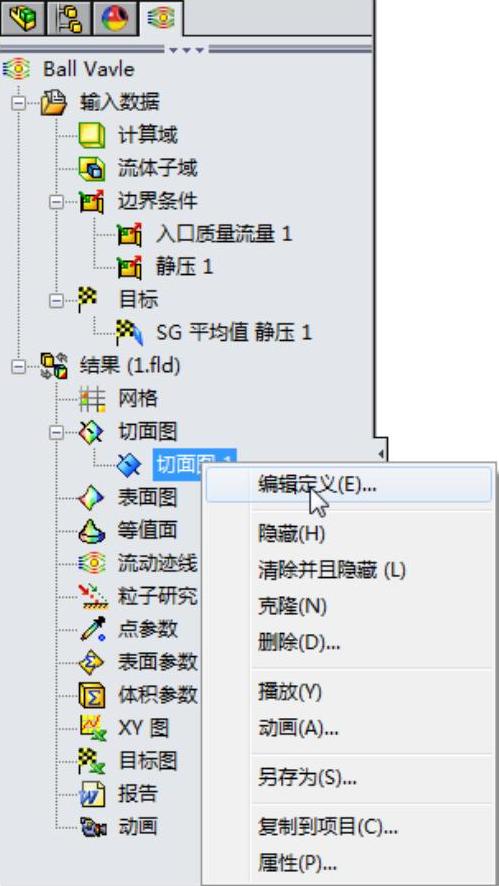
图12-34 选择“编辑定义”
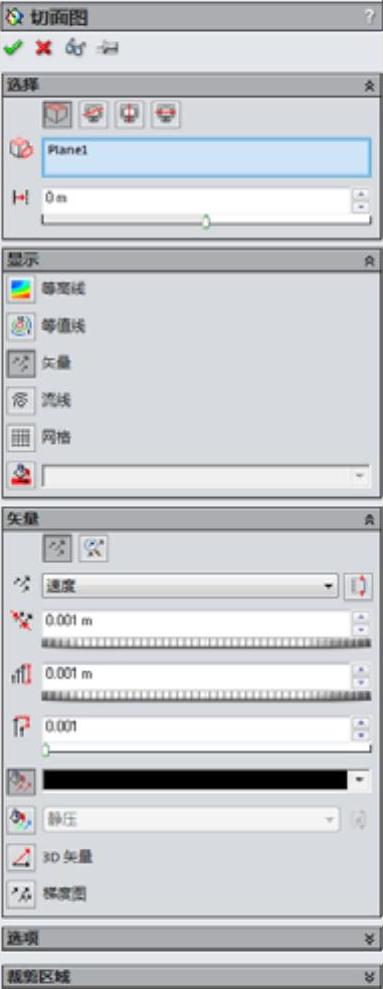
图12-35 “切面图”对话框
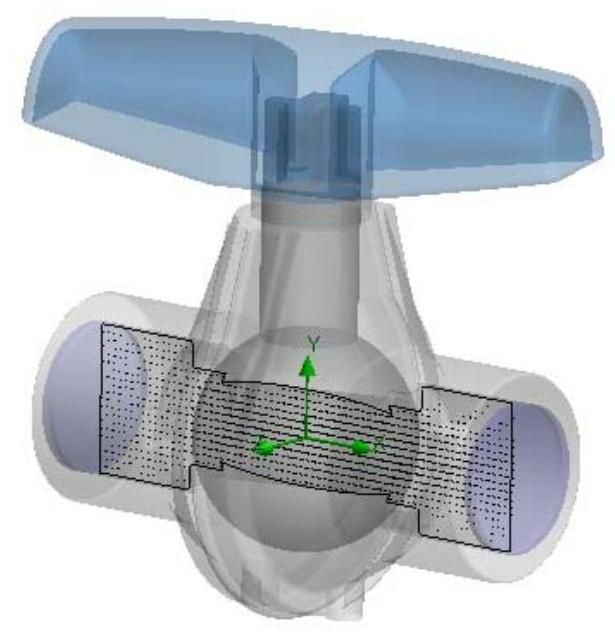
图12-36 更改为矢量显示
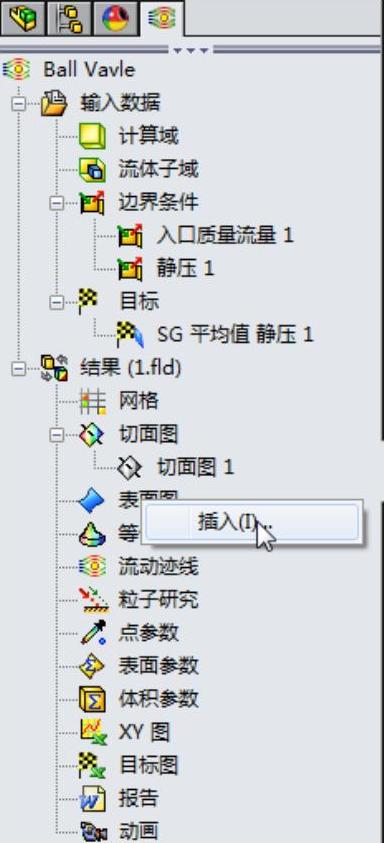
图12-37 选择“插入”

图12-38 表面图
表面图的绘制设置和截面图类似。
 单击“确定”
单击“确定” ,就可以得到表面结果图了。
,就可以得到表面结果图了。
如图12-39所示为压力在所有与流体接触表面上的分布情况。也可以单独显示某处曲面上的局部压力分布情况。
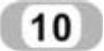 等值截面图
等值截面图
 右击“表面图”图标下的“表面图1”图标,选择“隐藏”选项。
右击“表面图”图标下的“表面图1”图标,选择“隐藏”选项。
 右击“等值面”图标,如图12-40所示,选择“插入”选项,在打开的属性管理器中单击就可以得到如图12-41所示等值截面了。
右击“等值面”图标,如图12-40所示,选择“插入”选项,在打开的属性管理器中单击就可以得到如图12-41所示等值截面了。
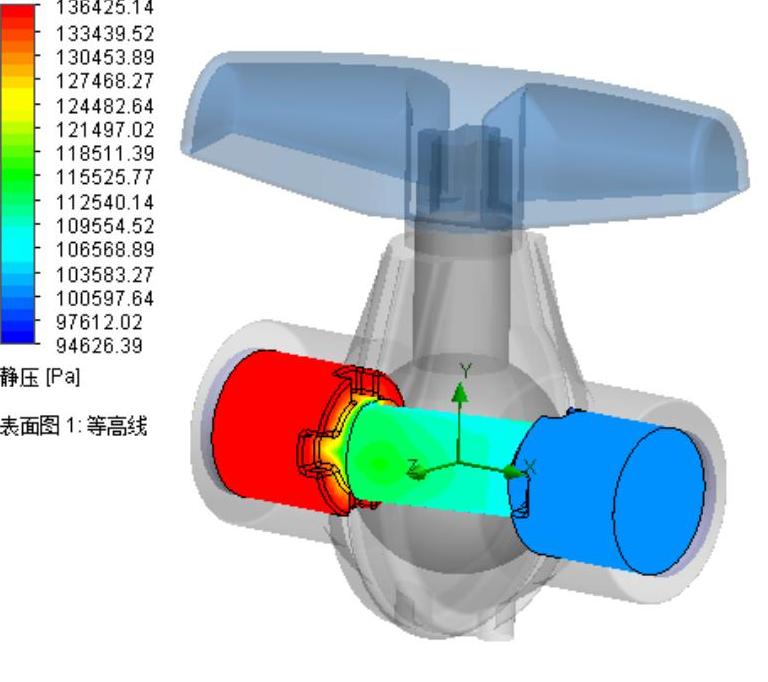
图12-39 分布情况
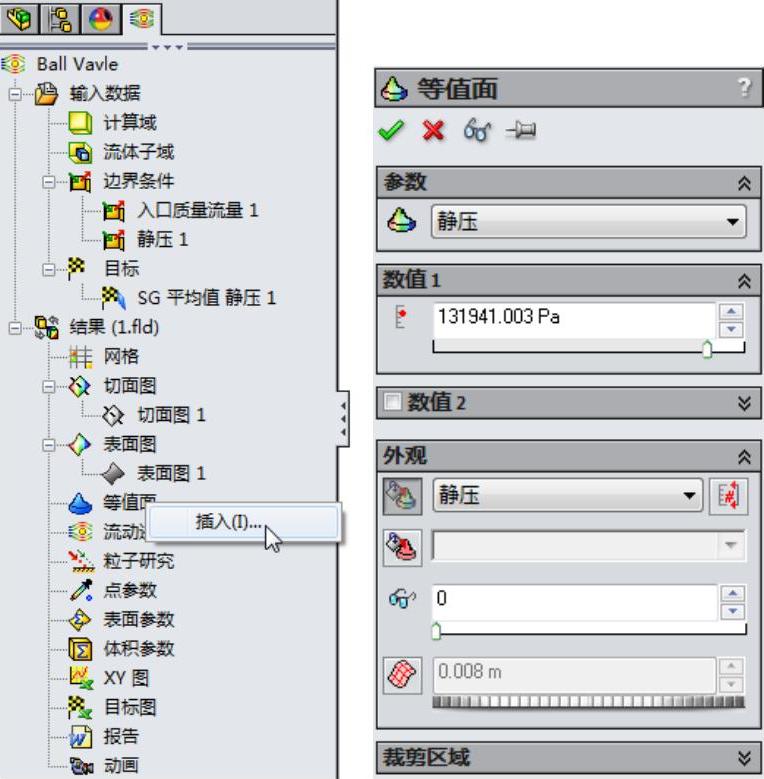
图12-40 选择“插入”选项
等值截面(Isosurfaces)是SolidWorks Flow Simulation创建的三维曲面,该曲面表明,通过该曲面的变量具有相同的数值。变量的类型和变量的颜色显示可以在“刻度标尺”属性管理器里设置。
 右击“等值面”图标下的“等值面1”图标,选择“编辑定义”选项。进入“等值面”设置,如图12-42所示。
右击“等值面”图标下的“等值面1”图标,选择“编辑定义”选项。进入“等值面”设置,如图12-42所示。
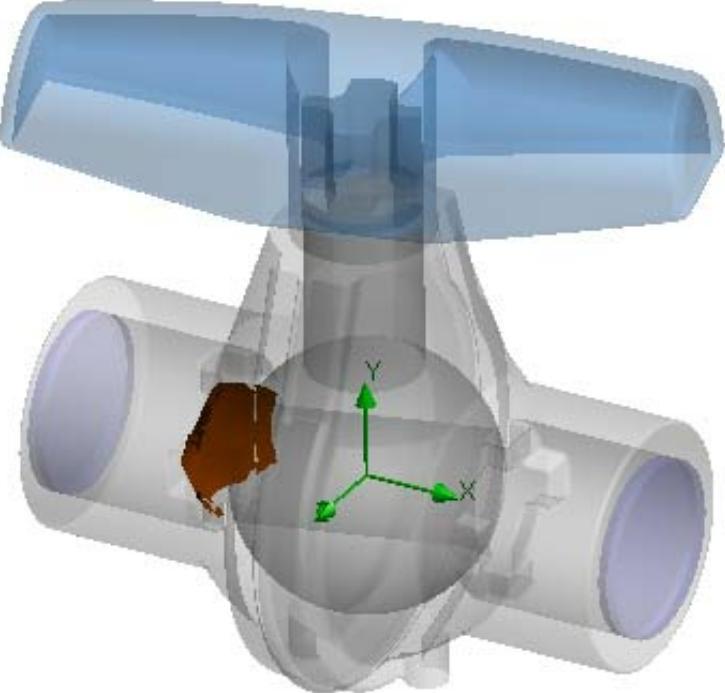
图12-41 等值截面
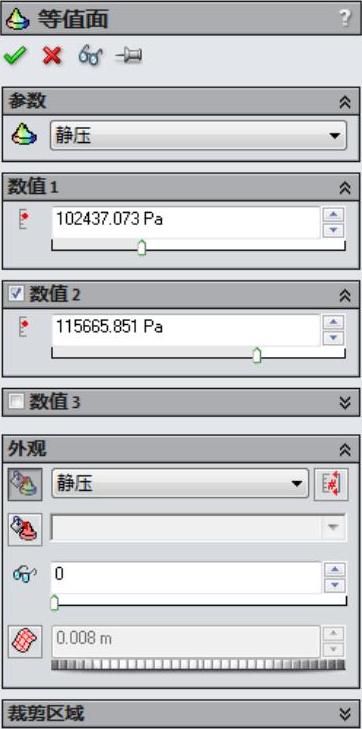
图12-42 “等值面”属性管理器
 拖数值滚动条,从而改变显示的压力数值。可以选中数值2,拖曳“数值2”的数值滚动条。同时显示两个等值截面。
拖数值滚动条,从而改变显示的压力数值。可以选中数值2,拖曳“数值2”的数值滚动条。同时显示两个等值截面。
 单击Flow Simulation菜单中的“结果”→“显示”→“照明”选项。
单击Flow Simulation菜单中的“结果”→“显示”→“照明”选项。
对三维曲面施加照明设置可以使我们更好地观察曲面。
 单击“确定”按钮
单击“确定”按钮 ,结果如图12-43所示。
,结果如图12-43所示。
等值三维曲面可以帮助我们确定流体的压力和速度等变量在哪里达到了一个确定的值。
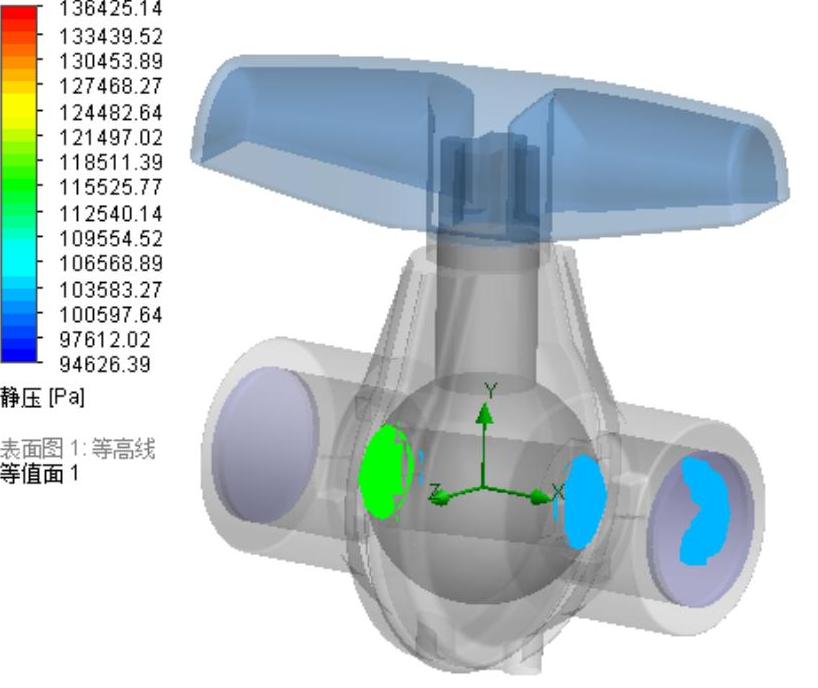
图12-43 等值截面
 流动迹线图
流动迹线图
 右击“等值面”图标,选择“隐藏”选项。
右击“等值面”图标,选择“隐藏”选项。
 右击“流动迹线”图标,如图12-44所示选择“插入”选项。
右击“流动迹线”图标,如图12-44所示选择“插入”选项。
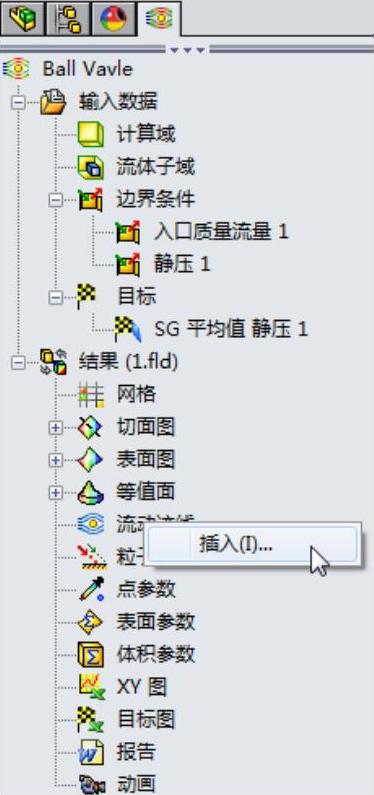
图12-44 选择“插入”
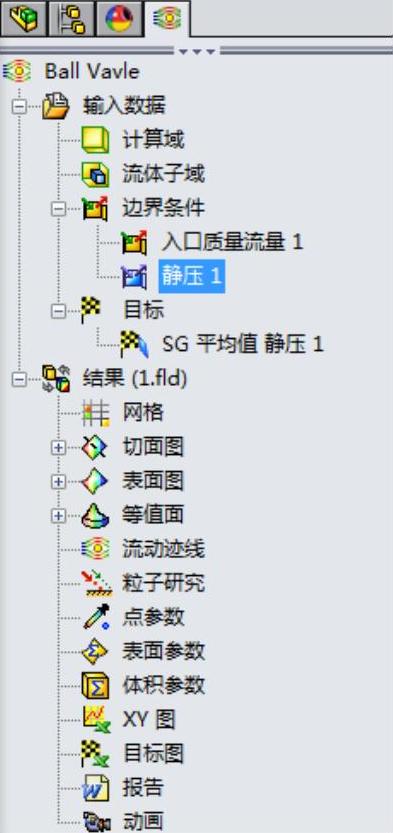
图12-45 选择Lid2零件的内侧壁面
 在Flow Simulation分析树种,单击“静压1”图标,如图12-45所示。
在Flow Simulation分析树种,单击“静压1”图标,如图12-45所示。
 将“点数”的数量改为16,如图12-46所示。
将“点数”的数量改为16,如图12-46所示。
 单击“确定”按钮
单击“确定”按钮 ,则显示出流动轨迹图。
,则显示出流动轨迹图。
流动轨迹显示了流动的线型,如图12-47所示。可以通过Excel记录变量的变化对流动轨迹的影响。另外也可以保存流动轨迹的曲线。
注意这里的计算结果表明,在Lid2的内侧面有流体同时流入和流出的现象。一般来讲,在同一个截面上,如果同时存在流入和流出的流动,计算结果的准确性将受到影响。解决方法是在出口处增加管道,从而增大计算求解的区间,就可以解决在出口存在漩涡的问题。
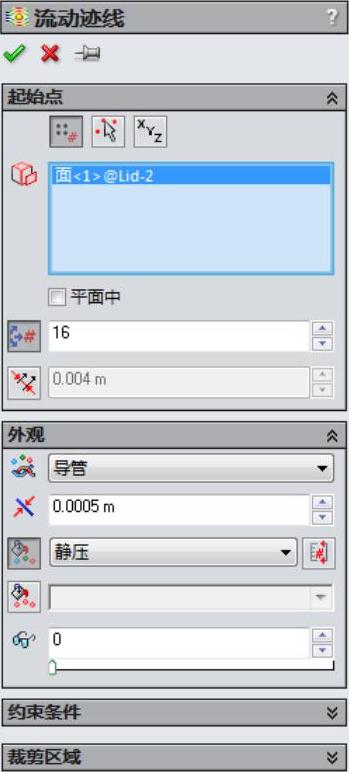
图12-46 流动迹线
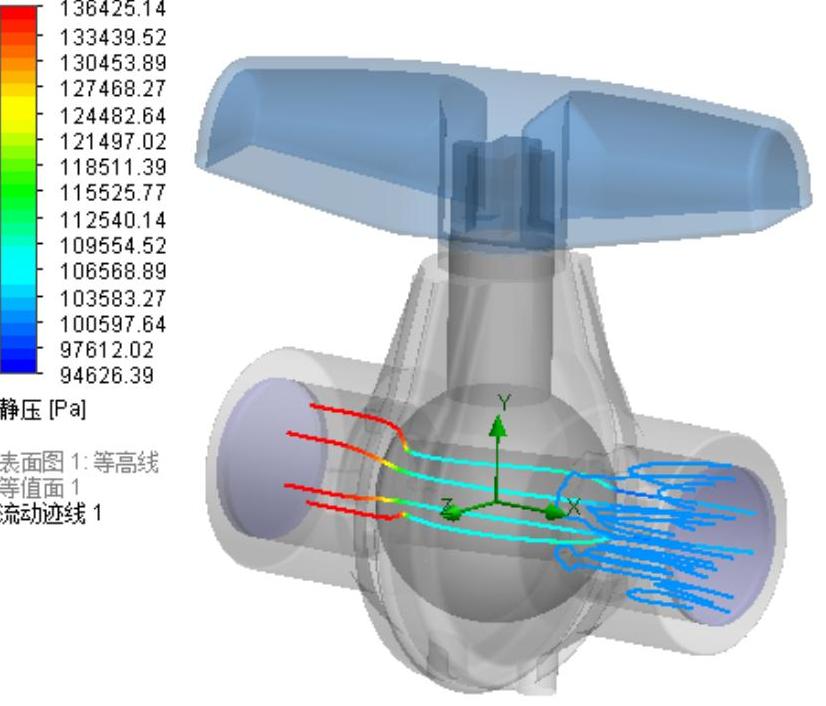
图12-47 结果图示
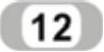 XY图
XY图
 右击“流动迹线1”图标,选择“隐藏”选项。
右击“流动迹线1”图标,选择“隐藏”选项。
将绘制压力和速度沿阀体分布情况,数值沿着之前已经绘制了的一条由多条线段组成曲线分布,如图12-48所示。
 右击“XY图”图标,选择“插入”选项。
右击“XY图”图标,选择“插入”选项。
 选择“静压”和“速度”作为物理参数。从Solidworks Feature Manager中选择Sketch1,如图12-49所示。
选择“静压”和“速度”作为物理参数。从Solidworks Feature Manager中选择Sketch1,如图12-49所示。
 单击“导出到Excel”,MS Excel自动开启,并产生两组数据和两副图,分别绘制了压力和速度的分布情形。图12-50给出了速度的分布图;图12-51所示为压力的分布图。
单击“导出到Excel”,MS Excel自动开启,并产生两组数据和两副图,分别绘制了压力和速度的分布情形。图12-50给出了速度的分布图;图12-51所示为压力的分布图。
注意这里的压力和速度分布都是沿着Sketch1分布的。
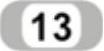 壁面参数值
壁面参数值
壁面参数值(Surface Parameters)给出了与流体接触固壁的压力、力和热通量等参数值。这里我们关心的是压力沿着阀体的压力降。
 右击“表面参数”图标,如图12-52所示选择“插入”选项。
右击“表面参数”图标,如图12-52所示选择“插入”选项。
 通过在SolidWorks Flow Simulation分析中选择“入口质量流量”选项,选择Lid1的内侧壁面,如图12-53所示。
通过在SolidWorks Flow Simulation分析中选择“入口质量流量”选项,选择Lid1的内侧壁面,如图12-53所示。
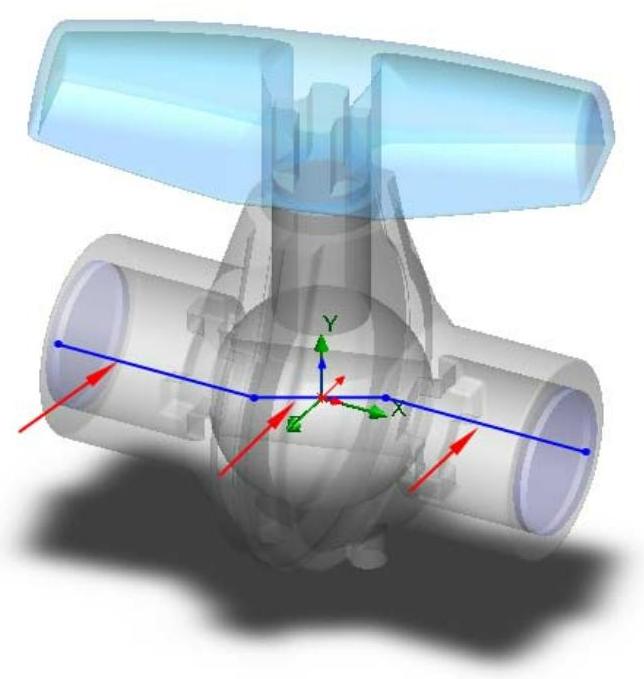
图12-48 多条线段组成曲线分布
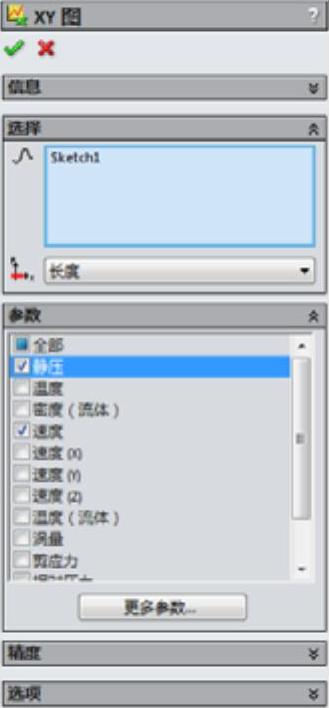
图12-49 “XY图”参数
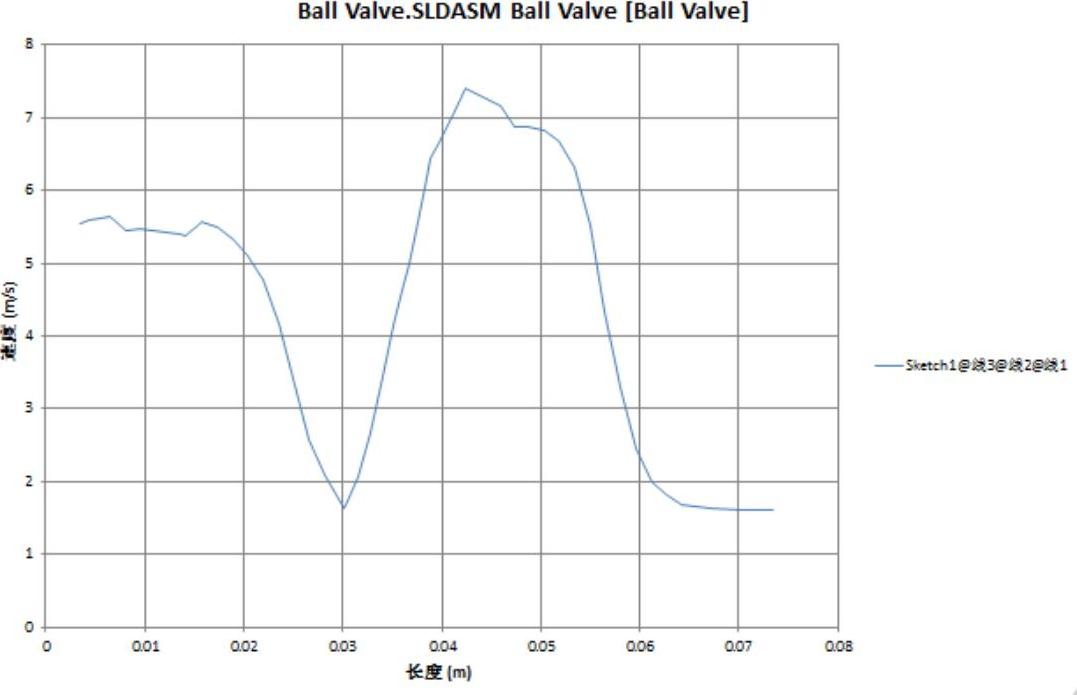
图12-50 速度的分布图

图12-51 压力的分布图
 在弹出的“表面参数”属性管理器中,如图12-54所示,选中“参数”栏中的“全部”,单击“显示”按钮。
在弹出的“表面参数”属性管理器中,如图12-54所示,选中“参数”栏中的“全部”,单击“显示”按钮。
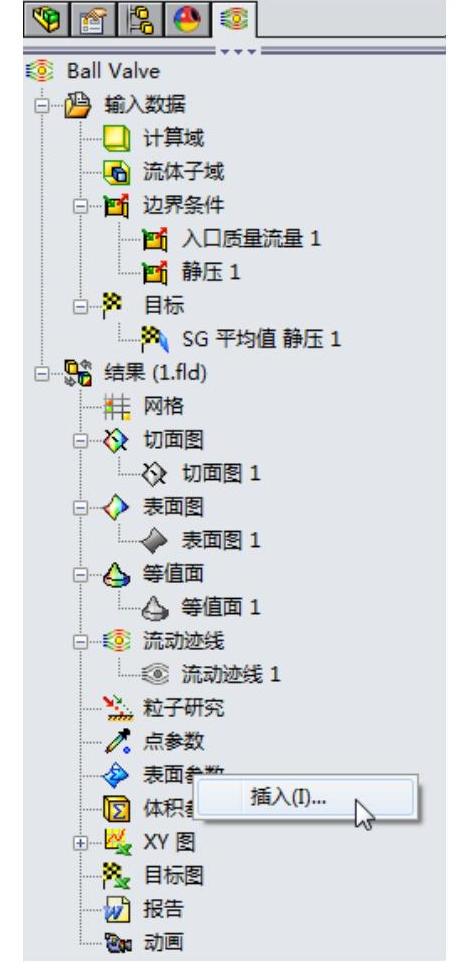
图12-52 所示选择“插入”
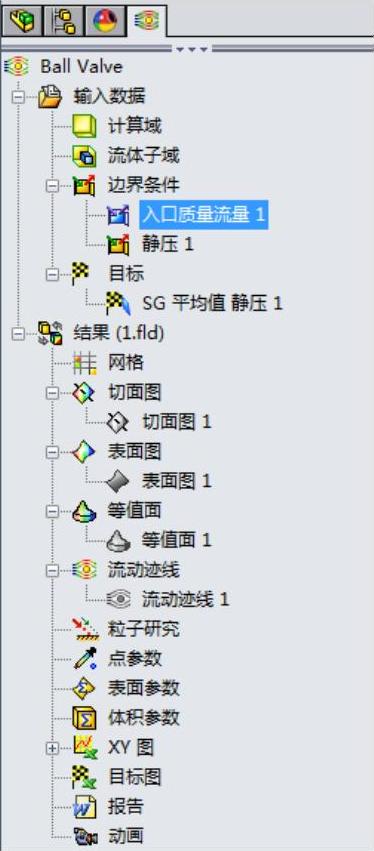
图12-53 选择Lid1的内侧壁面
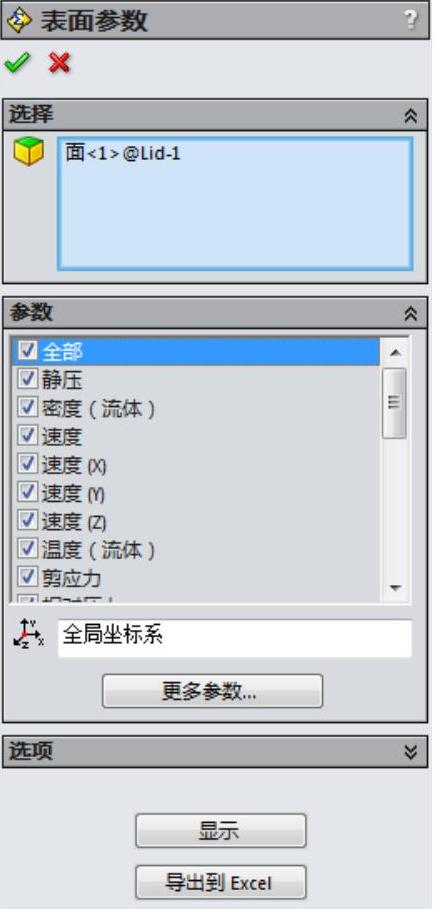
图12-54 “表面参数”属性管理器
 在绘图区下面弹出表面参数页,如图12-55所示。
在绘图区下面弹出表面参数页,如图12-55所示。

图12-55 Local页
 关闭“表面参数”对话框。
关闭“表面参数”对话框。
注意这里显示出在流动入口的平均压力为135465Pa,同时在开始定义的出口压力边界条件为101325Pa,于是得到沿着阀体压力差为236790Pa的结论。
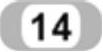 球阀的参数变更分析
球阀的参数变更分析
这里将说明如果零件的特征参数变更后,如何快捷有效地重新分析新生成的流场空间问题。本例的特征变更在于对阀体增加的倒角操作。
在SolidWorks Configuration Manager创建新的配置。
 右击SolidWorks Configuration Manager的根节点,如图12-56所示,选择“添加配置”选项。
右击SolidWorks Configuration Manager的根节点,如图12-56所示,选择“添加配置”选项。
 在“配置名称”里输入Ball Valve 2作为新的配置名称,如图12-57所示。
在“配置名称”里输入Ball Valve 2作为新的配置名称,如图12-57所示。
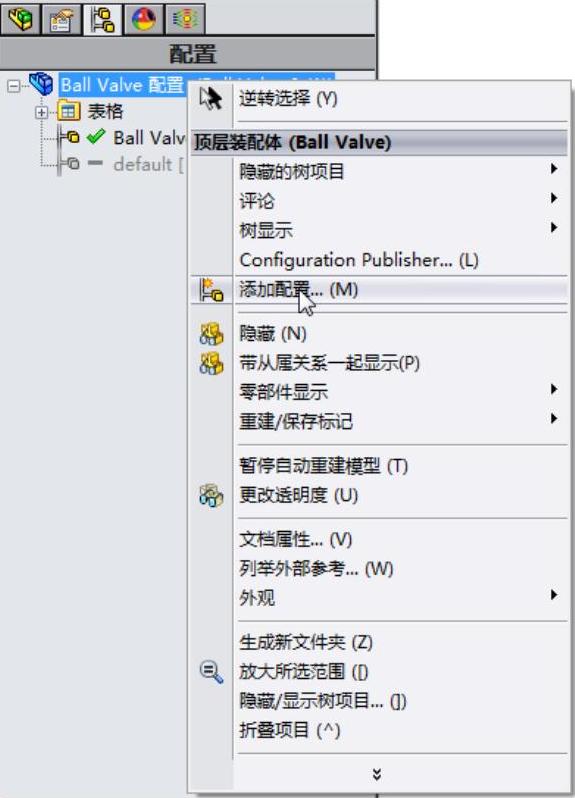
图12-56 添加配置
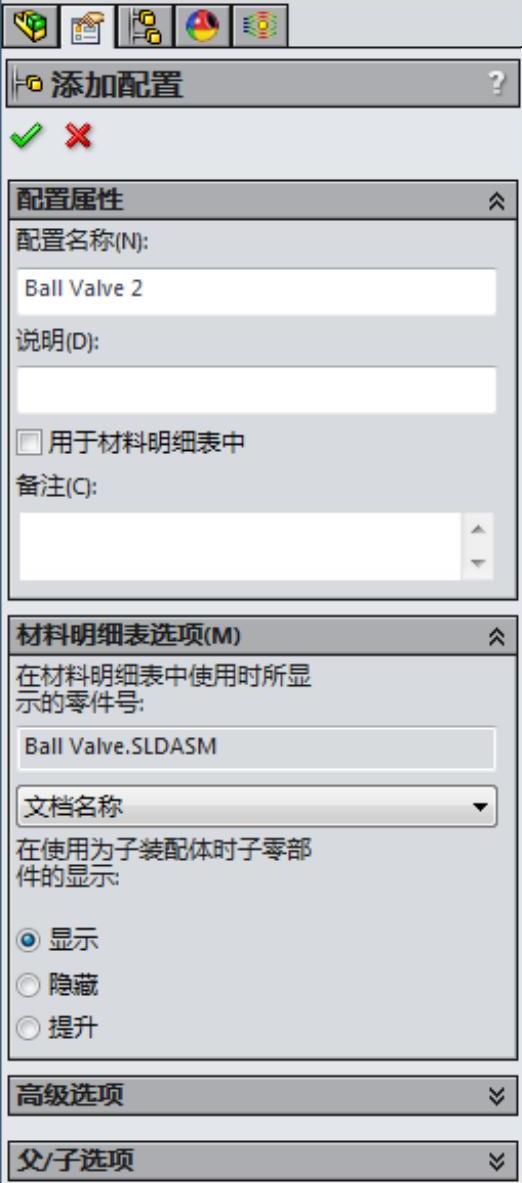
图12-57 输入配置名称
 完成配置,如图12-58所示为完成后的SolidWorks Configuration Manager。
完成配置,如图12-58所示为完成后的SolidWorks Configuration Manager。
 进入SolidWorks Feature Manager,右单击Ball零件,如图12-59所示,单击“打开零件”。
进入SolidWorks Feature Manager,右单击Ball零件,如图12-59所示,单击“打开零件”。
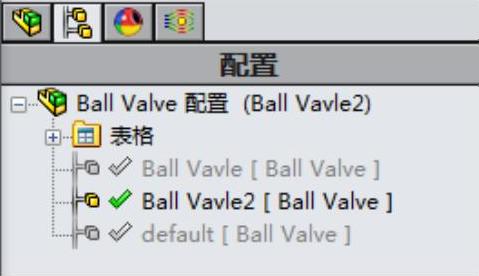
图12-58 完成配置
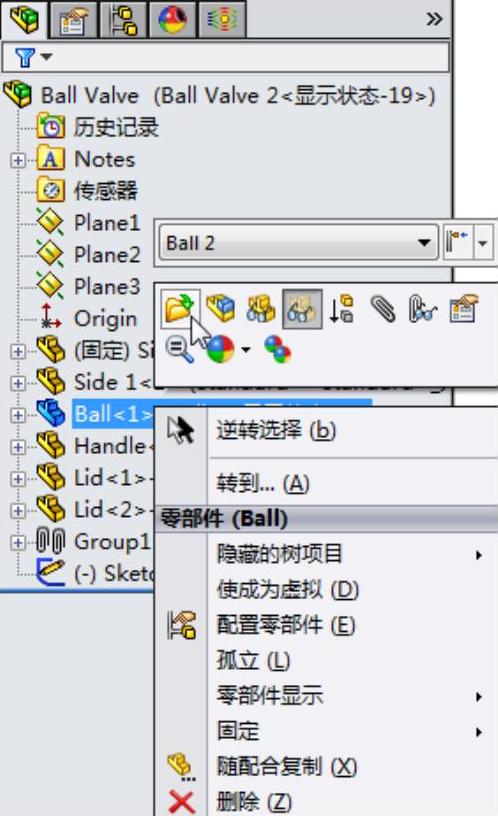
图12-59 打开零件
在SolidWorks Configuration Manager创建新的配置。
 右击SolidWorks Configuration Manager的根节点,如图12-60所示,选择“添加配置”选项。
右击SolidWorks Configuration Manager的根节点,如图12-60所示,选择“添加配置”选项。
 如图12-61所示,在“配置名称”里输入Ball2作为新的配置名称。
如图12-61所示,在“配置名称”里输入Ball2作为新的配置名称。
 完成配置。完成后的SolidWorks Configuration Manager如图12-62所示。
完成配置。完成后的SolidWorks Configuration Manager如图12-62所示。
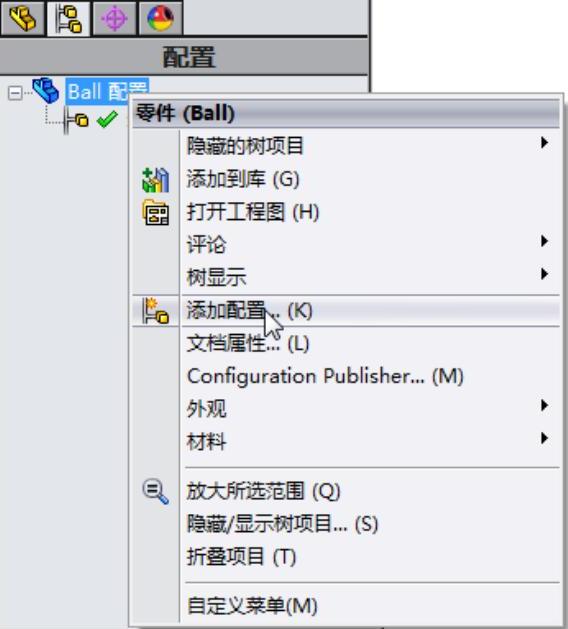
图12-60 添加配置
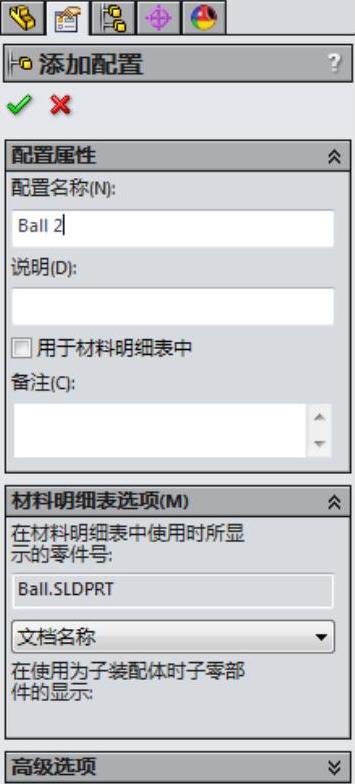
图12-61 输入名称

图12-62 完成后的配置
 如图12-63所示,曲面增加1.5mm的倒圆角。
如图12-63所示,曲面增加1.5mm的倒圆角。
 保存Ball零件后,回到SolidWorks Feature Manager,右击Ball零件,如图12-64所示,单击“零部件属性”选项,打开“零部件属性”对话框。
保存Ball零件后,回到SolidWorks Feature Manager,右击Ball零件,如图12-64所示,单击“零部件属性”选项,打开“零部件属性”对话框。
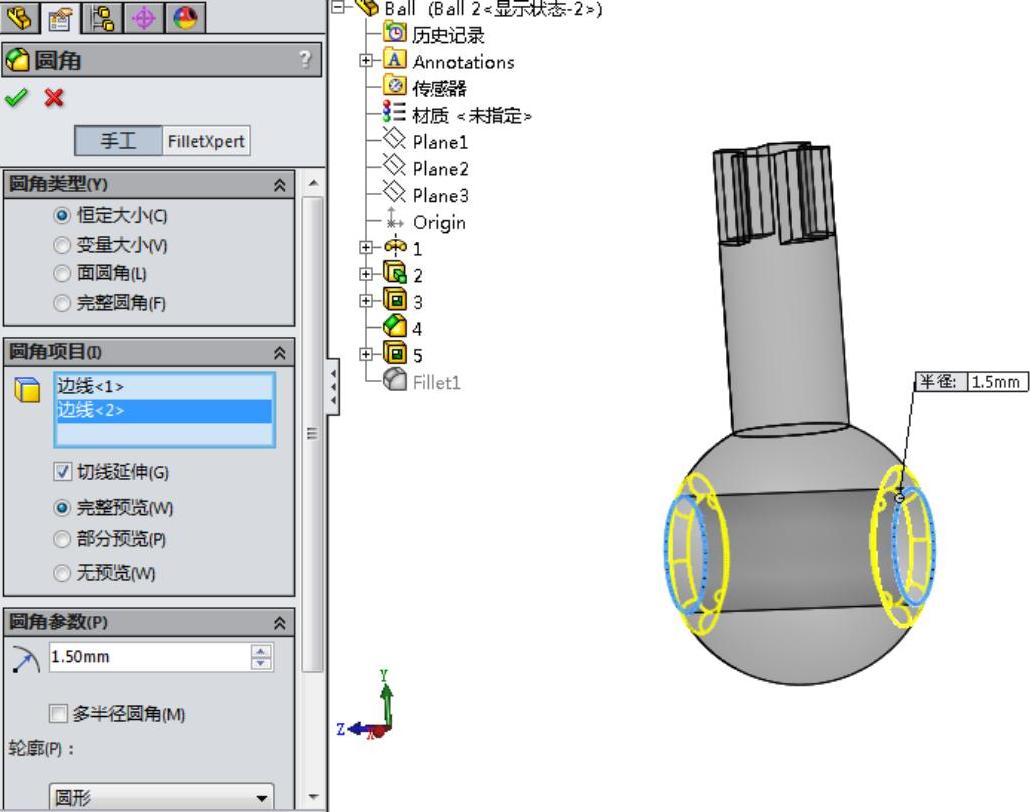
图12-63 添加圆角
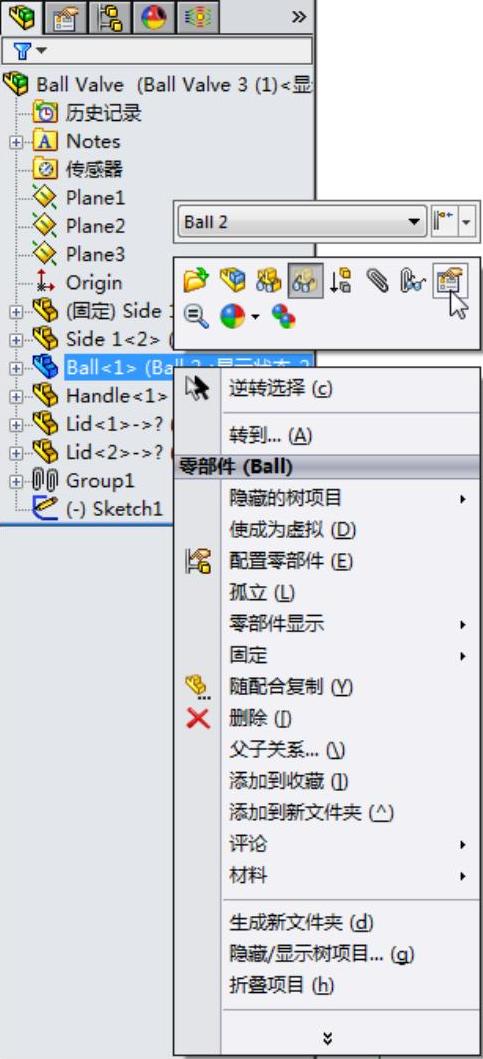
图12-64 “零部件属性”
 在“零部件属性”对话框,选中新生成的配置名称Ball2,如图12-65所示。
在“零部件属性”对话框,选中新生成的配置名称Ball2,如图12-65所示。
 单击“确定”按钮,关闭对话框。
单击“确定”按钮,关闭对话框。
这样就用新生成的具有倒角特征的球阀代替了原来的配置,下面要做的就是重新在FlowSimulation求解这个装配体的流场特性。并拿新的求解图表和之前的结论作比较。
 右击SolidWorksConfigurationManager的BallValve节点,如图12-66所示,选择“显示配置”选项,切换回没有倒角的配置。
右击SolidWorksConfigurationManager的BallValve节点,如图12-66所示,选择“显示配置”选项,切换回没有倒角的配置。
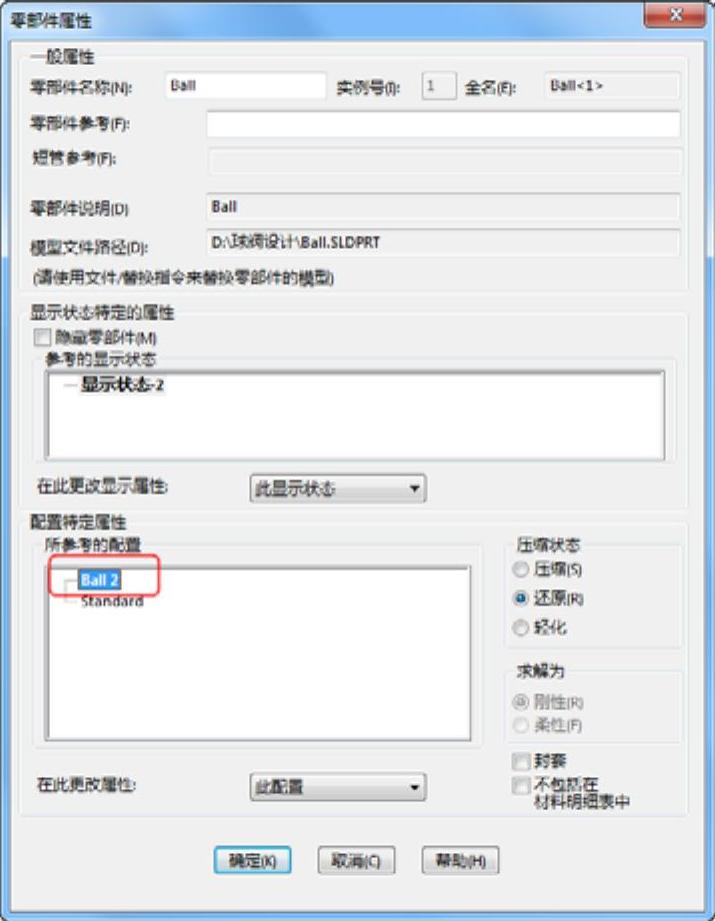
图12-65 “零部件属性”对话框
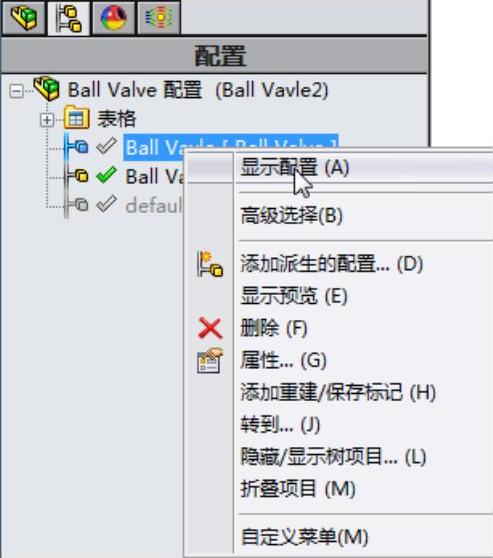
图12-66 选择“显示配置”选项
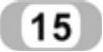 克隆项目
克隆项目
 单击“流动模拟”菜单后单击“项目—克隆项目”。
单击“流动模拟”菜单后单击“项目—克隆项目”。
 在配置选项的“要添加项目的配置”下拉列表中单击“选择”。
在配置选项的“要添加项目的配置”下拉列表中单击“选择”。
 在“配置”里选择Ball Valve 2配置。如图12-67所示。
在“配置”里选择Ball Valve 2配置。如图12-67所示。
单击“确定”按钮 ,并在之后出现一系列消息框单击“是”。
,并在之后出现一系列消息框单击“是”。
这里就完成了从Ball Valve到Ball Valve 2配置的一个克隆。所有在BallValve输入的条件也都被复制了过来,而不必在手工创建。可以在Ball Valve 2进行新的条件的设置,例如新的边界条件,同时不会影响Ball Valve的现有结果。
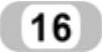 SolidWorks Flow Simulation参数变更分析
SolidWorks Flow Simulation参数变更分析
前面介绍了零件几何参数变更后的分析方法。下面介绍当结构条件不变的情况下,如何进行分析。这里存在的是参数变化,例如质量流动速率改为0.75kg/s。
 单击Flow Simulation菜单后单击“项目”,“克隆项目”。
单击Flow Simulation菜单后单击“项目”,“克隆项目”。
 在配置选项的“要添加项目的配置”下拉列表中单击“新建”。
在配置选项的“要添加项目的配置”下拉列表中单击“新建”。
 在“配置名称”里填写新的配置名称为Ball Valve 3,如图12-68所示。
在“配置名称”里填写新的配置名称为Ball Valve 3,如图12-68所示。
这里就完成Ball Valve 3配置的创建过程。所有的之前在Ball Valve输入的条件也都被复制了过来,而不必在手工创建。可以在Ball Valve 3进行新的条件的设置,例如质量流动速率改为0.75kg/s。然后遵循之前的方法,求解问题并分析结果。
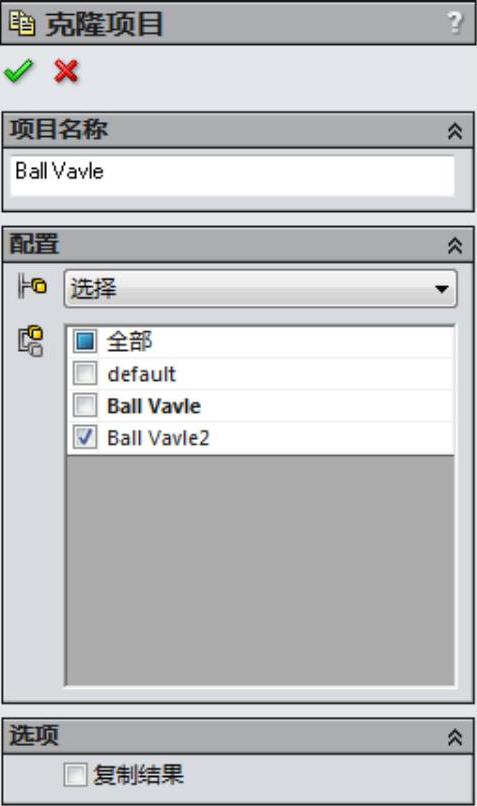
图12-67 克隆配置
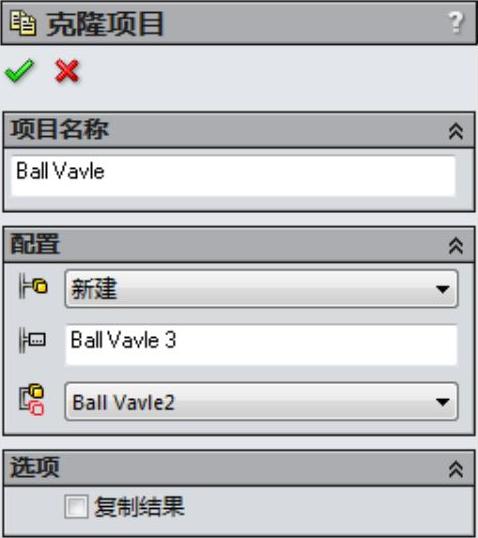
图12-68 克隆配置
免责声明:以上内容源自网络,版权归原作者所有,如有侵犯您的原创版权请告知,我们将尽快删除相关内容。




