
如图10-77所示,直径为10mm圆柱,左端空气速度为100m/s,右端压力为0Pa,试求空气流过圆柱时的流场分布。
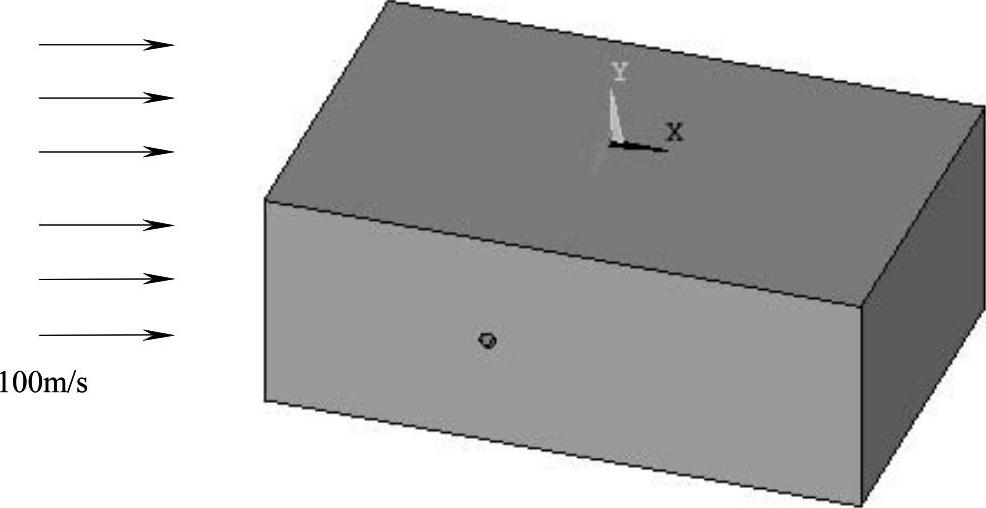
图10-77 圆柱绕流模型
操作步骤
1.启动ANSYS 14.5
双击桌面上的“Mechanical APDL Product Launcher”图标 ,弹出“ANSYS配置”窗口,在“Simulation Environment”选择“ANSYS”,在“license”选择“ANSYS Multiphysics”,然后指定合适的工作目录,单击“Run”按钮,进入ANSYS用户界面。
,弹出“ANSYS配置”窗口,在“Simulation Environment”选择“ANSYS”,在“license”选择“ANSYS Multiphysics”,然后指定合适的工作目录,单击“Run”按钮,进入ANSYS用户界面。
2.指定工程名和分析标题
1)选择“Utility Menu>File>Change Jobname”命令,弹出“Change Jobname”对话框,修改工程名称为“cylinder”,如图10-78所示。单击“OK”按钮完成修改。
2)选择“Utility Menu>File>Change Title”命令,弹出“Change Title”对话框,修改标题为“Flow Analysis around the cylinder”,如图10-79所示。单击“OK”按钮完成修改。
3)选择“Utility Menu>Plot>Replot”命令,指定的标题“Flow Analysis around the cylinder”显示在窗口的左下方。
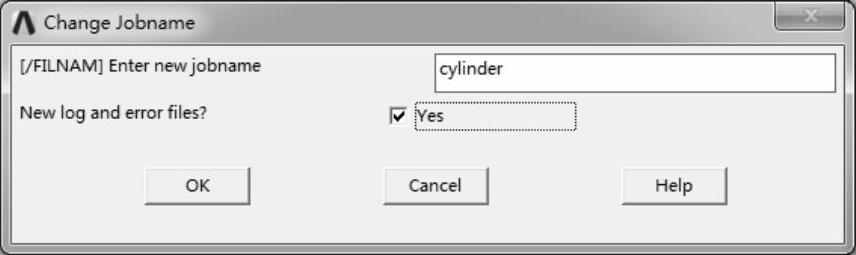
图10-78 “Change Jobname”对话框
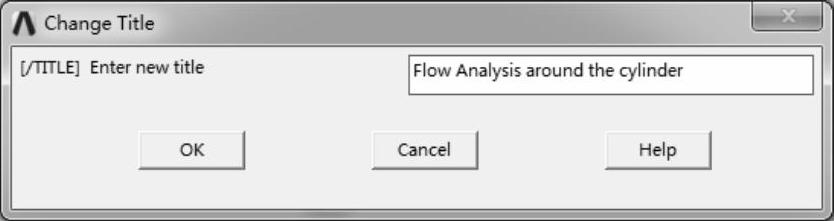
图10-79 “Change Title”对话框
3.指定分析类型
选择“Main Menu>Preference”命令,弹出“Preferences for GUI Filtering”对话框,勾选“FLOTRAN CFD”选项,如图10-80所示。单击“OK”按钮确认。
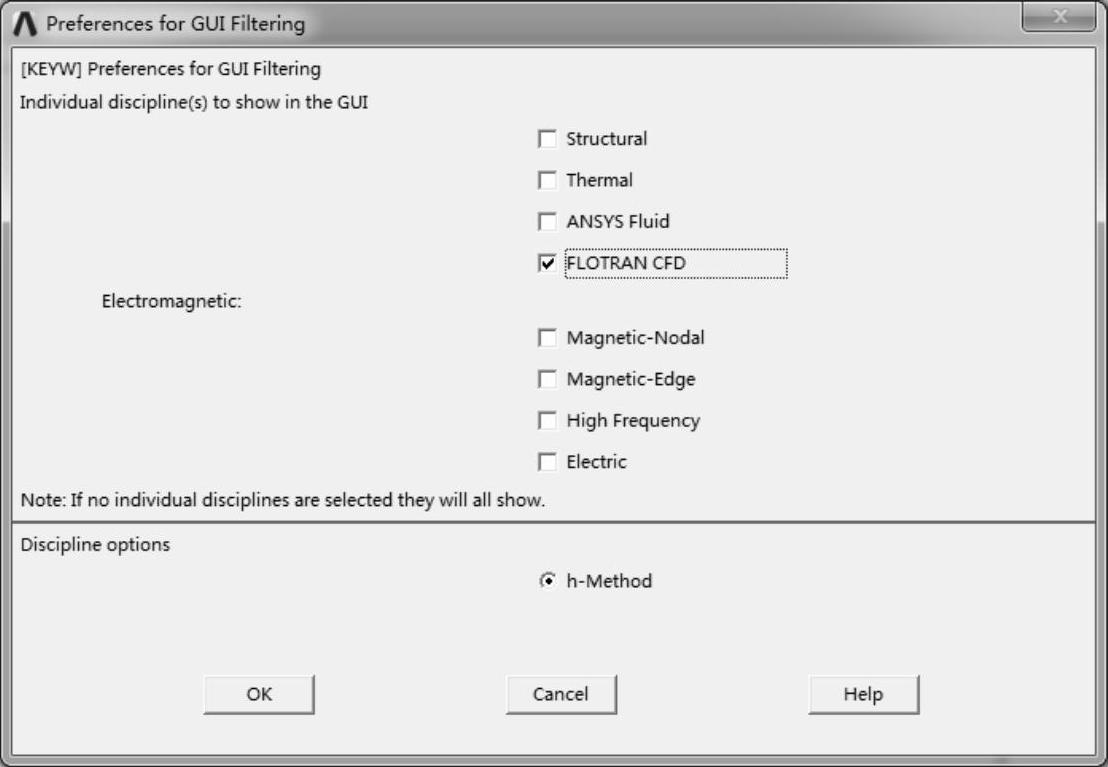
图10-80 “Preferences for GUI Filtering”对话框
4.定义单位
在ANSYS软件的主界面命令输入窗口中,输入“/UNIT,SI”,如图10-81所示。然后单击“Enter”键确认。

图10-81 输入单位命令
5.定义单元类型
1)选择“Main Menu>Preprocessor>Element Type>Add/Edit/Delete”命令,弹出“Element Types”对话框,如图10-82所示。
2)单击“Add…”按钮,弹出“Library of Element Types”对话框,在左边的列表中选择“FLOTRAN CFD”选项,选择流体单元类型,然后在右边列表中选择“3D FLOTRAN142”单元,如图10-83所示。单击“Library of Element Types”对话框的“OK”按钮,返回“Element Types”对话框。
3)单击“Close”按钮,关闭“Element Types”对话框,结束单元类型的添加。
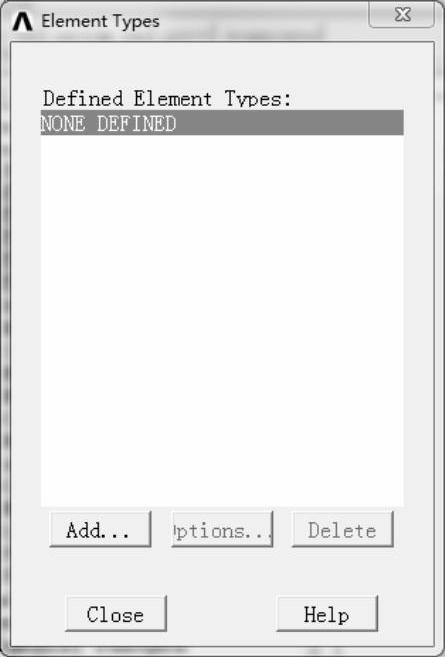
图10-82 “Element Types”对话框
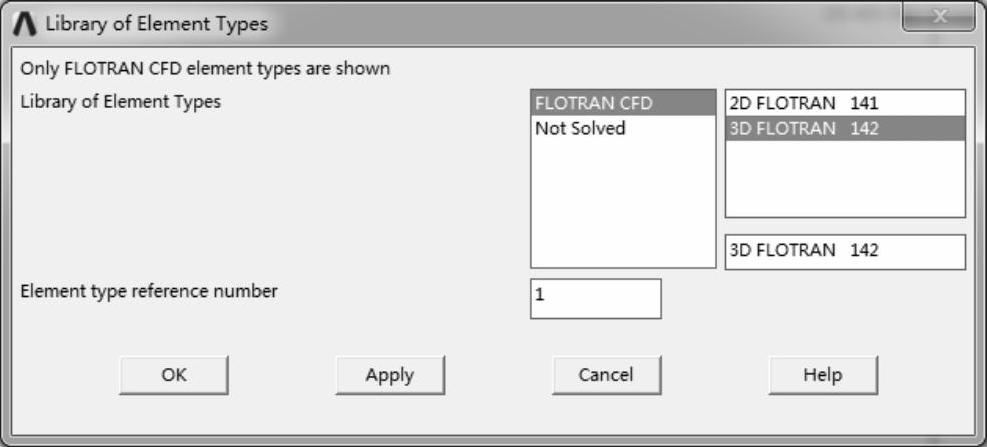
图10-83 “Library of Element Types”对话框
6.建立分析模型
1)选择“Main Menu>Preprocessor>Modeling>Create>Areas>Circle>Solid Circle”命令,弹出“Solid Circular Area”对话框,在“WP X”和“WP Y”文本框中输入圆中心为(0,0),在“Radius”文本框中输入圆半径0.01,单击“OK”按钮创建圆面,如图10-84所示。
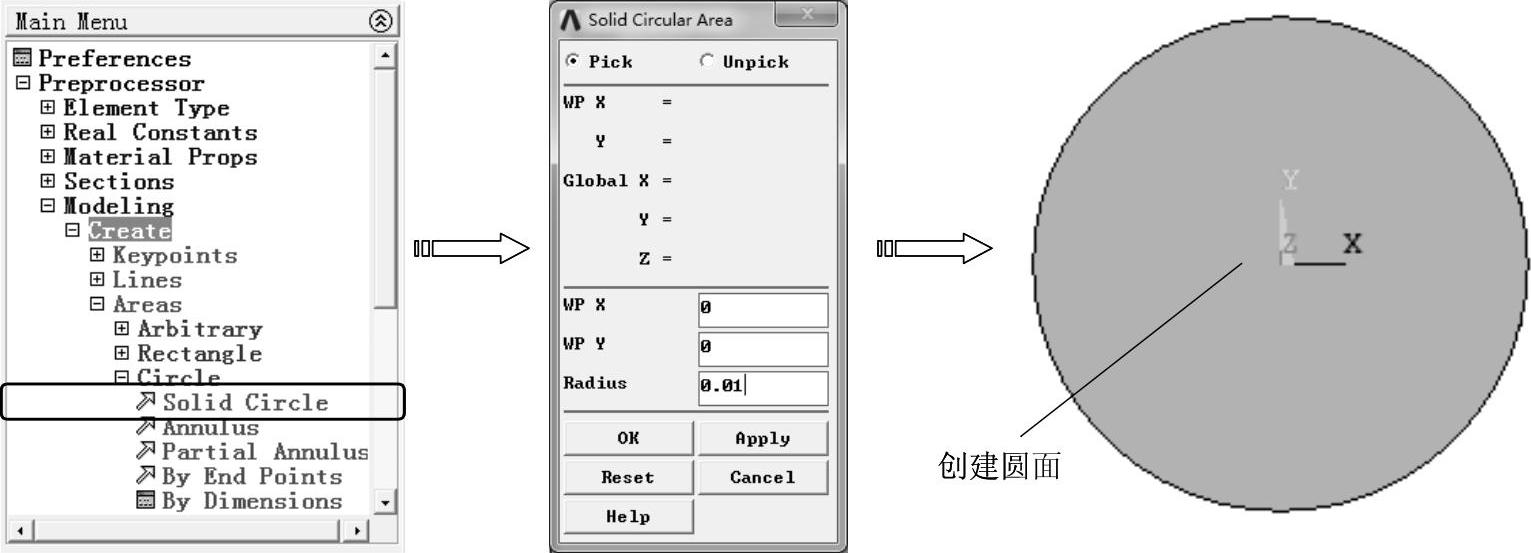
图10-84 创建圆面
2)选择“Main Menu>Preprocessor>Modeling>Create>Areas>Rectangle>By Dimensions”命令,弹出“Create Rectangle by Dimensions”对话框,输入顶点坐标分别为(-0.3,-0.15),(0.5,0.15),单击“OK”按钮创建矩形面,如图10-85所示。
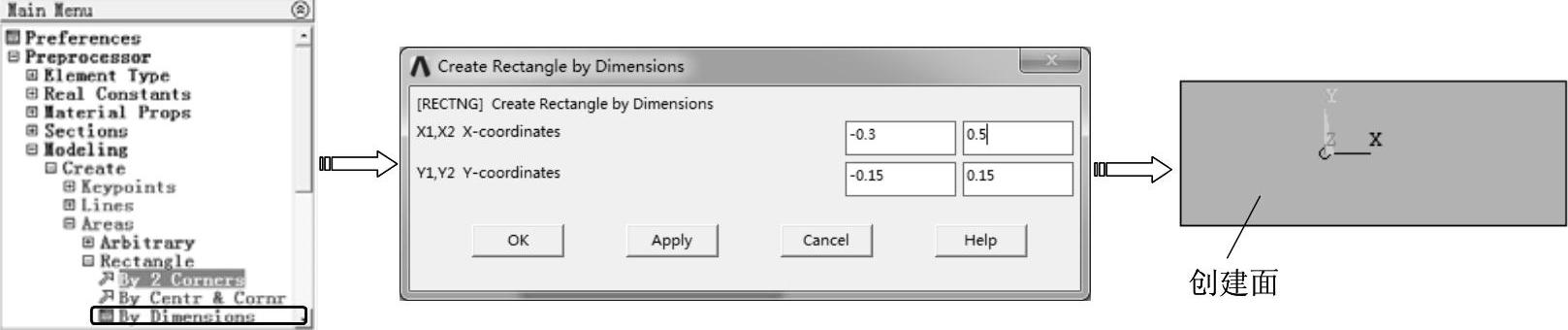
图10-85 几何尺寸创建矩形面
3)选择“Main Menu>Preprocessor>Modeling>Operate>Subtract>Areas”命令,弹出“Subtract Areas”对话框,用鼠标单击矩形,选中矩形单击“OK”按钮,再次弹出“Subtract Areas”对话框,用鼠标选择圆,然后再次单击“OK”按钮完成布尔减运算,如图10-86所示。
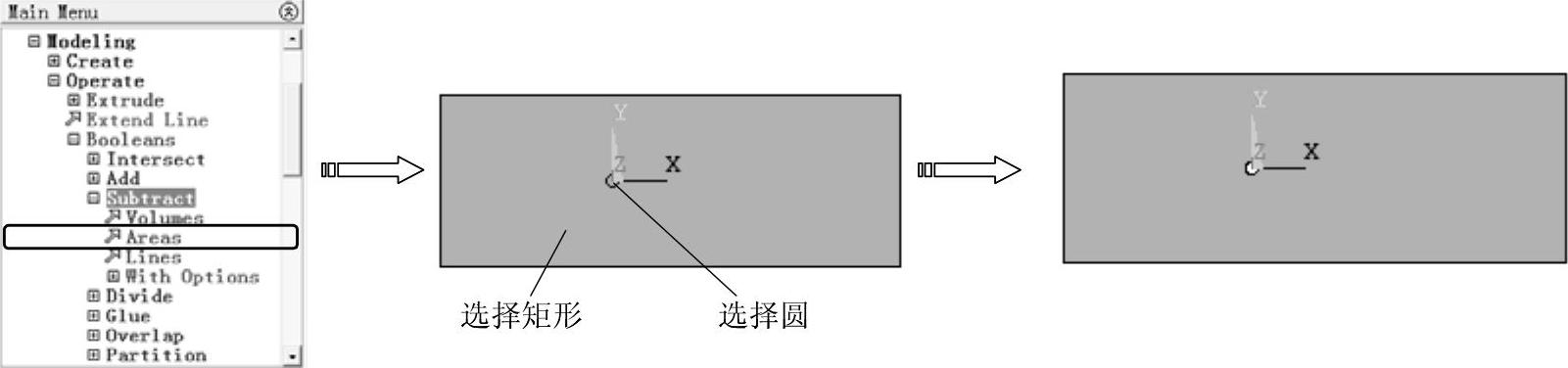
图10-86 布尔减运算
4)选择“Main Menu>Preprocessor>Modeling>Operate>Extrude>Areas>Along Normal”命令,弹出“Extrude Area by Norm”对话框,用鼠标单击选择面,单击“OK”按钮,弹出“Extrude Area along Normal”对话框,在“Length of extrusion”文本框中输入0.5,单击“OK”按钮完成面拉伸生成体,如图10-87所示。
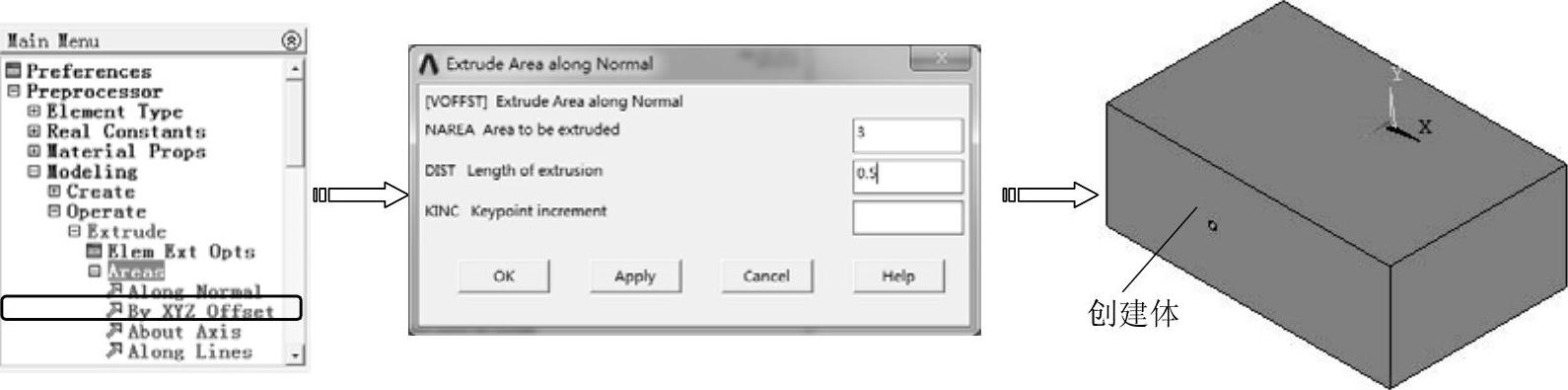
图10-87 拉伸生成体
7.划分网格
1)选择“Main Menu>Preprocessor>Meshing>MeshTool”命令,弹出“MeshTool”对话框,选中“Smart Size”复选框,并将智能网格划分水平调整为1,选择网格划分器类型为“Free”(自由网格),单击“Mesh”按钮,弹出“Mesh Volume”对话框,单击“Pick All”按钮,系统自动完成网格划分,如图10-88所示。
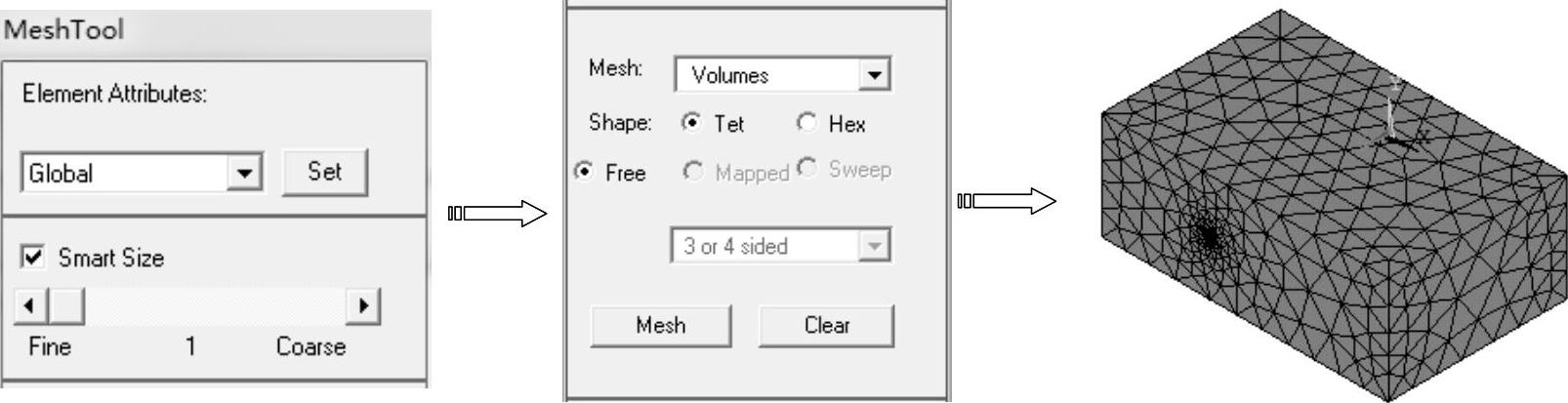
图10-88 网格划分
2)单击“Mesh Tool”对话框中的“Close”按钮关闭网格划分工具。
8.施加边界条件
1)选择“Utility Menu>Plot>Areas”命令,显示直线和曲线。
2)选择“Main Menu>Solution>Define Loads>Apply>Fluid/CFD>Velocity>On Areas”命令,弹出实体选取对话框,选择左端面后,单击“OK”按钮,弹出“Apply VELO,load on areas”对话框,在“VX load value”文本框中输入数值100,在“VY a load value”文本框中输入0,在“VZ load value”文本框中输入0,单击“OK”按钮完成约束,如图10-89所示。
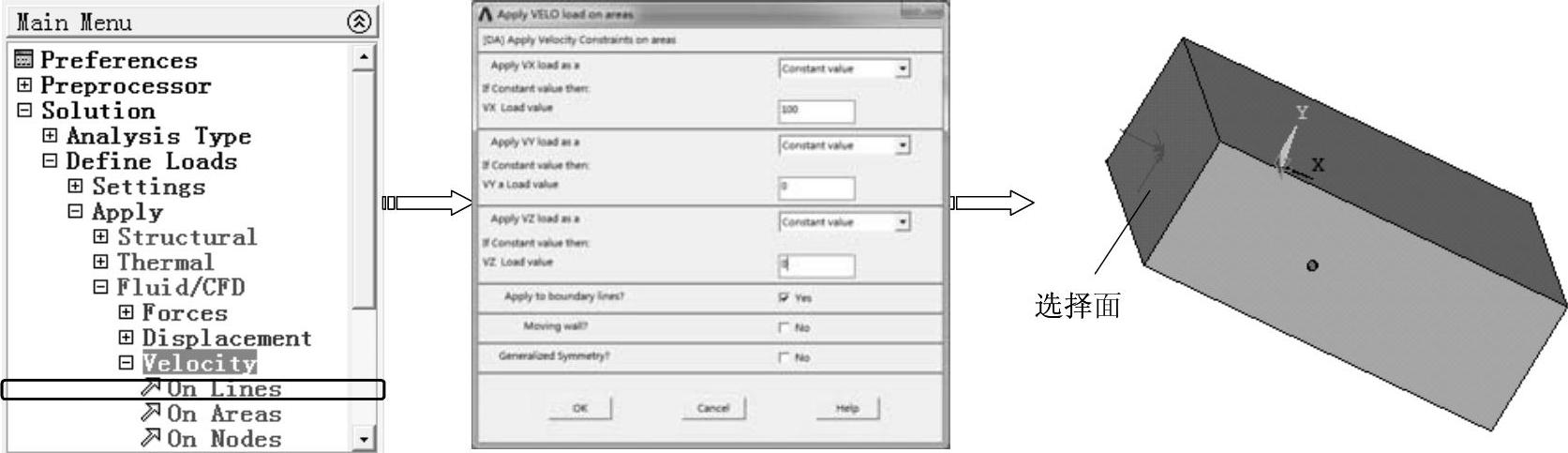
图10-89 施加入口流速
3)选择“Main Menu>Solution>Define Loads>Apply>Fluid/CFD>Velocity>On Lines”命令,弹出实体选取对话框,选择“Circle”拾取方式拾取圆孔的所有面,单击“OK”按钮,弹出“Apply VELO,load on areas”对话框,在“VX load value”文本框中输入数值0,在“VY a load value”文本框中输入0,在“VZ load value”文本框中输入0,单击“OK”按钮完成约束,如图10-90所示。
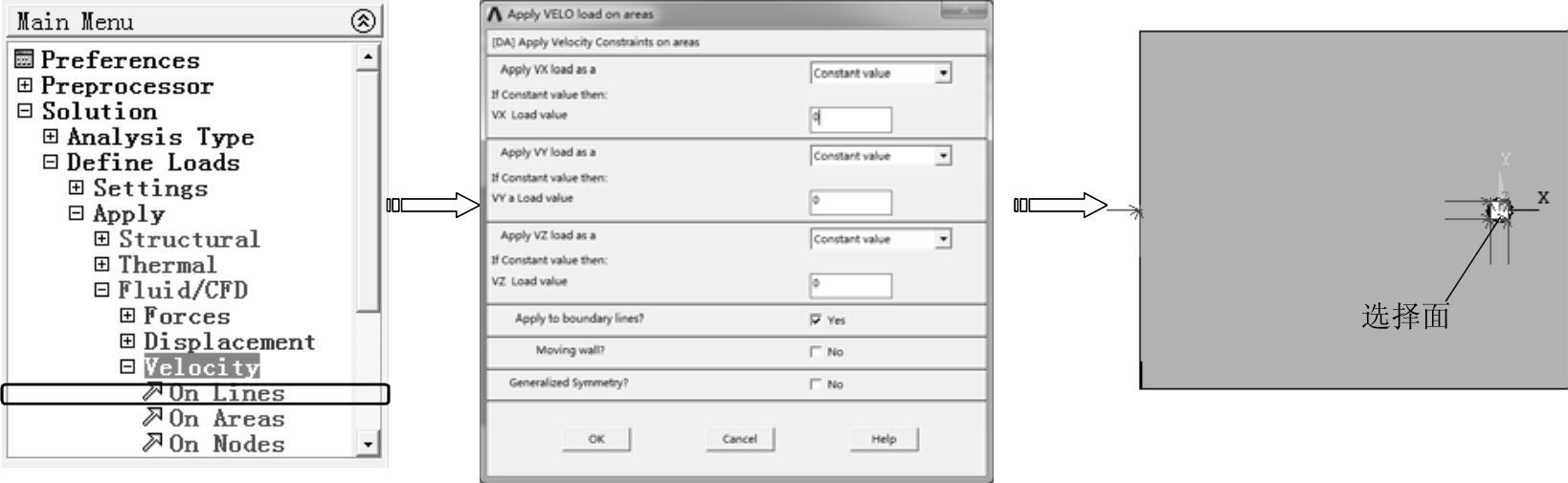 (www.xing528.com)
(www.xing528.com)
图10-90 施加无滑移边界条件
4)选择“Utility Menu>Select>Entities”命令,弹出“Select Entities”对话框,选择拾取对象为“Areas”,拾取方式为“By Location”,选中“Y coordinates”单选按钮,在“Min,Max”文本框中输入坐标值−0.15,单击“OK”按钮完成面选取,如图10-91所示。
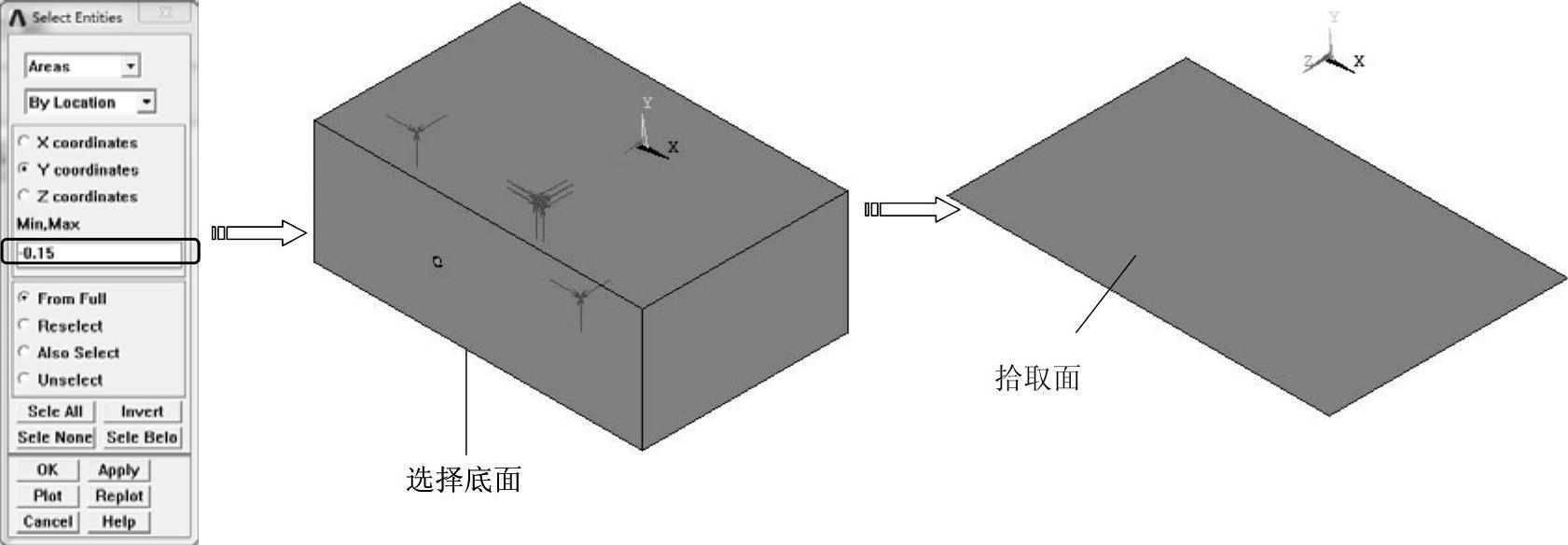
图10-91 通过位置拾取面
5)选择“Main Menu>Solution>Define Loads>Apply>Fluid/CFD>Velocity>On Lines”命令,弹出实体选取对话框,单击“Pick All”按钮选择所有面,弹出“Apply VELO,load on areas”对话框,在“VX load value”下的文本框中输入数值0,在“VY a load value”下的文本框中输入0,在“VZ load value”下的文本框中输入0,单击“OK”按钮完成约束,如图10-92所示。
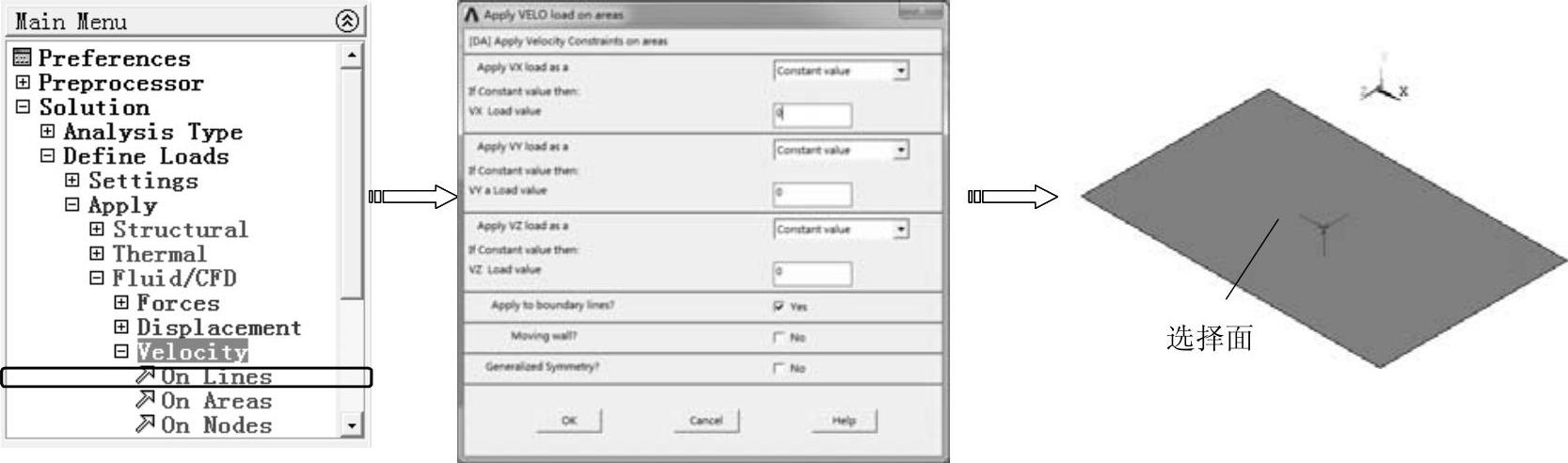
图10-92 施加无滑移边界条件
6)选择“Utility Menu>Select>Everything”命令,选取所有图元、单元和节点。
7)选择“Utility Menu>Select>Entities”命令,弹出“Select Entities”对话框,选择拾取对象为“Areas”,拾取方式为“By Location”,选中“Y coordinates”单选按钮,在“Min,Max”文本框中输入坐标值0.15,单击“OK”按钮完成面选取,如图10-93所示。

图10-93 通过位置拾取面
8)选择“Main Menu>Solution>Define Loads>Apply>Fluid/CFD>Velocity>On Lines”命令,弹出实体选取对话框,单击“Pick All”按钮选择所有面,弹出“Apply VELO,load on areas”对话框,在“VX load value”下的文本框中输入数值0,在“VY a load value”下的文本框中输入0,在“VZ load value”下的文本框中输入0,单击“OK”按钮完成约束,如图10-94所示。
9)选择“Utility Menu>Select>Everything”命令,选取所有图元、单元和节点。
10)选择“Utility Menu>Select>Entities”命令,弹出“Select Entities”对话框,选择拾取对象为“Areas”,拾取方式为“By Location”,选中“Z coordinates”单选按钮,在“Min,Max”文本框中输入坐标值0,单击“OK”按钮完成面选取,如图10-95所示。
11)选择“Main Menu>Solution>Define Loads>Apply>Fluid/CFD>Velocity>On Lines”命令,弹出实体选取对话框,单击“Pick All”按钮选择所有面,弹出“Apply VELO,load on areas”对话框,在“VX load value”下的文本框中输入数值0,在“VY a load value”下的文本框中输入0,在“VZ load value”下的文本框中输入0,单击“OK”按钮完成约束,如图10-96所示。
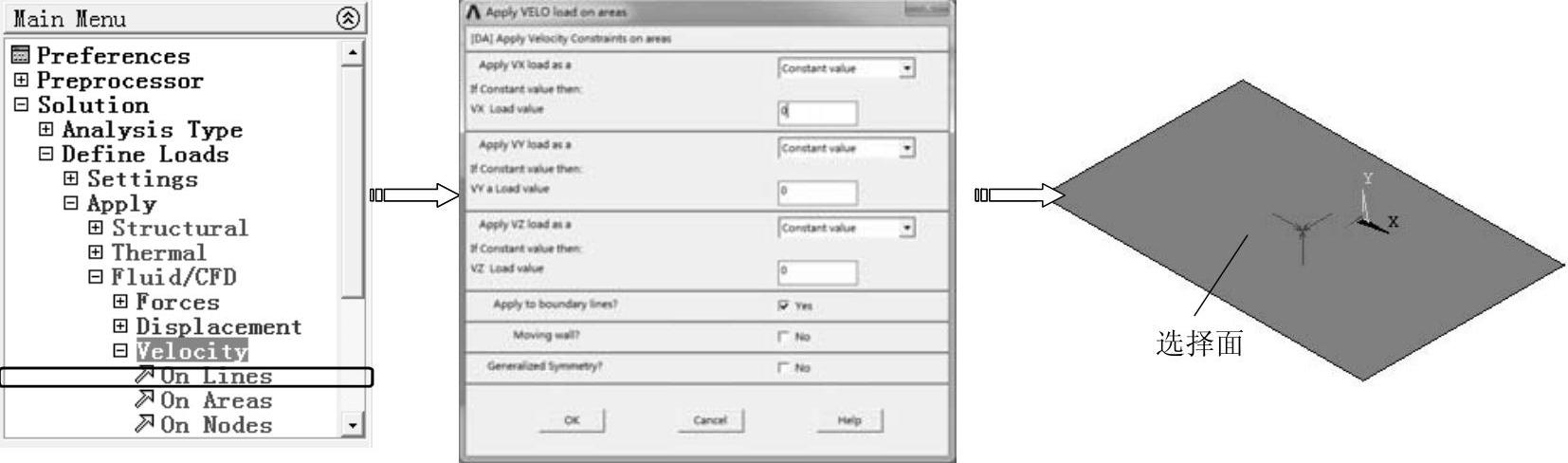
图10-94 施加无滑移边界条件

图10-95 通过位置拾取面
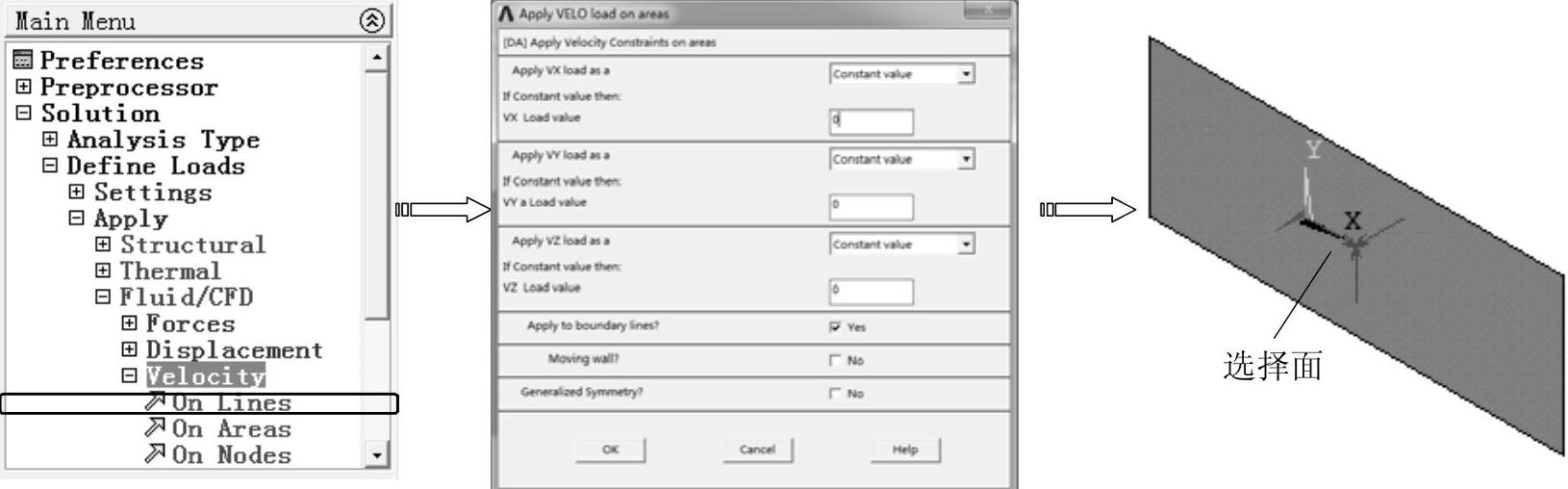
图10-96 施加无滑移边界条件
12)选择“Utility Menu>Select>Everything”命令,选取所有图元、单元和节点。
13)选择“Main Menu>Solution>Define Loads>Apply>Fluid/CFD>Velocity>On Lines”命令,弹出实体选取对话框,选择前面,单击“OK”按钮,弹出“Apply VELO,load on areas”对话框,在“VX load value”下的文本框中输入数值0,在“VY a load value”下的文本框中输入0,在“VZ load value”下的文本框中输入0,单击“OK”按钮完成约束,如图10-97所示。
14)选择“Main Menu>Solution>Define Loads>Apply>Fluid/CFD>Pressure DOF>On Areas”命令,弹出实体选取对话框,选择右侧端面后,单击“OK”按钮,弹出“Apply PRES on areas”对话框,在“Pressure value”文本框中输入数值0,单击“OK”按钮完成约束,如图10-98所示。
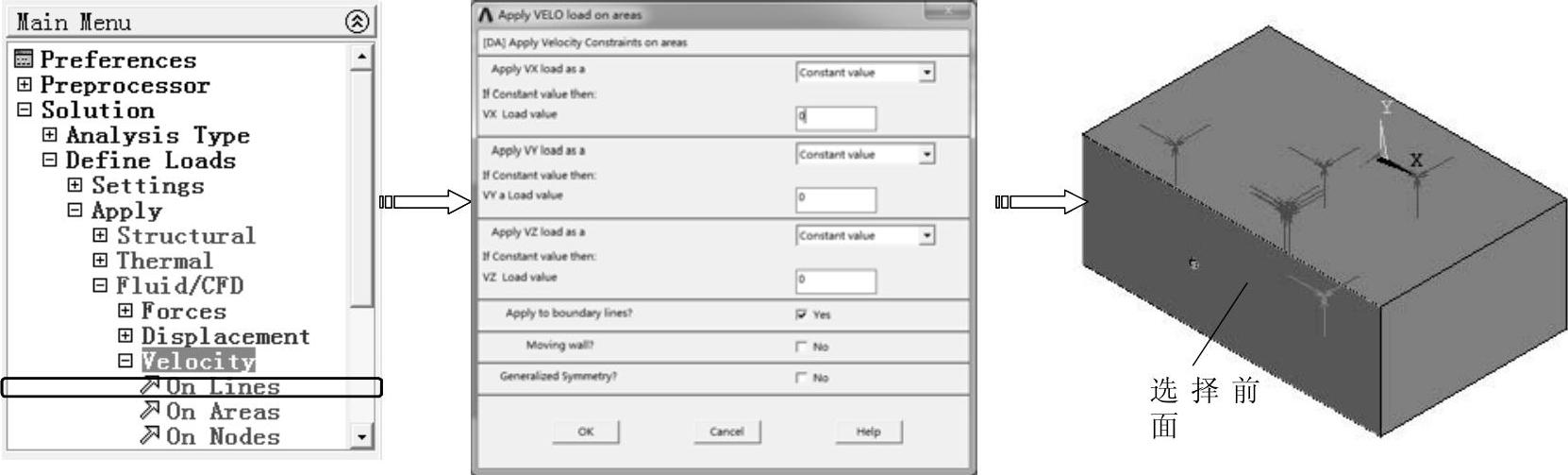
图10-97 施加无滑移边界条件

图10-98 施加出口压力
9.定义流体性质
1)选择“Main Menu>Solution>FLOTRAN Setup>Fluid Properties”命令,弹出“Fluid Properties”对话框,在“Density”下拉列表中选择“AIR-SI”,在“Viscosity”下拉列表中选择“AIR-SI”,如图10-99所示。单击“OK”按钮完成。
2)系统弹出“CFD Flow Properties”对话框,保持默认,如图10-100所示。单击“OK”按钮完成。
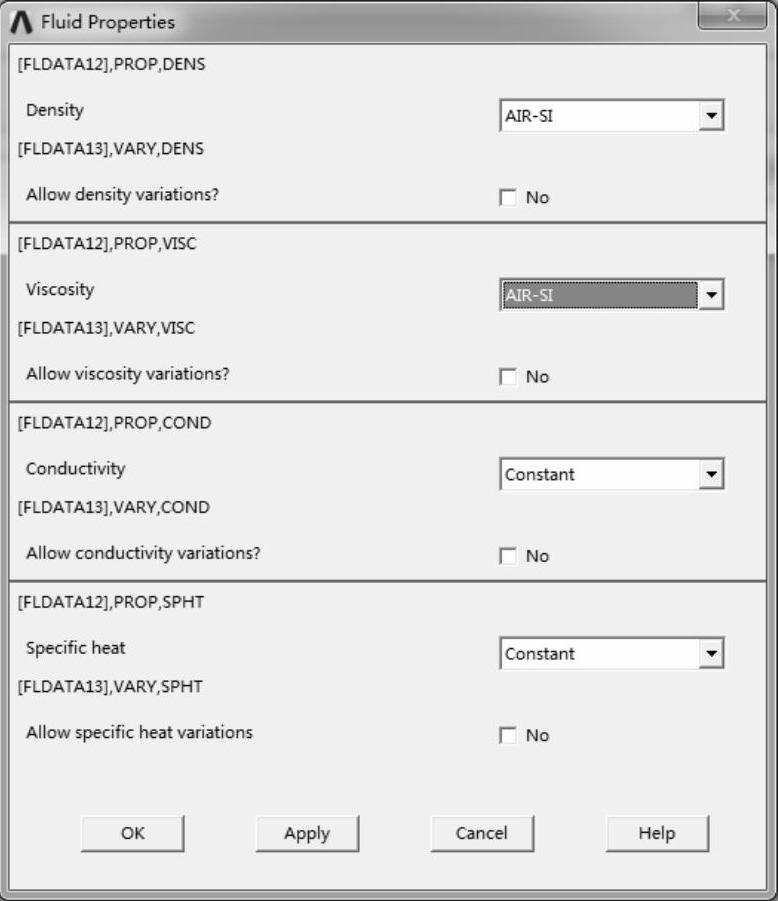
图10-99 “Fluid Properties”对话框
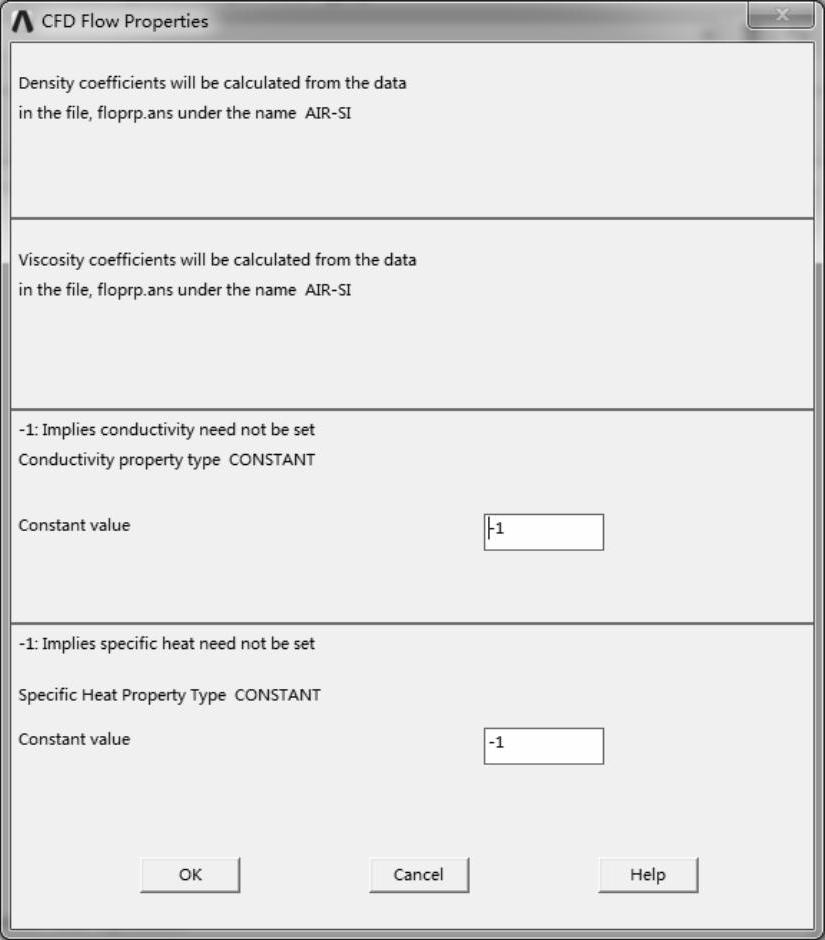
图10-100 “CFD Flow Properties”对话框
10.设置求解控制选项
选择“Main Menu>Solution>FLOTRAN Set Up>Execution Ctrl”命令,弹出“Steady State Control Settings”对话框,在“Global iterations”文本框中输入60,如图10-101所示。单击“OK”按钮完成迭代次数设置。

图10-101 设置迭代次数
11.求解
1)选择“Main Menu>Solution>Run FLOTRAN”命令,开始求解,并在窗口中显示迭代过程曲线,如图10-102所示。
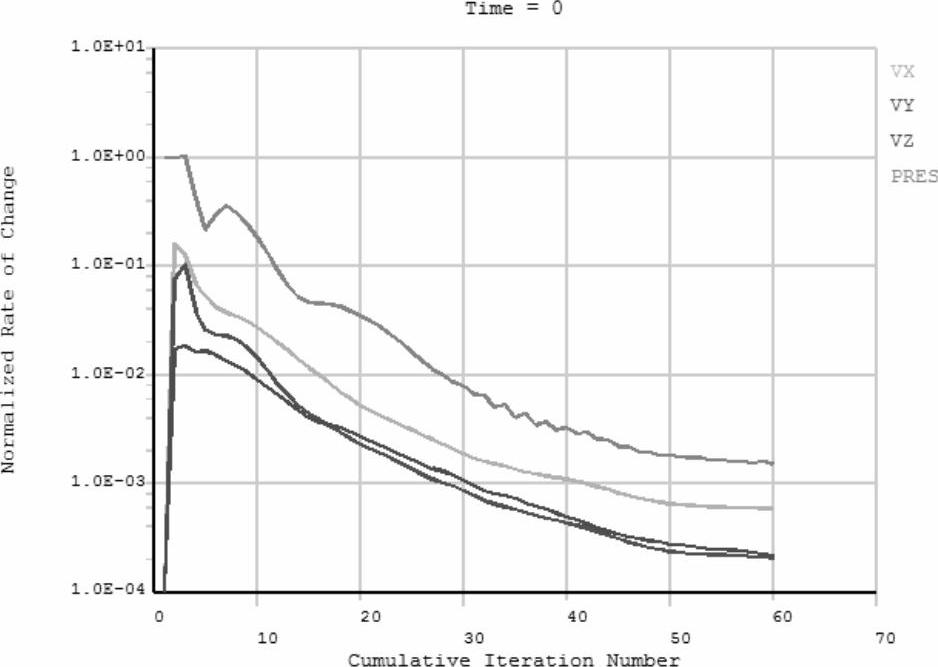
图10-102 迭代过程曲线
2)求解完成后弹出“Note”对话框,如图10-103所示。单击“Close”按钮关闭。
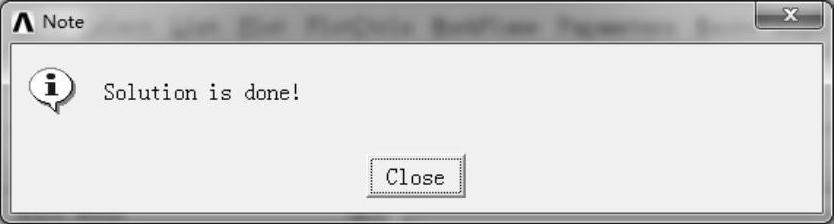
图10-103 “Note”对话框
12.后处理显示结果
1)选择“Main Menu>General Postproc>Read Results>Last Set”命令,读取最后一个迭代计算结果。
2)绘制流场速度分布图。选择“Main Menu>General PostProc>Plot Results>Vector>Predefined”命令,弹出“Vector Plot of Predefined Vectors”对话框,选择“DOF solution>Velocity V”选项,单击“OK”按钮绘制流场速度分布图,如图10-104所示。
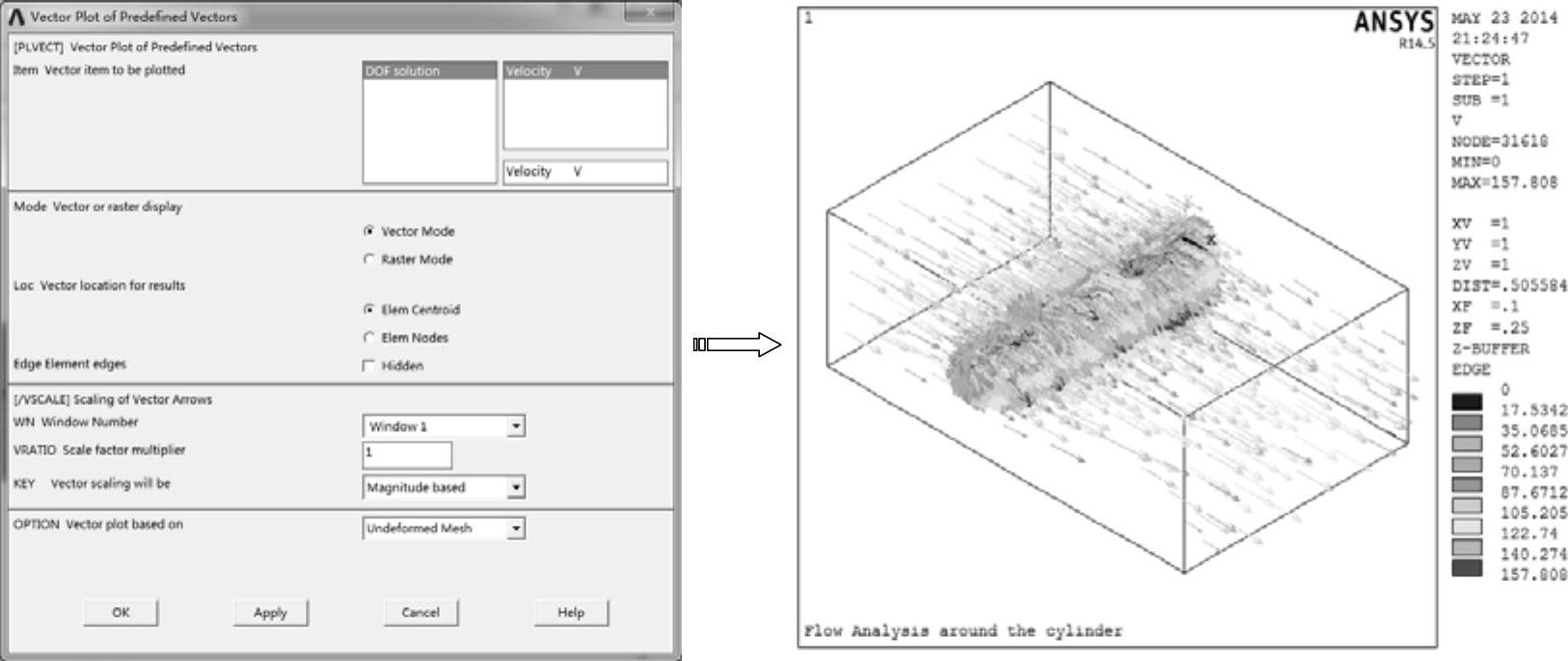
图10-104 流场速度分布图
3)绘制总压力(动压和静压)分布图。选择“Main Menu>General PostProc>Plot Results>Contour Plot>Nodal Solution”命令,弹出“Contour Nodal Solution Data”对话框,选择“Nodal Solution>Other FLOTRAN Quantities>Total stagnation pressure”选项,单击“OK”按钮绘制流场总压力分布图,如图10-105所示。

图10-105 流场总压力分布图
免责声明:以上内容源自网络,版权归原作者所有,如有侵犯您的原创版权请告知,我们将尽快删除相关内容。




