
编辑爆炸图的步骤如下。
1)从功能区“视图”选项卡的“模型显示”组中单击“编辑位置”按钮 ,打开图1-31所示的“分解工具”选项卡。“分解工具”选项卡提供的运动类型按钮有“平移”按钮
,打开图1-31所示的“分解工具”选项卡。“分解工具”选项卡提供的运动类型按钮有“平移”按钮 、“旋转”按钮
、“旋转”按钮 和“视图平面”按钮
和“视图平面”按钮 。其中,“平移”按钮
。其中,“平移”按钮 用于沿选定轴平移元件、“旋转”按钮
用于沿选定轴平移元件、“旋转”按钮 用于绕选定参考旋转元件,“视图平面”按钮
用于绕选定参考旋转元件,“视图平面”按钮 用于沿视图平面移动元件。
用于沿视图平面移动元件。

图1-31 “分解工具”选项卡
2)在“分解工具”选项卡中单击3个运动类型按钮之一。在本例中,单击“平移”按钮 。
。
3)选择一个或多个要分解的元件,将出现拖动控制滑块。本例由于上步骤单击“平移”按钮 以选择平移作为运动类型,那么在所选要编辑分解的元件中将出现带有拖动控制器(滑块)的坐标系,如图1-32所示。
以选择平移作为运动类型,那么在所选要编辑分解的元件中将出现带有拖动控制器(滑块)的坐标系,如图1-32所示。
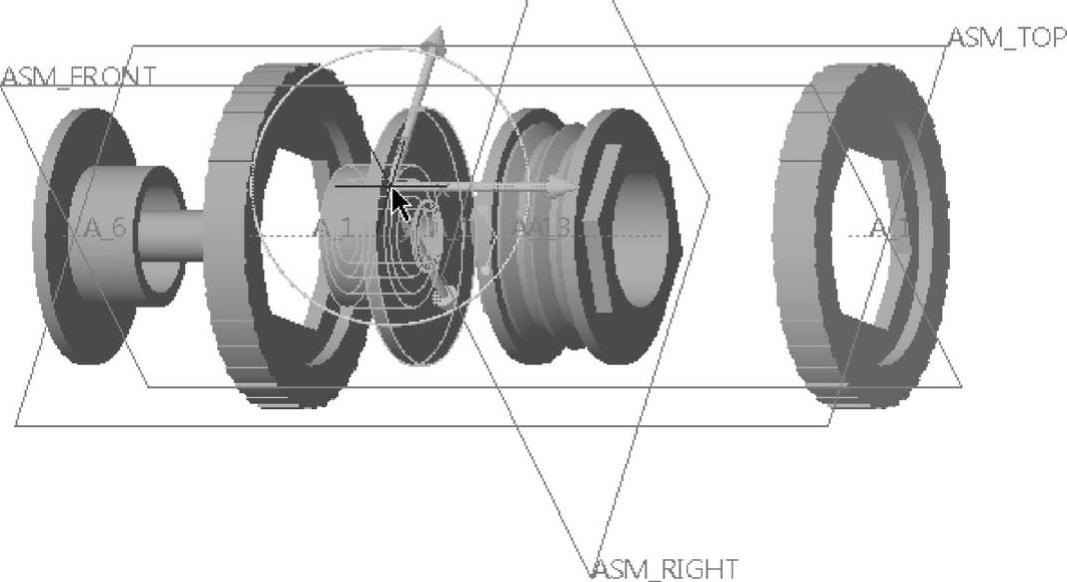
图1-32 选择要分解的元件并定义平移轴(以平移元件为例)
4)要激活“运动参考”收集器,则在“分解工具”选项卡中打开“参考”面板,接着在该面板的“运动参考”收集器的框内单击,指定合适的运动参考。
5)要设置运动选项,则在“分解工具”选项卡中打开“选项”面板,如图1-33所示,接着根据实际情况执行以下操作中的一项或多项。
●将一个元件的分解位置应用到另一个元件。在“选项”面板中单击“复制位置”按钮,打开图1-34所示的“复制位置”对话框,单击“要移动的元件”收集器并选择要移动的元件,接着单击“复制位置自”收集器并选择要使用其位置的元件,元件随即被移动,根据需要继续选择元件和位置,然后单击“关闭”按钮以关闭“复制位置”对话框。
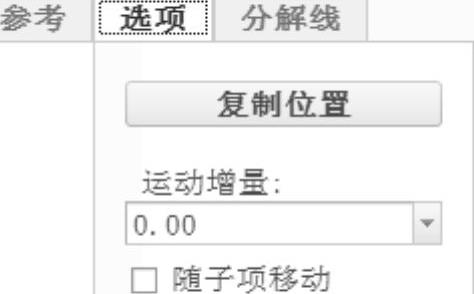
图1-33 “选项”面板
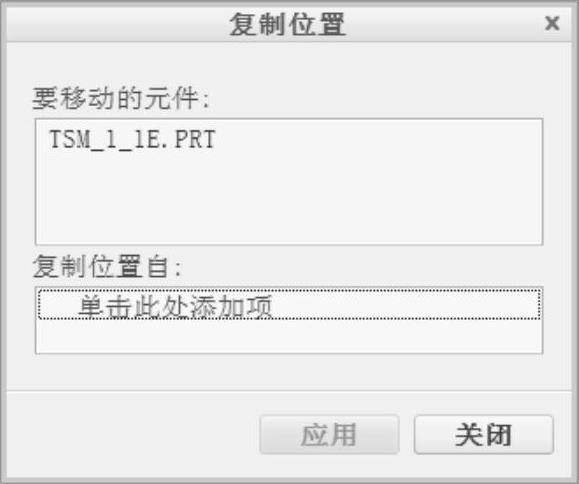
图1-34 “复制位置”对话框
●选择元件并在“运动增量”文本框中输入值。
●勾选“随子项移动”复选框。勾选此复选框后,将已分解元件的子项与元件一起移动。(www.xing528.com)
6)将元件或元件组拖动到所需位置。在本例中,对于平移运动类型,可从拖动控制滑块的坐标系中指定一个轴用作平移轴,按住该平移轴将选定元件拖动到所需位置处释放。
7)对每个分解元件重复步骤3)~步骤6)操作。
8)单击“分解工具”选项卡中的“完成”按钮 。调整爆炸图中的各元件位置后的参考效果如图1-35所示。
。调整爆炸图中的各元件位置后的参考效果如图1-35所示。
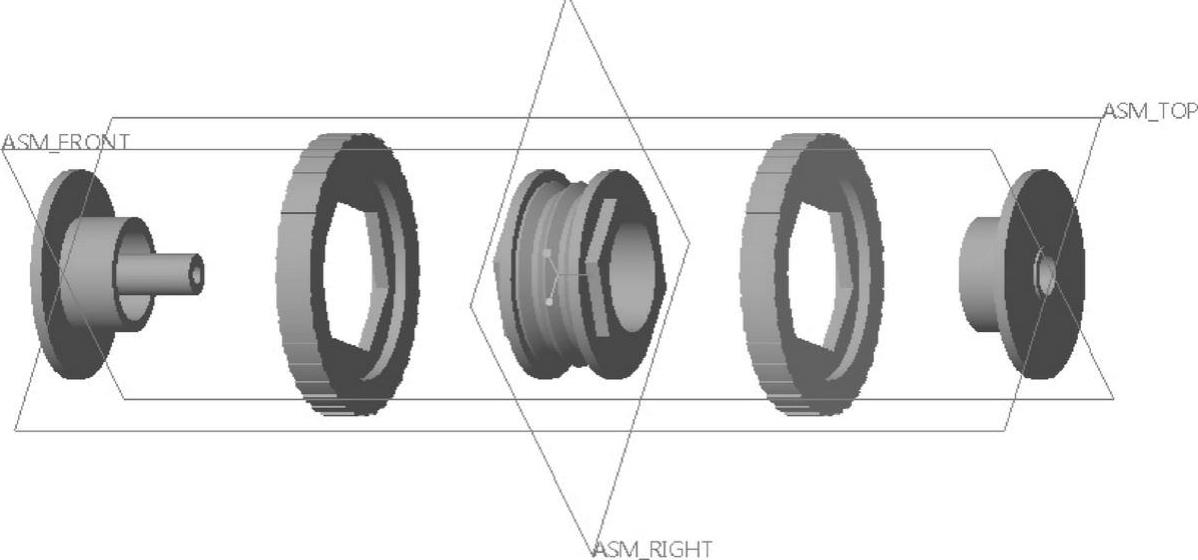
图1-35 编辑好位置的爆炸图
要想保存上述编辑位置后的默认分解视图,通常可以在“模型显示”组或“图形”工具栏中单击“视图管理器”按钮 ,弹出“视图管理器”对话框,切换至“分解”选项卡,确保选中“默认分解(+)”(见图1-36),此时单击“编辑”按钮并从其下拉菜单中选择“保存”命令,弹出图1-37所示的“保存显示元素”对话框,确保勾选“分解”复选框以及从右侧的下拉列表框中选择新的分解视图名称,然后单击“确定”按钮。
,弹出“视图管理器”对话框,切换至“分解”选项卡,确保选中“默认分解(+)”(见图1-36),此时单击“编辑”按钮并从其下拉菜单中选择“保存”命令,弹出图1-37所示的“保存显示元素”对话框,确保勾选“分解”复选框以及从右侧的下拉列表框中选择新的分解视图名称,然后单击“确定”按钮。
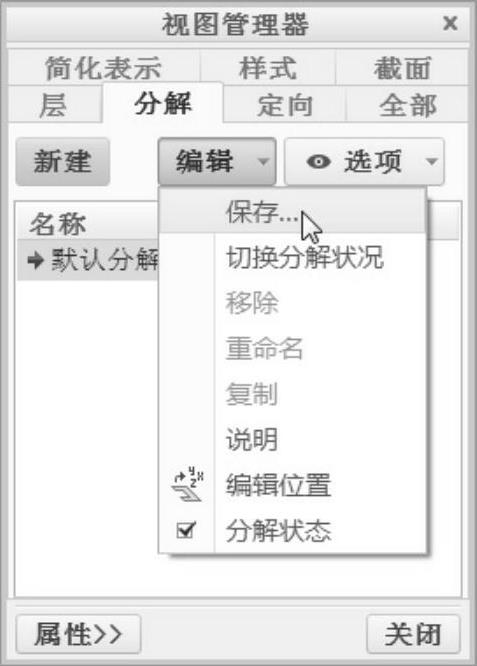
图1-36 保存选定分解视图
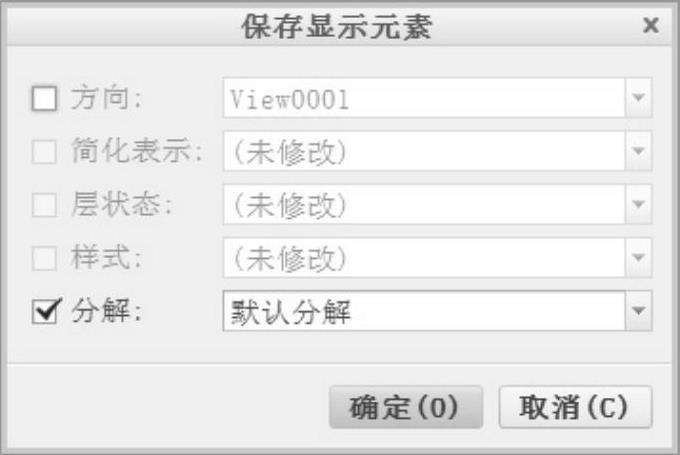
图1-37 “保存显示元素”对话框
另外,在“视图管理器”对话框的“分解”选项卡中,还可以通过单击“新建”按钮来创建新的分解视图,然后可在分解视图的“属性”页中编辑该分解视图。在“分解”选项卡中单击“新建”按钮,出现分解视图的默认名称,如图1-38所示,此时按〈Enter〉键可接受该默认名称,或者在名称文本框中输入一个新名称,此时该分解视图处于活动状态。单击“属性”按钮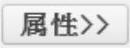 进入该分解视图的“属性”页,如图1-39所示,单击“编辑位置”按钮
进入该分解视图的“属性”页,如图1-39所示,单击“编辑位置”按钮 则在功能区中打开“分解工具”选项卡用于编辑装配元件的分解位置。设置好装配元件的分解位置后,单击“返回列表”按钮
则在功能区中打开“分解工具”选项卡用于编辑装配元件的分解位置。设置好装配元件的分解位置后,单击“返回列表”按钮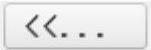 以返回到先前的分解视图列表。最后可选择“编辑”→“保存”命令来保存该新的分解视图。
以返回到先前的分解视图列表。最后可选择“编辑”→“保存”命令来保存该新的分解视图。
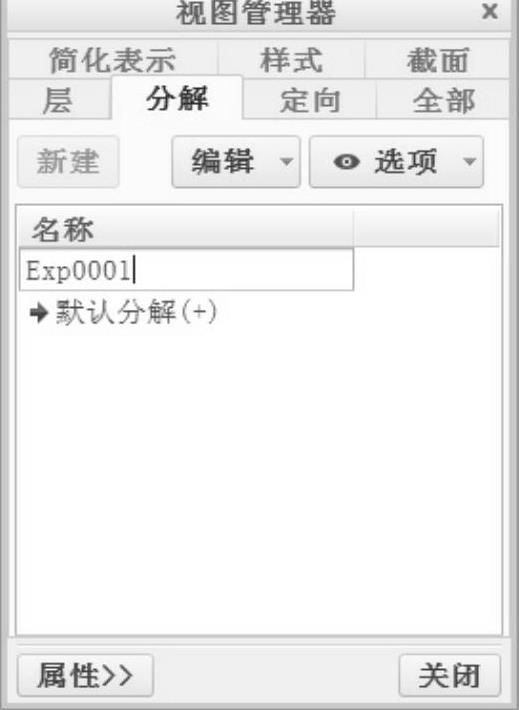
图1-38 新建分解视图
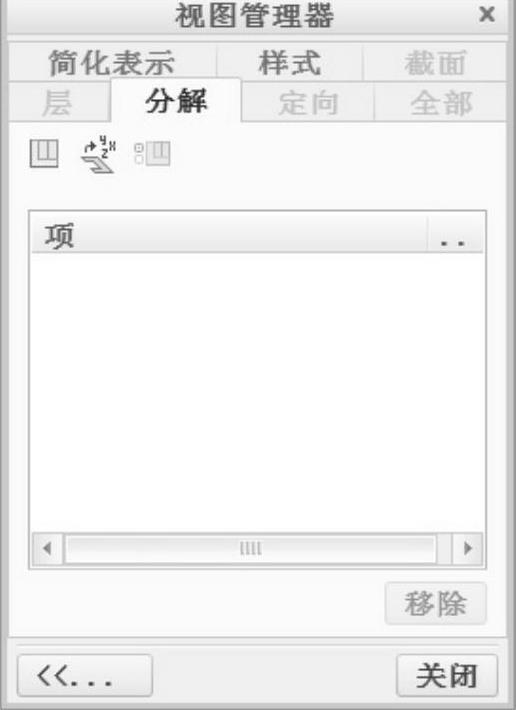
图1-39 进入活动分解视图的“属性”页
免责声明:以上内容源自网络,版权归原作者所有,如有侵犯您的原创版权请告知,我们将尽快删除相关内容。




