
本例要完成的衬盖零件图如图7-182所示。考虑到其为回转体,可以采用半剖视图来进行处理。
本范例具体的绘制方法及步骤如下(在绘制过程中不显示线宽)。
1 单击“新建”按钮  ,选择网盘资料“图形样板”文件夹中的“ZJ-A4竖向-留装订边.dwt”文件作为图形样板,单击“打开”按钮。使用“草图与注释”工作空间。
,选择网盘资料“图形样板”文件夹中的“ZJ-A4竖向-留装订边.dwt”文件作为图形样板,单击“打开”按钮。使用“草图与注释”工作空间。
2 按〈Ctrl+S〉组合键,弹出“图形另存为”对话框,将其另存为“TSM_7_衬盖X.dwg”。
3 在“图层”面板的“图层控制”下拉列表框中选择“中心线”层,并在状态栏中设置启用“正交”模式。
4 单击“直线”按钮  ,在图框内适当位置处绘制一根水平的中心线。
,在图框内适当位置处绘制一根水平的中心线。
5 单击“偏移”按钮  ,创建图7-183所的偏移中心线。
,创建图7-183所的偏移中心线。
6 在“图层”面板的“图层控制”下拉列表框中选择“粗实线”层。
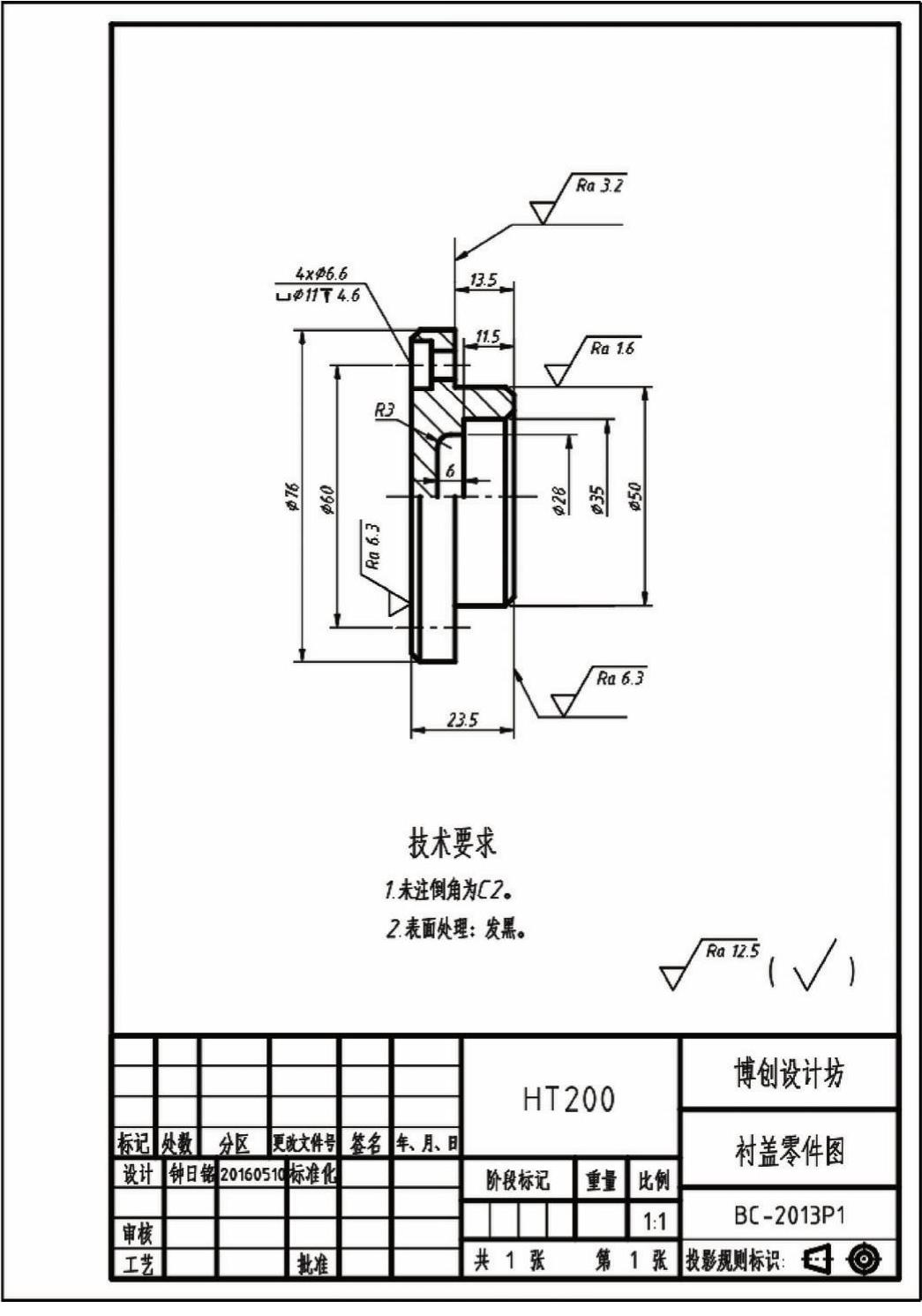
图7-182 衬盖零件图
7 单击“直线”按钮  ,绘制图7-184所示的直线。
,绘制图7-184所示的直线。
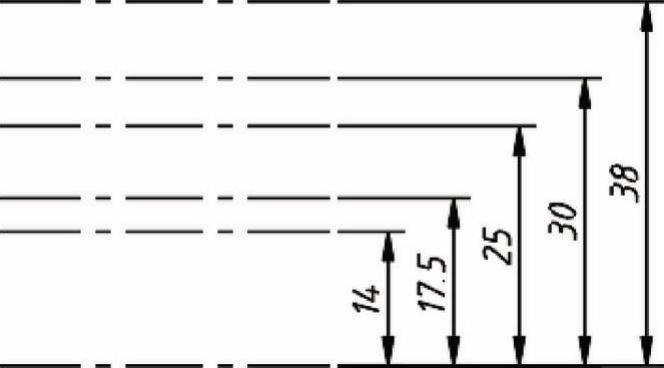
图7-183 偏移结果

图7-184 绘制直线
8 单击“偏移”按钮  ,偏移结果如图7-185所示。
,偏移结果如图7-185所示。
9 单击“直线”按钮  ,绘制所需的轮廓线,接着单击“修剪”按钮
,绘制所需的轮廓线,接着单击“修剪”按钮  ,将多余的线段去掉,然后单击“删除”按钮
,将多余的线段去掉,然后单击“删除”按钮  ,将不再需要的辅助中心线删除。完成该步骤的图形结果如图7-186所示。
,将不再需要的辅助中心线删除。完成该步骤的图形结果如图7-186所示。
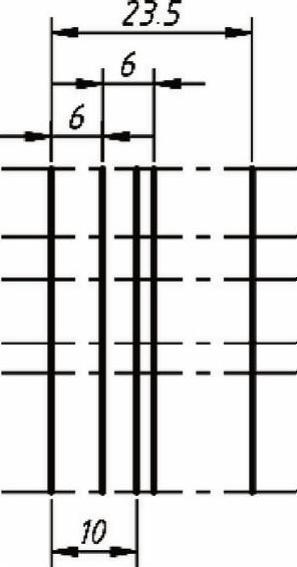
图7-185 偏移结果
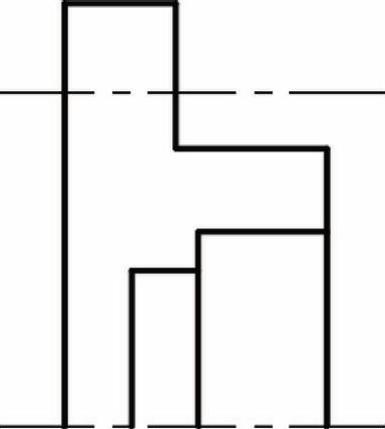
图7-186 初步得到的图形
10 单击“倒角”按钮  ,进行下列操作。
,进行下列操作。
命令:_chamfer
(“修剪”模式)当前倒角距离1=1.6000,距离2=1.6000
选择第一条直线或[放弃(U)/多段线(P)/距离(D)/角度(A)/修剪(T)/方式(E)/多个(M)]:D↙
指定第一个倒角距离<1.6000>:2↙
指定第二个倒角距离<2.0000>:↙
选择第一条直线或[放弃(U)/多段线(P)/距离(D)/角度(A)/修剪(T)/方式(E)/多个(M)]:
选择第二条直线,或按住〈Shift〉键选择直线以应用角点或[距离(D)/角度(A)/方法(M)]:
创建的一处倒角如图7-187所示。
使用同样的方法,创建另外两处倒角,效果如图7-188所示。
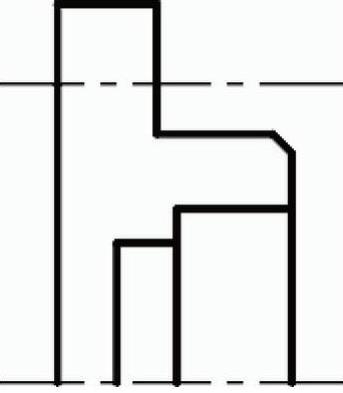
图7-187 倒角1
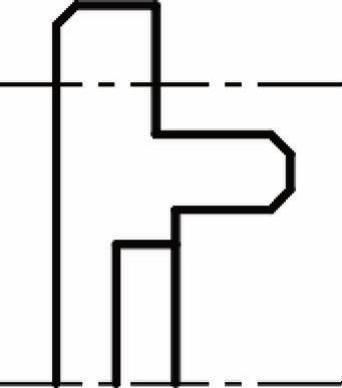
图7-188 倒角2
11 单击“延伸”按钮  ,根据命令行提示进行下列操作。
,根据命令行提示进行下列操作。
命令:_extend
当前设置:投影=UCS,边=延伸
选择边界的边...
选择对象或<全部选择>:找到1个 //选择图7-189所示的主中心线
选择对象:↙
选择要延伸的对象,或按住〈Shift〉键选择要修剪的对象,或
[栏选(F)/窗交(C)/投影(P)/边(E)/放弃(U)]: //选择图7-189所示的边线
选择要延伸的对象,或按住〈Shift〉键选择要修剪的对象,或
[栏选(F)/窗交(C)/投影(P)/边(E)/放弃(U)]:↙
延伸操作的结果如图7-190所示。
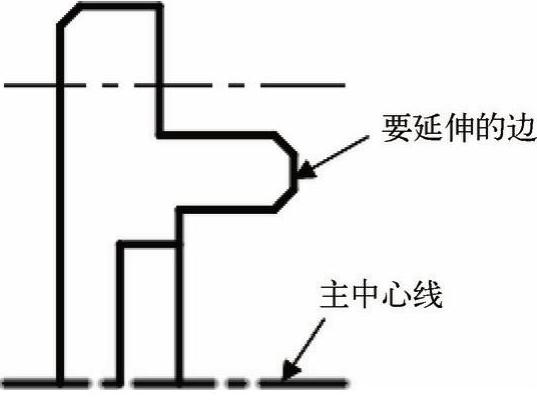
图7-189 选择对象(www.xing528.com)
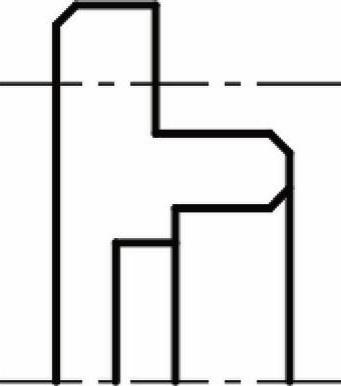
图7-190 延伸结果
12 单击“直线”按钮  ,补齐倒角的一条轮廓线,如图7-191所示。
,补齐倒角的一条轮廓线,如图7-191所示。
13 单击“打断”按钮  ,将上方的一条中心线打断,结果如图7-192所示。
,将上方的一条中心线打断,结果如图7-192所示。
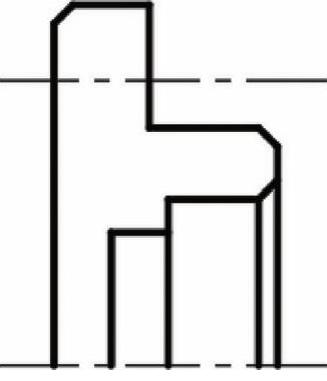
图7-191 绘制轮廓线
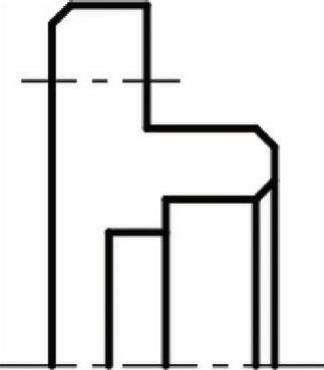
图7-192 打断结果
14 单击“偏移”按钮  ,偏移出沉孔的相关辅助线,然后经过绘制及编辑,得到
,偏移出沉孔的相关辅助线,然后经过绘制及编辑,得到
图7-193 所示的图形
15 依次选择要镜像的对象,单击“镜像”按钮  ,接着在主中心线上分别指定两点来定义镜像中心线,得到的镜像结果如图7-194所示。
,接着在主中心线上分别指定两点来定义镜像中心线,得到的镜像结果如图7-194所示。
16 单击“直线”按钮  ,在主中心线的下方补齐倒角的轮廓线等,此时效果如图7-195所示。
,在主中心线的下方补齐倒角的轮廓线等,此时效果如图7-195所示。
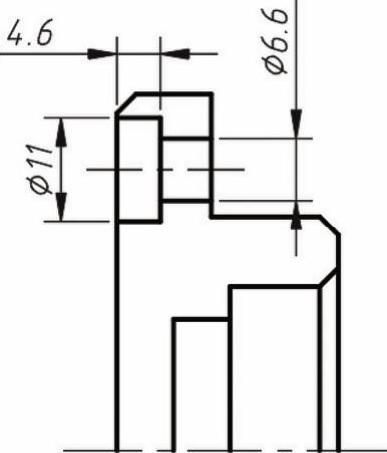
图7-193 绘制半剖中的孔形状
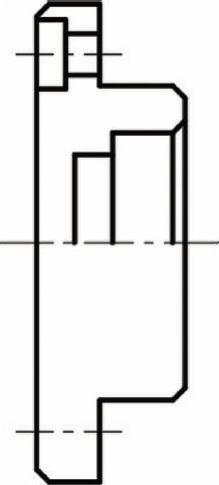
图7-194 镜像结果
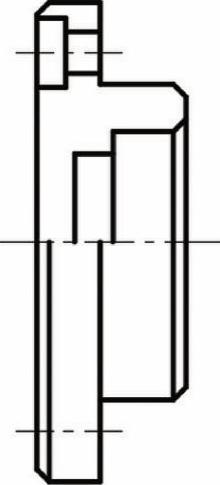
图7-195 补齐倒角轮廓线等
17 单击“圆角”按钮  ,根据命令行提示进行如下操作。
,根据命令行提示进行如下操作。
命令:_fillet
当前设置:模式=修剪,半径=3.0000
选择第一个对象或[放弃(U)/多段线(P)/半径(R)/修剪(T)/多个(M)]:R↙
指定圆角半径<3.0000>:3↙
选择第一个对象或[放弃(U)/多段线(P)/半径(R)/修剪(T)/多个(M)]: //选择图7-196所示的边1 选择第二个对象,或按住〈Shift〉键选择对象以应用角点或[半径(R)]: //选择图7-196所示的边2得到的圆角效果如图7-197所示。
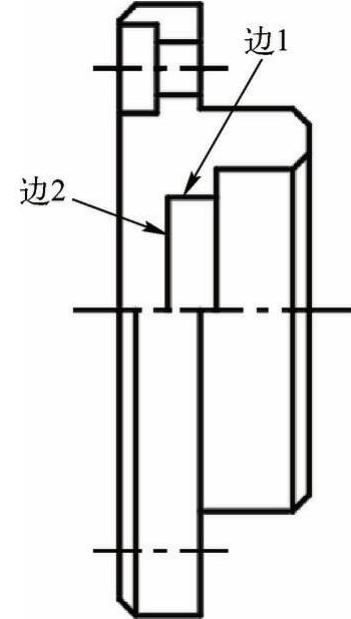
图7-196 选择要圆角的边
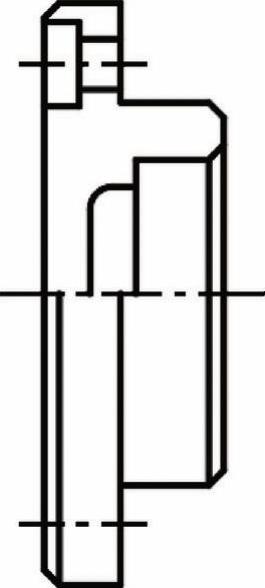
图7-197 圆角效果
18 在“图层”面板的“图层控制”下拉列表框中选择“标注及剖面线”层。
19 单击“图案填充”按钮  ,打开“图案填充创建”选项卡。在“图案填充创建”选项卡上,从“图案”面板的“图案”列表中选择“ANSI31”;在“特性”面板中,设置“角度”为“90”,“比例”为“1.25”。在“边界”面板中单击“拾取点”按钮
,打开“图案填充创建”选项卡。在“图案填充创建”选项卡上,从“图案”面板的“图案”列表中选择“ANSI31”;在“特性”面板中,设置“角度”为“90”,“比例”为“1.25”。在“边界”面板中单击“拾取点”按钮  ,分别在要绘制剖面线的区域中单击,选择所有目标区域后单击“关闭图案填充创建”按钮
,分别在要绘制剖面线的区域中单击,选择所有目标区域后单击“关闭图案填充创建”按钮  ,绘制的剖面线如图7-198所示。
,绘制的剖面线如图7-198所示。
20 在功能区“默认”选项卡的“注释”溢出面板中指定当前的标注样式为“ZJBZ-X3.5”。
21 在功能区中切换至“注释”选项卡,单击“标注”面板上的相关工具按钮,标注所需要的尺寸,其中初步标注而得的一些尺寸,还需经过编辑处理,例如编辑其尺寸文本等;然后采用插入图形块的方式标注所需要的表面结构要求,效果如图7-199所示,注意相关引线的绘制。
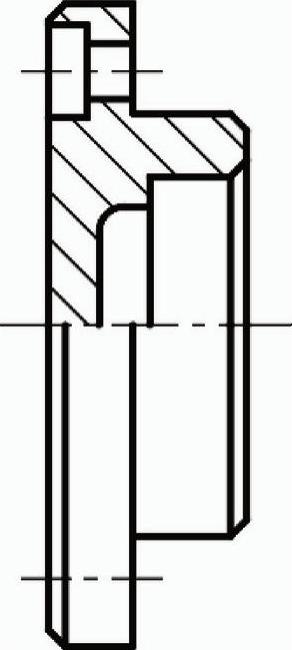
图7-198 绘制剖面线
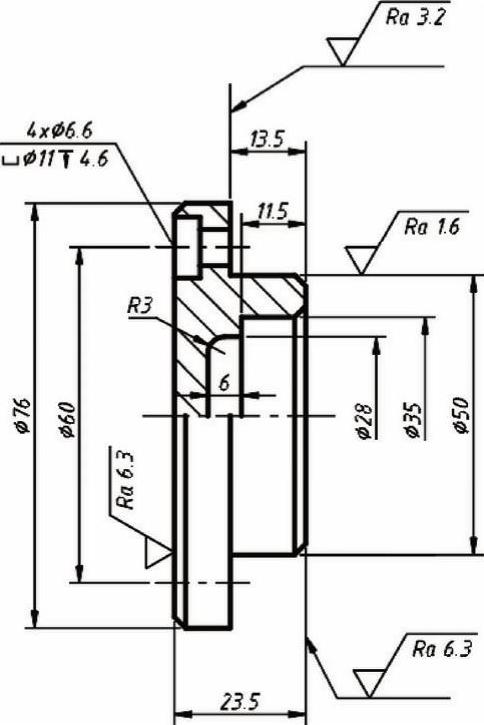
图7-199 标注效果
22 在标题栏的上方附近注写其余统一的表面结构要求,如图7-200所示。
23 单击“多行文字”按钮  ,在视图下方添加图7-201所示的技术要求。
,在视图下方添加图7-201所示的技术要求。
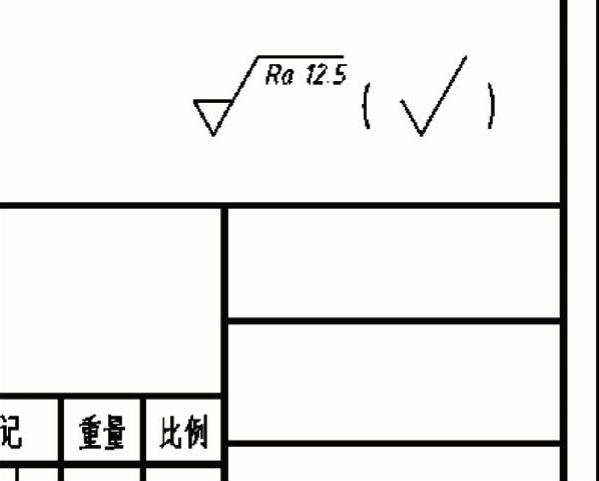
图7-200 注写其余统一的表面结构要求

图7-201 插入技术要求
24 填写标题栏。
填写结果如图7-202所示。
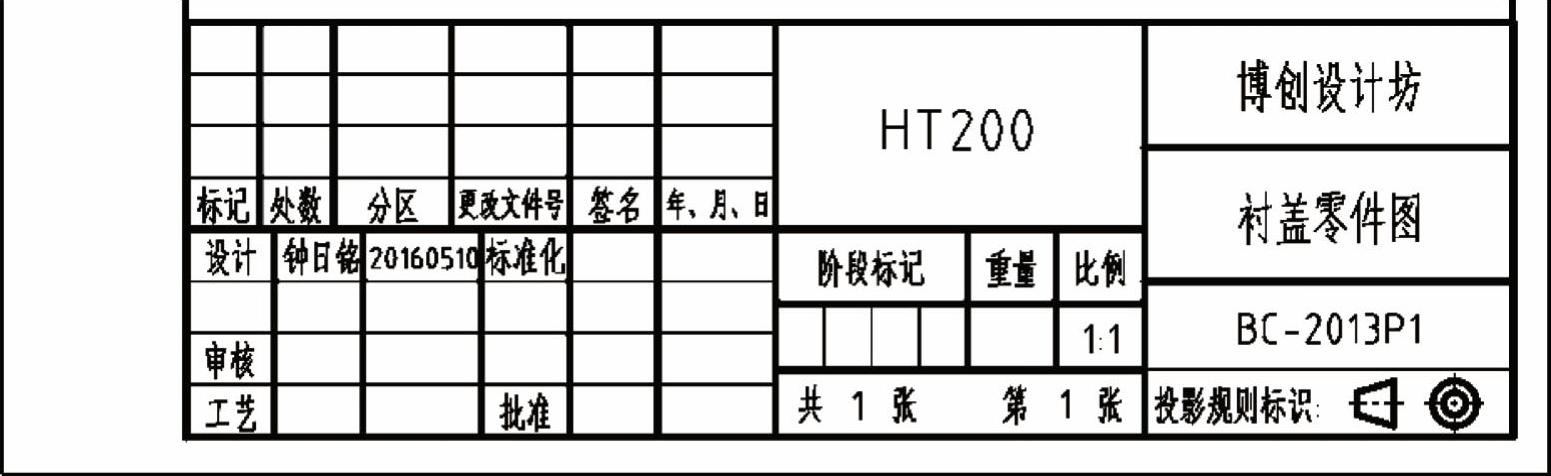
图7-202 填写标题栏
25 按〈Ctrl+S〉组合键保存文件。
免责声明:以上内容源自网络,版权归原作者所有,如有侵犯您的原创版权请告知,我们将尽快删除相关内容。




