
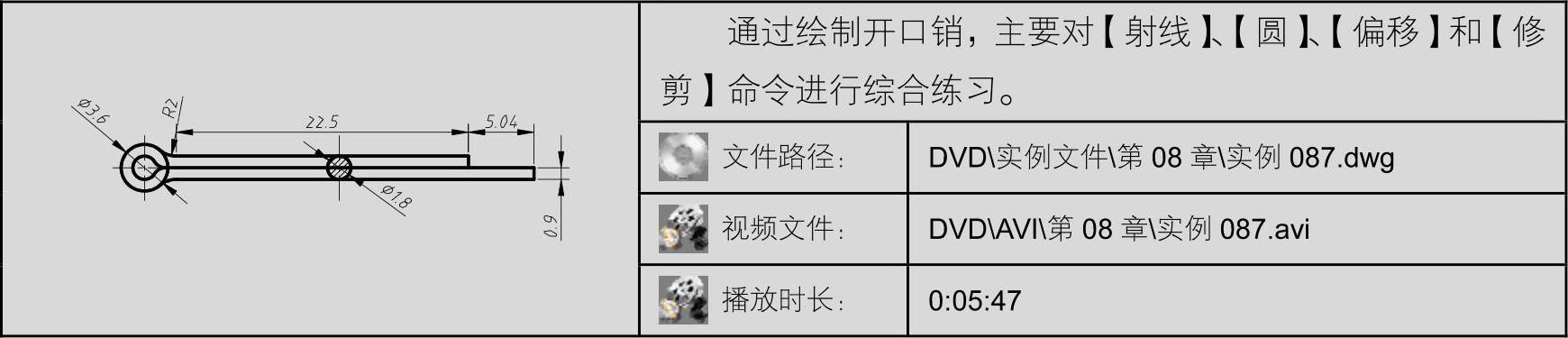
01 按Ctrl+N快捷键,创建空白图形。
02 单击【图层】工具栏 按钮,弹出【图层特性管理器】对话框,建立“粗实线”、“中心线”、“标注”和“细实线”4个图层,如图8-29所示。
按钮,弹出【图层特性管理器】对话框,建立“粗实线”、“中心线”、“标注”和“细实线”4个图层,如图8-29所示。
03 设置“粗实线”为当前图层。
04 使用【圆】命令绘制半径为1.8的圆,并使用【直线】命令,配合【正交】功能,以圆心为左端点绘制长为30的直线,结果如图8-30所示。

图8-29 新建图层

图8-30 绘制圆和直线
05 单击【修改】工具栏 按钮,激活【偏移】命令,将圆向内偏移0.9个绘图单位,直线分别向上、下偏移0.9个绘图单位,结果如图8-31所示。
按钮,激活【偏移】命令,将圆向内偏移0.9个绘图单位,直线分别向上、下偏移0.9个绘图单位,结果如图8-31所示。
06 单击【修改】工具栏 按钮,分别设置圆角半径为2和1,将大圆与外侧直线,以及小圆与中间直线进行圆角,结果如图8-32所示。
按钮,分别设置圆角半径为2和1,将大圆与外侧直线,以及小圆与中间直线进行圆角,结果如图8-32所示。

图8-31 偏移

图8-32 圆角
07 选择菜单【修改】|【拉长】命令,将图形拉长。命令行操作过程如下:


08 使用快捷键L,激活【直线】命令,过直线端点绘制垂直线,如图8-34所示。
 (www.xing528.com)
(www.xing528.com)
图8-33 拉长直线

图8-34 绘制直线
09 将“中心线”设置为当前图层,重复【直线】命令,绘制圆中心线,如图8-35所示。
10 单击【修改】工具栏 按钮,激活【偏移】命令,将垂直中心线向右偏移15个绘图单位,如图8-36所示。
按钮,激活【偏移】命令,将垂直中心线向右偏移15个绘图单位,如图8-36所示。

图8-35 绘制中心线

图8-36 偏移中心线
11 单击【修改】工具栏 按钮,激活【修剪】命令,修剪多余的线,如图8-37所示。
按钮,激活【修剪】命令,修剪多余的线,如图8-37所示。

图8-37 修剪

图8-38 绘制断面圆
12 设置“粗实线”为当前图层,使用【圆】命令绘制半径为0.9的断面圆,如图8-38所示。
13 将“细实线”设置为当前图层,单击【绘图】工具栏中的 按钮填充图案,使用“ANSI31”填充图案,比例为0.1,结果如图8-39所示。
按钮填充图案,使用“ANSI31”填充图案,比例为0.1,结果如图8-39所示。

图8-39 填充图案
免责声明:以上内容源自网络,版权归原作者所有,如有侵犯您的原创版权请告知,我们将尽快删除相关内容。




