【摘要】:用于添加SOLIDWORKS装配体文件到工程中。图10-5 设置生成装配体注意SOLIDWORKS Electrical的命名方式是通用的,装配体可以代表一台机器或一个装置。步骤5 机柜 单击///。单击Assembly Creation旁边的,选择文件夹3-3D Assemblies,单击。重复此过程操作ENCLOSURE和PUMP。浏览SOLIDWORKS Electrical\Projects\工程ID号文件夹\SOLIDWORKS子文件夹。注意对于现有装配体文件的位置没有约束,可以是在本地计算机,也可以在网络上的文件。如图10-6所示,选择ENCLOSURE.sldasm,单击。

【SOLIDWORKS装配体】用于添加SOLIDWORKS装配体文件到工程中。文件会出现在【电气工程文档】。

注意
SOLIDWORKS Electrical的命名方式是通用的,装配体可以代表一台机器或一个装置。
步骤5 机柜 单击【工具】/【SOLIDWORKS Electrical】/【处理】/【SOLIDWORKS装配体】 。单击Assembly Creation旁边的【目标】,选择文件夹3-3D Assemblies,单击【确定】。重复此过程操作ENCLOSURE和PUMP。按图10-5所示设置。
。单击Assembly Creation旁边的【目标】,选择文件夹3-3D Assemblies,单击【确定】。重复此过程操作ENCLOSURE和PUMP。按图10-5所示设置。
步骤6 连接到已有装配体 单击【选择现有文件】按钮。浏览SOLIDWORKS Electrical\Projects\工程ID号文件夹\SOLIDWORKS子文件夹(保存着ENCLOSURE.Zip文件)。
注意
对于现有装配体文件的位置没有约束,可以是在本地计算机,也可以在网络上的文件。
如图10-6所示,选择ENCLOSURE.sldasm,单击【打开】。(www.xing528.com)
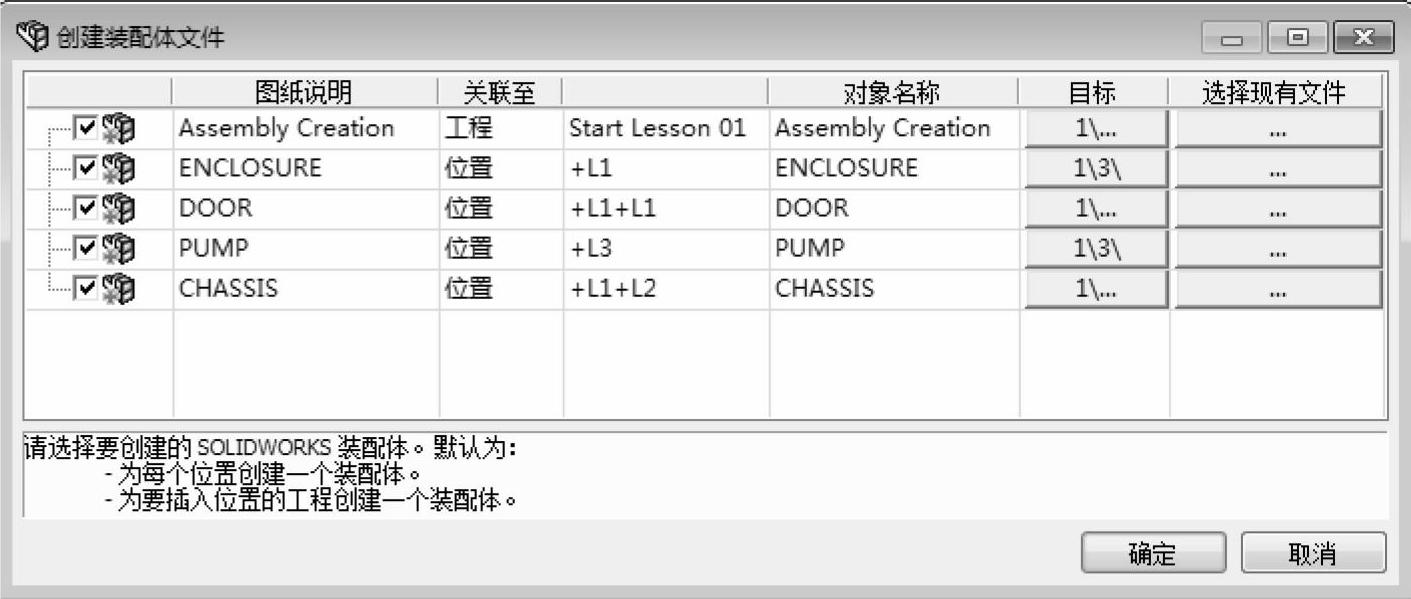
图10-5 设置生成装配体
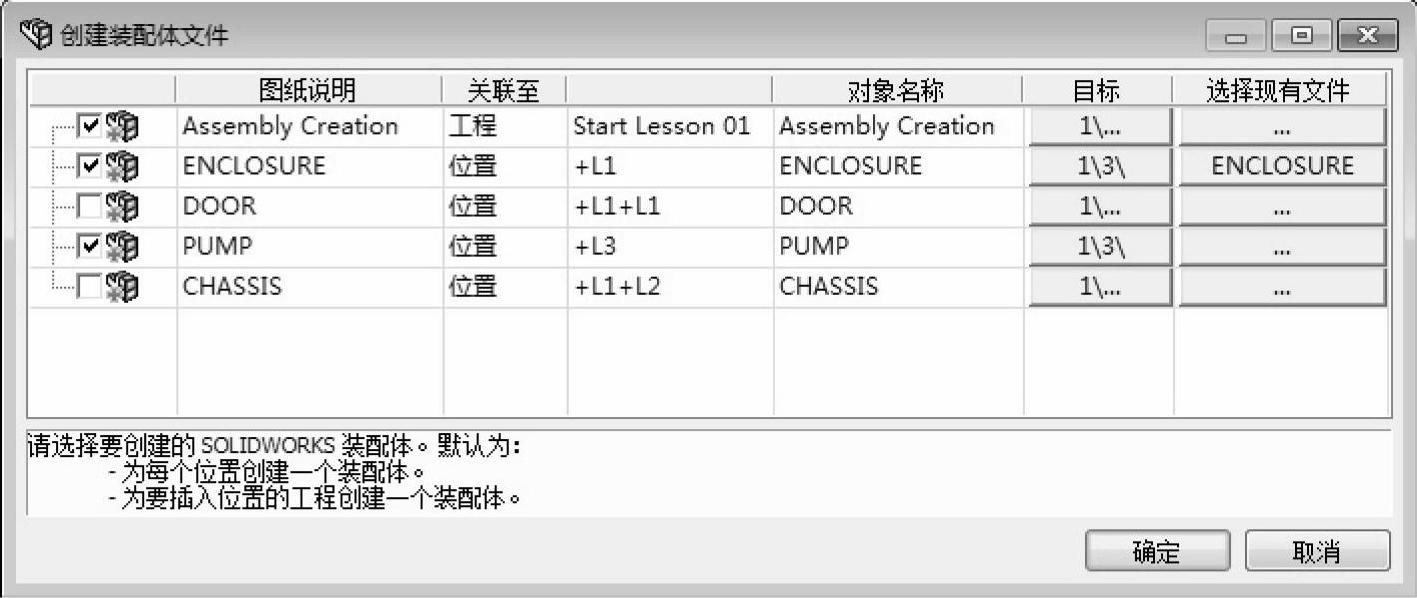
图10-6 连接到已有装配体
步骤7 创建装配体 单击【确定】,创建新装配体文件,并添加到【电气工程文件】的特定文件夹,如图10-7所示。
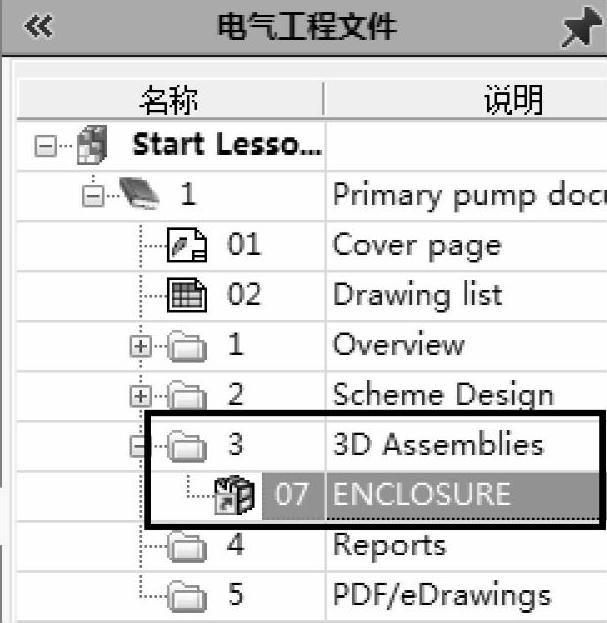
图10-7 创建装配体
免责声明:以上内容源自网络,版权归原作者所有,如有侵犯您的原创版权请告知,我们将尽快删除相关内容。




