
下面讲解灯罩后盖(BACK.PRT)的创建过程,零件模型及模型树如图13.7.1所示。

图13.7.1 灯罩后盖模型及模型树
Step1.在装配体中创建灯罩后盖BACK.PRT。
(2)此时系统弹出的“元件创建”对话框,选中 选项组中的
选项组中的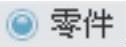 单选项,选中
单选项,选中 选项组中的
选项组中的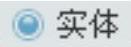 单选项,然后在
单选项,然后在 文本框中输入文件名BACK,单击
文本框中输入文件名BACK,单击 按钮。在弹出的“创建选项”对话框中,选中
按钮。在弹出的“创建选项”对话框中,选中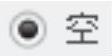 单选项,单击
单选项,单击 按钮。
按钮。
Step2.激活灯罩后盖模型。
(1)在模型树中单击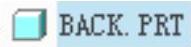 ,然后右击,在弹出的快捷菜单中选择
,然后右击,在弹出的快捷菜单中选择 命令。
命令。
(2)单击 功能选项卡中的
功能选项卡中的 按钮,在弹出的菜单中选择
按钮,在弹出的菜单中选择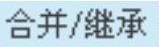 命令,系统弹出的“合并/继承”操控板,在该操控板中进行下列操作:
命令,系统弹出的“合并/继承”操控板,在该操控板中进行下列操作:
① 在操控板中,先确认“将参考类型设置为组件上下文”按钮 被按下。
被按下。
② 复制几何。在操控板中单击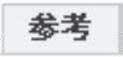 选项卡,系统弹出“参考”界面;选中
选项卡,系统弹出“参考”界面;选中 复选框,然后选取骨架模型;单击“完成”按钮
复选框,然后选取骨架模型;单击“完成”按钮 。
。
Step3.在模型树中选择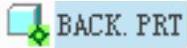 ,然后右击,在弹出的快捷菜单中选择
,然后右击,在弹出的快捷菜单中选择 命令。
命令。
Step4.创建图13.7.2b所示的曲面实体化1。
(1)选取实体化对象。选取图13.7.2a所示曲面为要实体化的对象。
(2)选择命令。单击 功能选项卡
功能选项卡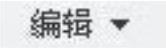 区域中的
区域中的 按钮,并按下“移除材料”按钮
按钮,并按下“移除材料”按钮 。
。
(3)确定要保留的实体。单击调整图形区中的箭头使其指向要去除的实体,如图13.7.2a所示。
(4)单击 按钮,完成曲面实体化1的创建。
按钮,完成曲面实体化1的创建。
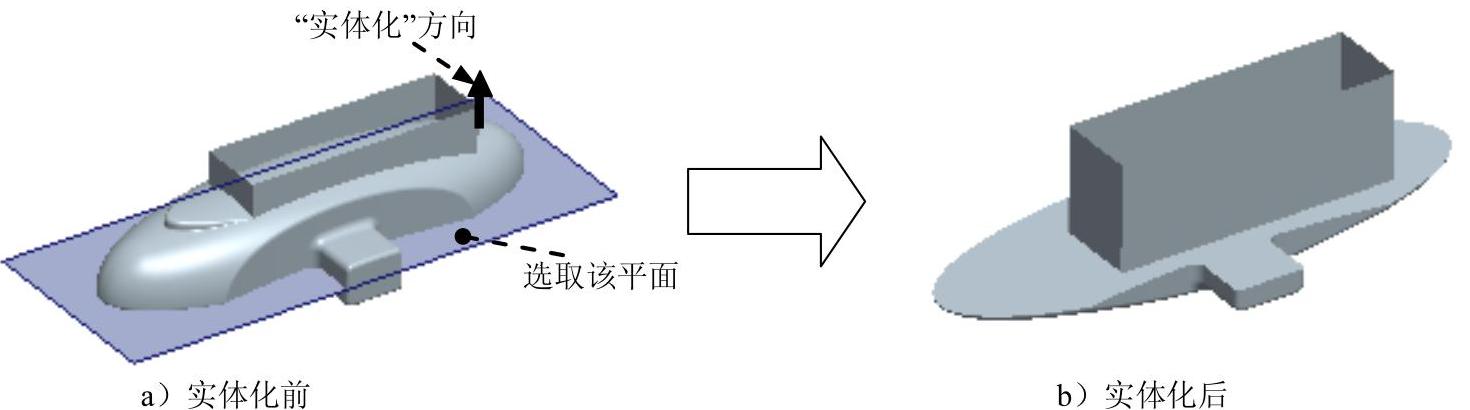
图13.7.2 曲面实体化1
Step5.隐藏曲面特征。在模型树区域中选取 下拉列表中的
下拉列表中的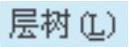 选项,在弹出的层区域中右击
选项,在弹出的层区域中右击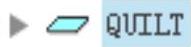 ,从弹出的快捷菜单中选取
,从弹出的快捷菜单中选取 选项。
选项。
Step6.创建图13.7.3b所示的抽壳特征1。
(1)选择命令。单击 功能选项卡
功能选项卡 区域中的“壳”按钮
区域中的“壳”按钮 。
。
(2)定义移除面。选取图13.7.3a所示的面为移除面。
(3)定义壁厚。在 文本框中输入壁厚值为2.0。
文本框中输入壁厚值为2.0。
(4)在操控板中单击 按钮,完成抽壳特征1的创建。
按钮,完成抽壳特征1的创建。

图13.7.3 抽壳特征1
Step7.创建图13.7.4所示的拉伸特征1。
(1)选择命令。单击 功能选项卡
功能选项卡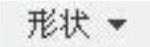 区域中的“拉伸”按钮
区域中的“拉伸”按钮 。
。
(2)绘制截面草图。在图形区右击,从弹出的快捷菜单中选择 命令;选取DTM8基准平面为草绘平面,选取ASM_RIGHT基准平面为参考平面,方向为
命令;选取DTM8基准平面为草绘平面,选取ASM_RIGHT基准平面为参考平面,方向为 ,单击
,单击 按钮,绘制图13.7.5所示的截面草图。
按钮,绘制图13.7.5所示的截面草图。
(3)定义拉伸属性。在操控板中定义拉伸类型为 。
。
(4)在操控板中单击“完成”按钮 ,完成拉伸特征1的创建。
,完成拉伸特征1的创建。
说明:图13.7.5所示的截面草图中所绘制的圆心分别与基准点PNT0和PNT5重合。

图13.7.4 拉伸特征1
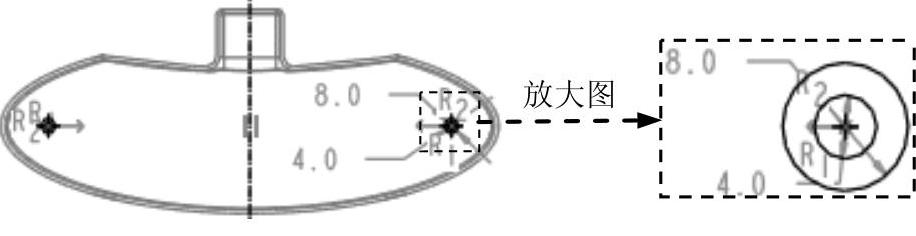
图13.7.5 截面草图
Step8.创建图13.7.6所示的拉伸特征2。在操控板中单击“拉伸”按钮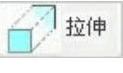 。选取DTM8基准平面为草绘平面,选取ASM_RIGHT基准平面为参考平面,方向为
。选取DTM8基准平面为草绘平面,选取ASM_RIGHT基准平面为参考平面,方向为 ,单击
,单击 按钮调整草绘视图方向;绘制图13.7.7所示的截面草图,在操控板中定义拉伸类型为
按钮调整草绘视图方向;绘制图13.7.7所示的截面草图,在操控板中定义拉伸类型为 ,选取图13.7.8所示的曲面为拉伸终止面;单击
,选取图13.7.8所示的曲面为拉伸终止面;单击 按钮,完成拉伸特征2的创建。
按钮,完成拉伸特征2的创建。

图13.7.6 拉伸特征2
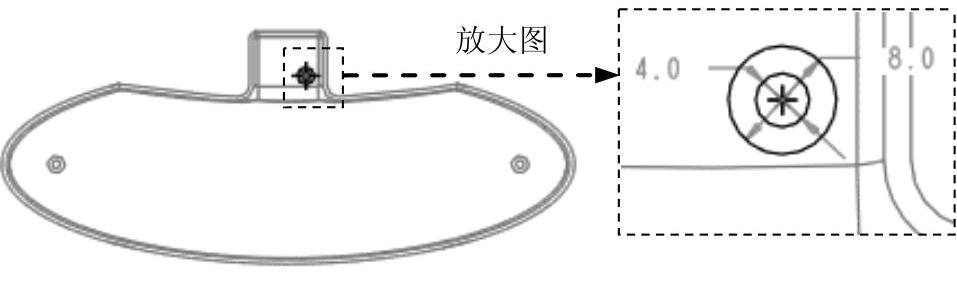
图13.7.7 截面草图

图13.7.8 拉伸终止面
Step9.创建图13.7.9所示的轮廓筋特征1。
(1)选择命令。单击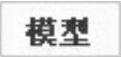 功能选项卡
功能选项卡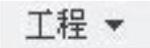 区域
区域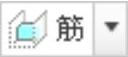 下的
下的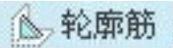 按钮。
按钮。
(2)绘制截面草图。在图形区右击,从弹出的快捷菜单中选择 命令;选取DTM7基准平面为草绘平面,选取ASM_TOP基准平面为参考平面,方向为
命令;选取DTM7基准平面为草绘平面,选取ASM_TOP基准平面为参考平面,方向为 ;单击
;单击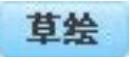 按钮,绘制图13.7.10所示的截面草图。
按钮,绘制图13.7.10所示的截面草图。
(3)定义筋属性。在图形区单击箭头调整筋的生成方向为两侧对称,在厚度文本框中输入筋的厚度值1.0。
(4)在操控板中单击 按钮,完成轮廓筋特征1的创建。
按钮,完成轮廓筋特征1的创建。

图13.7.9 轮廓筋特征1(www.xing528.com)

图13.7.10 截面草图
Step10.创建组特征。按住Ctrl键,在模型树中选取拉伸特征2和轮廓筋特征1后右击,在弹出的快捷菜单中选择 命令,完成组特征的创建。
命令,完成组特征的创建。
Step11.创建图13.7.11b所示的镜像特征1。
(1)选取镜像特征。在模型树中选取组LOCAL_GROUP特征为镜像特征。
(2)选择镜像命令。单击 功能选项卡
功能选项卡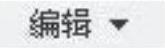 区域中的“镜像”按钮
区域中的“镜像”按钮 。
。
(3)定义镜像平面。选取ASM_TOP基准平面为镜像平面。
(4)在操控板中单击 按钮,完成镜像特征1的创建。
按钮,完成镜像特征1的创建。
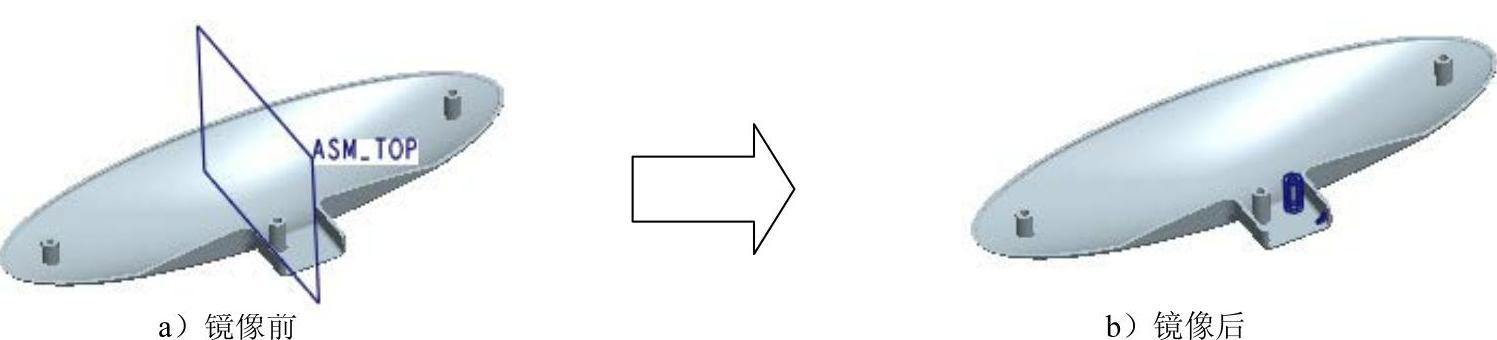
图13.7.11 镜像特征1
Step12.创建图13.7.12所示的拉伸特征3。在操控板中单击“拉伸”按钮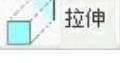 。选取DTM8基准平面为草绘平面,选取ASM_TOP基准平面为参考平面,方向为
。选取DTM8基准平面为草绘平面,选取ASM_TOP基准平面为参考平面,方向为 ,单击
,单击 按钮调整草绘视图方向;绘制图13.7.13所示的截面草图,在操控板中定义拉伸类型为
按钮调整草绘视图方向;绘制图13.7.13所示的截面草图,在操控板中定义拉伸类型为 ,选取图13.7.12所示的曲面为拉伸终止面;单击
,选取图13.7.12所示的曲面为拉伸终止面;单击 按钮,完成拉伸特征3的创建。
按钮,完成拉伸特征3的创建。
说明:草图截面是以PNT2为参考点。

图13.7.12 拉伸特征3
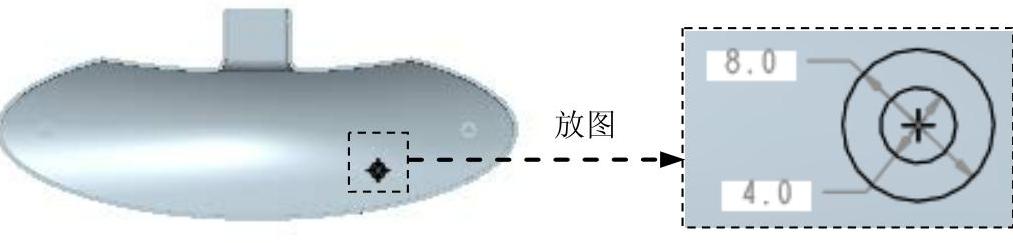
图13.7.13 截面草图
Step13.创建图13.7.14b所示的镜像特征2。在模型树中选取拉伸特征3为镜像特征。选取图13.7.14a所示的ASM_RIGHT基准平面为镜像平面,单击 按钮,完成镜像特征2的创建。
按钮,完成镜像特征2的创建。
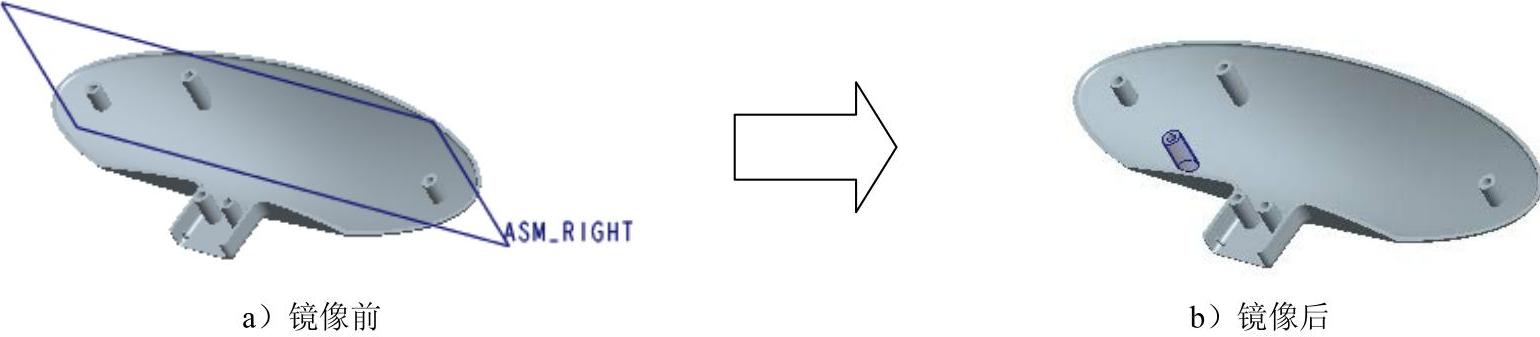
图13.7.14 镜像特征2
Step14.创建图13.7.15所示的拉伸特征4。在操控板中单击“拉伸”按钮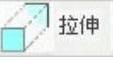 ,按下操控板中的“移除材料”按钮
,按下操控板中的“移除材料”按钮 。选取DTM5基准平面为草绘平面,选取ASM_FRONT基准平面为参考平面,方向为
。选取DTM5基准平面为草绘平面,选取ASM_FRONT基准平面为参考平面,方向为 ;绘制图13.7.16所示的截面草图,在操控板中定义拉伸类型为
;绘制图13.7.16所示的截面草图,在操控板中定义拉伸类型为 ,输入深度值3.0,单击
,输入深度值3.0,单击 按钮,完成拉伸特征4的创建。
按钮,完成拉伸特征4的创建。
说明:图13.7.16所示的截面草图中的圆弧用“使用边”命令来做。

图13.7.15 拉伸特征4

图13.7.16 截面草图
Step15.创建图13.7.17所示的扫描特征1。
(1)选择扫描命令。单击 功能选项卡
功能选项卡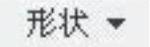 区域中的
区域中的 按钮。
按钮。
(2)定义扫描轨迹。
□ 在操控板中确认“实体”按钮 和“恒定轨迹”按钮
和“恒定轨迹”按钮 被按下。
被按下。
□ 在图形区中选取图13.7.18所示的边线为扫描轨迹曲线。
□ 单击箭头,切换扫描的起始点,定义起始方向14.7.18所示。
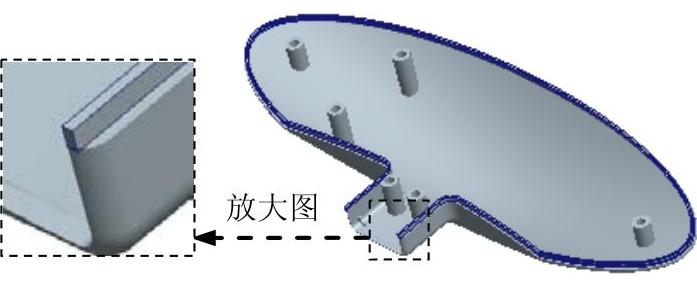
图13.7.17 扫描特征1

图13.7.18 定义扫描轨迹曲线
(3)创建扫描特征的截面。
□ 在操控板中单击“创建或编辑扫描截面”按钮 ,系统自动进入草绘环境。
,系统自动进入草绘环境。
□ 绘制并标注扫描截面的草图,如图13.7.19所示。
□ 完成截面的绘制和标注后,单击“确定”按钮 。
。
(4)单击操控板中的 按钮,完成扫描特征1的创建。
按钮,完成扫描特征1的创建。
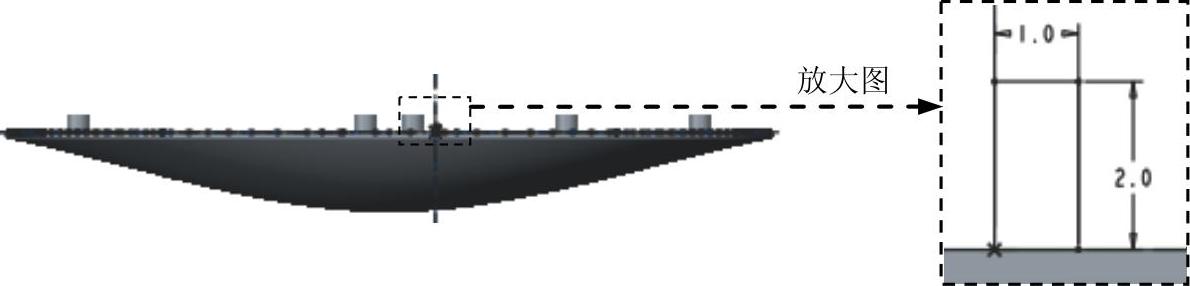
图13.7.19 截面草图
Step16.创建图13.7.20所示的拉伸特征5。在操控板中单击“拉伸”按钮 ,按下操控板中的“移除材料”按钮
,按下操控板中的“移除材料”按钮 。选取图13.7.21所示的平面为草绘平面,选取ASM_FRONT基准平面为参考平面,方向为
。选取图13.7.21所示的平面为草绘平面,选取ASM_FRONT基准平面为参考平面,方向为 ;绘制图13.7.22所示的截面草图,在操控板中定义拉伸类型为
;绘制图13.7.22所示的截面草图,在操控板中定义拉伸类型为 ,输入深度值70.0,单击
,输入深度值70.0,单击 按钮,完成拉伸特征5的创建。
按钮,完成拉伸特征5的创建。

图13.7.20 拉伸特征5

图13.7.21 定义草绘平面
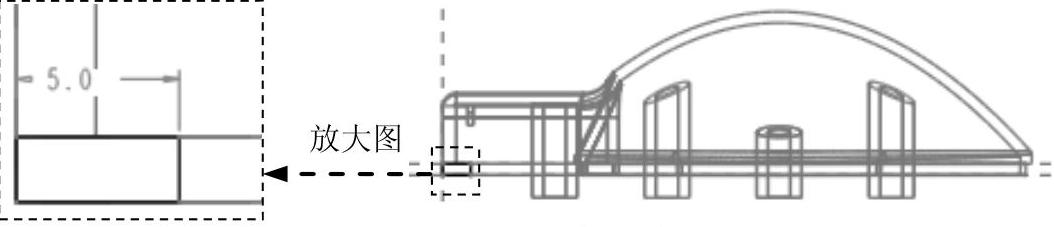
图13.7.22 截面草图
Step17.保存模型文件。
免责声明:以上内容源自网络,版权归原作者所有,如有侵犯您的原创版权请告知,我们将尽快删除相关内容。





 功能
功能 区域中的“创建”
区域中的“创建” 。
。