
使用SOLIDWORKS焊件特征创建如图8-87所示的悬架。有些结构构件需要手动剪裁。
本练习将应用以下技术:
● 结构构件。
● 组。
● 轮廓位置设定。
● 剪裁/延伸。
● 添加板和孔。
● 使用对称。

图8-87 悬架
操作步骤
步骤1 打开零件
从Lesson01\Exercises文件夹打开已有零件“SuspensionFrame”。
步骤2 添加框架的结构构件
单击【结构构件】 。结构构件的轮廓选择如下:
。结构构件的轮廓选择如下:
● 【标准】:ISO_Training。
● 【Type】:Tube(square)。
● 【大小】:70×70×4.0。
步骤3 创建组
侧边框块件和斜支架共用该轮廓,所以它们在同一特征中创建。使用组创建如图8-88所示的构件。
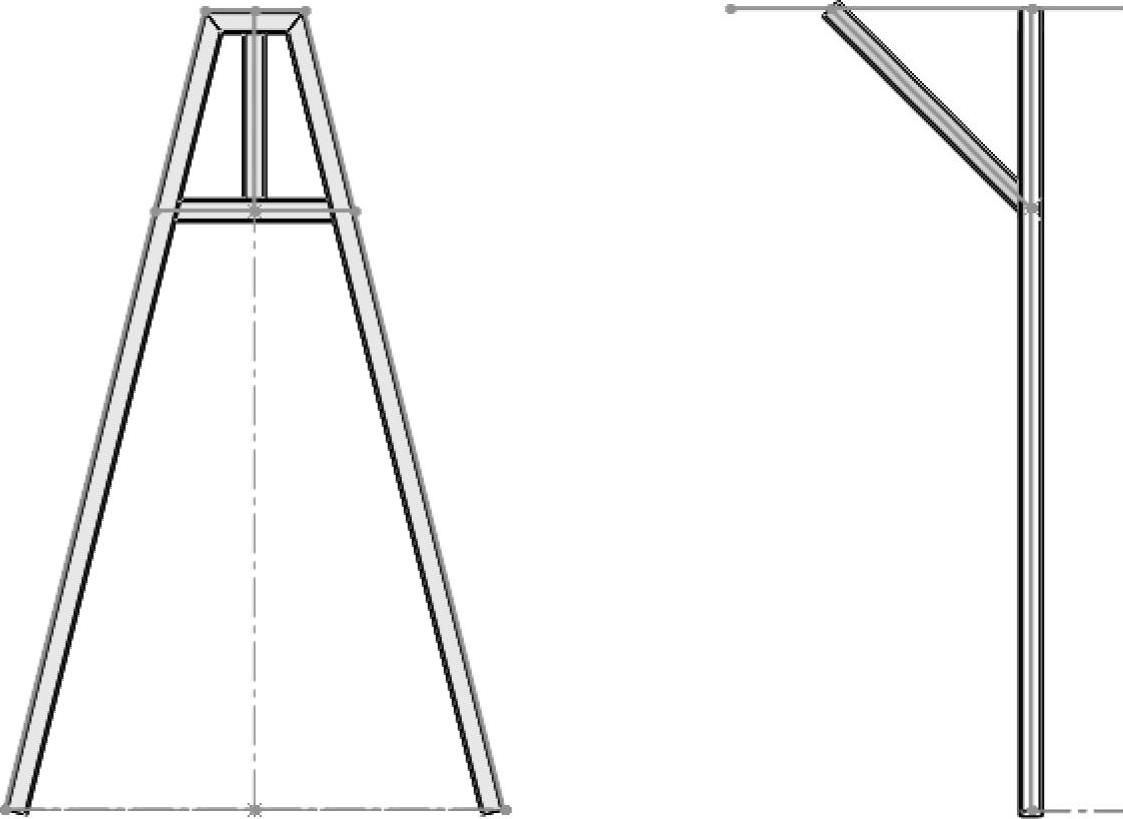
图8-88 创建组
● 使用设定正确定位每组轮廓。
● 组的创建顺序将会决定裁剪阶序。
● 需要四组。
● 该特征应在零件中创建6个分离实体。
技巧
要对已有的组作出更改,只需要在【组】选择框中选取它,即可进入设置,如图8-89所示。
步骤4 镜像实体
使用【镜像】 特征复制支架和侧框架实体,如图8-90所示。
特征复制支架和侧框架实体,如图8-90所示。
步骤5 添加顶部杆
顶部杆使用如下的结构构件轮廓:(www.xing528.com)
● 【标准】ISO_Training。
● 【Type】:SCBeam。
● 【大小】:SC120。
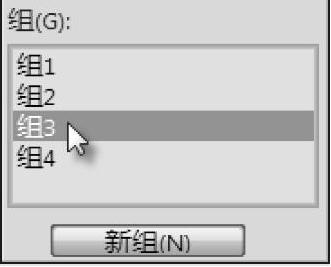
图8-89 组的选择框
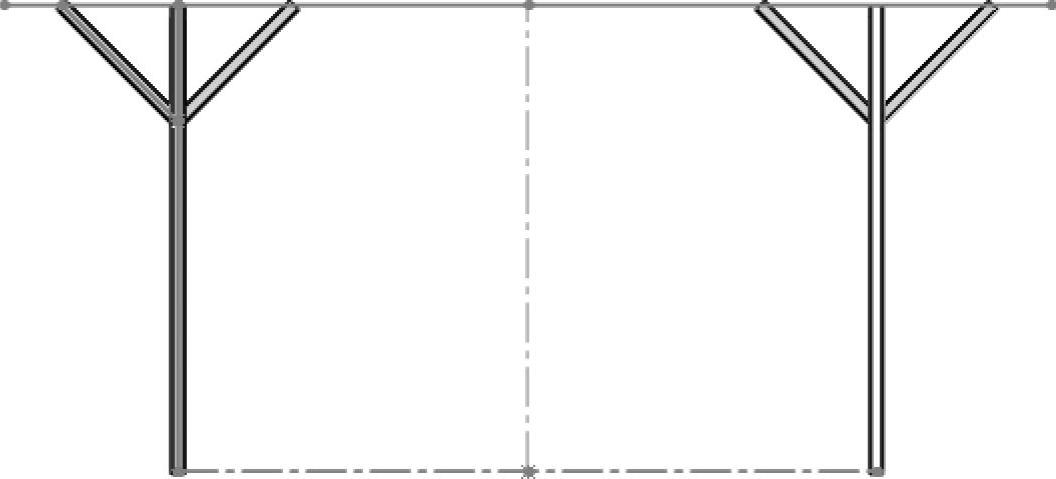
图8-90 镜像实体
应用设置将轮廓放置到如图8-91所示的位置。
步骤6 剪裁/延伸
使用【剪裁/延伸】 工具剪裁并延伸斜支架到顶部杆,如图8-92所示。
工具剪裁并延伸斜支架到顶部杆,如图8-92所示。
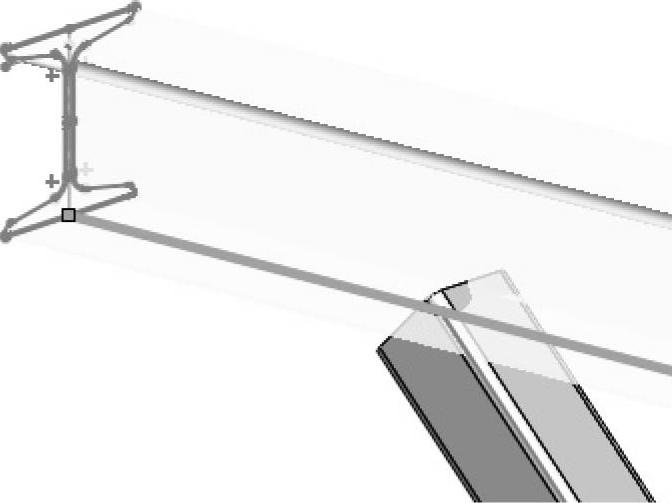
图8-91 添加顶部杆
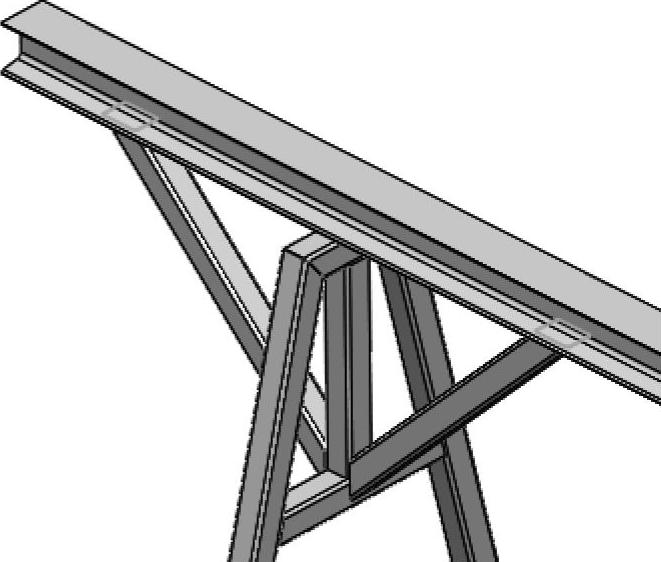
图8-92 剪裁/延伸
步骤7 绘制脚垫轮廓
如图8-93所示,在上视基准面绘制脚垫轮廓。将脚垫轮廓【拉伸】10mm,方向背离框架构件。
技巧
英尺和英寸作为该零件的双制尺寸显示。如果用户想要输入不同于主单位的尺寸,可以直接输入需要修改单位的缩写,如图8-94所示。英尺缩写包括“ft”或一个撇号(′);英寸则使用“in”或使用引号(″)。
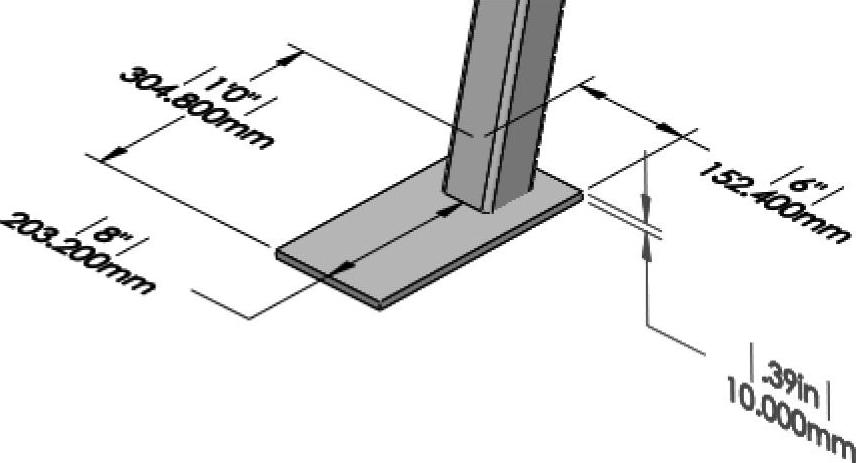
图8-93 绘制脚垫轮廓
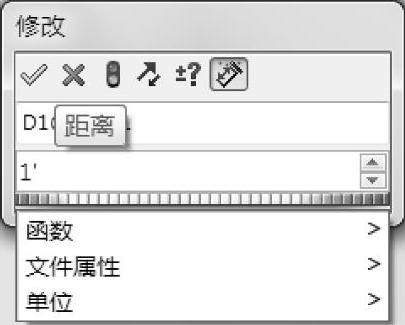
图8-94 修改尺寸单位
步骤8 镜像
使用【镜像】 特征复制脚垫实体到框架的其他边角。
特征复制脚垫实体到框架的其他边角。
步骤9 剪裁/延伸
剪裁框架构件到脚垫的顶面,结果如图8-95所示。
提示
当剪裁到的几何体不是由结构构件特征所创建时,应该选择面而不是实体。实际上,选择的【面/平面】延伸并切割所有选取的要被剪裁的实体。

图8-95 剪裁结果
步骤10 保存 并关闭该零件
并关闭该零件
免责声明:以上内容源自网络,版权归原作者所有,如有侵犯您的原创版权请告知,我们将尽快删除相关内容。




