
练习文件路径:\上机操作\结果文件\Ch03\手柄.sldprt
演示视频路径:\视频\Ch03\创建手柄.avi
01 新建SolidWorks零件文件。
02 利用【草图绘制】命令,在前视基准平面上绘制如图3-54所示的草图曲线。
03 单击【基准面】按钮,然后参考前视基准平面和草图曲线创建新基准面1,如图3-55所示。
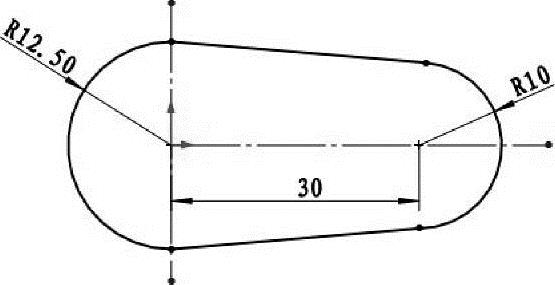
图3-54 绘制草图
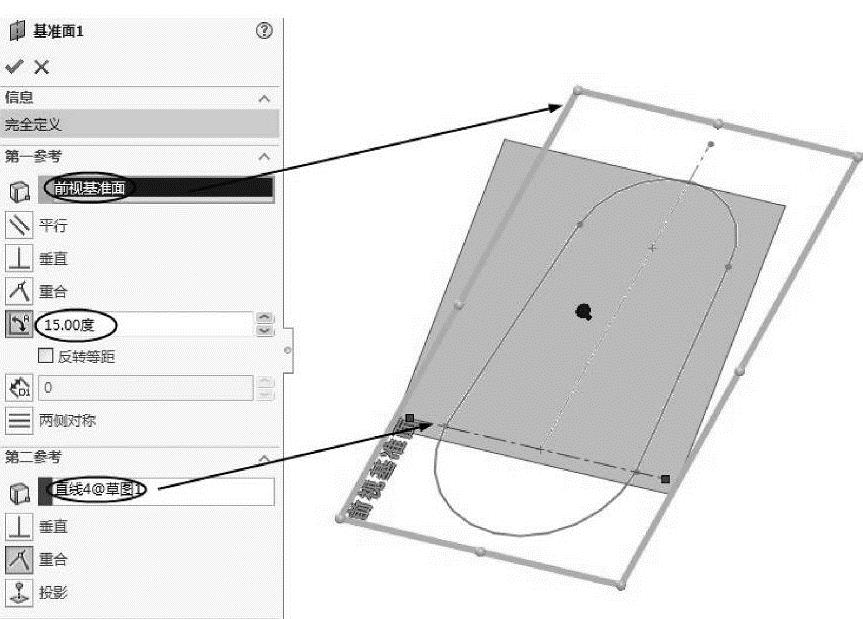
图3-55 创建基准面1
04 创建基准平面后,单击【拉伸凸台/基体】按钮 ,然后选择绘制的草图进行拉伸,如图3-56所示。
,然后选择绘制的草图进行拉伸,如图3-56所示。
05 在菜单栏中执行【插入】|【切除】|【使用曲面】命令,打开【使用曲面切除】属性面板。
06 选择新建的基准平面作为切除曲面,保留正确的切除方向,单击【确定】按钮 ,完成切除操作,如图3-57所示。
,完成切除操作,如图3-57所示。
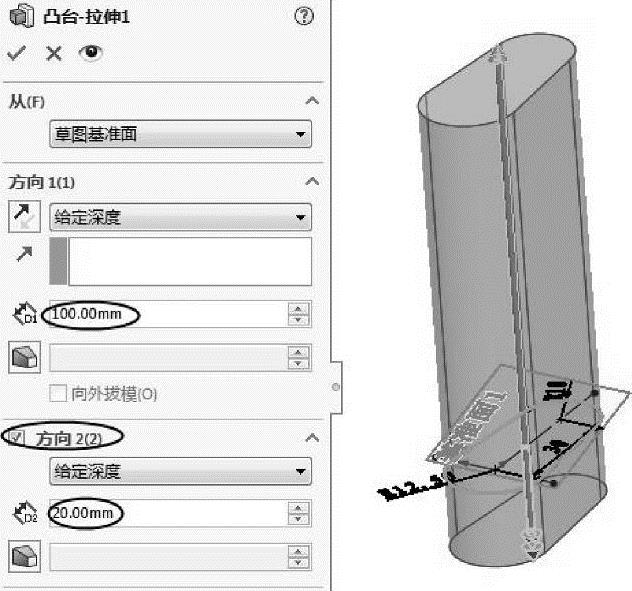
图3-56 创建拉伸特征
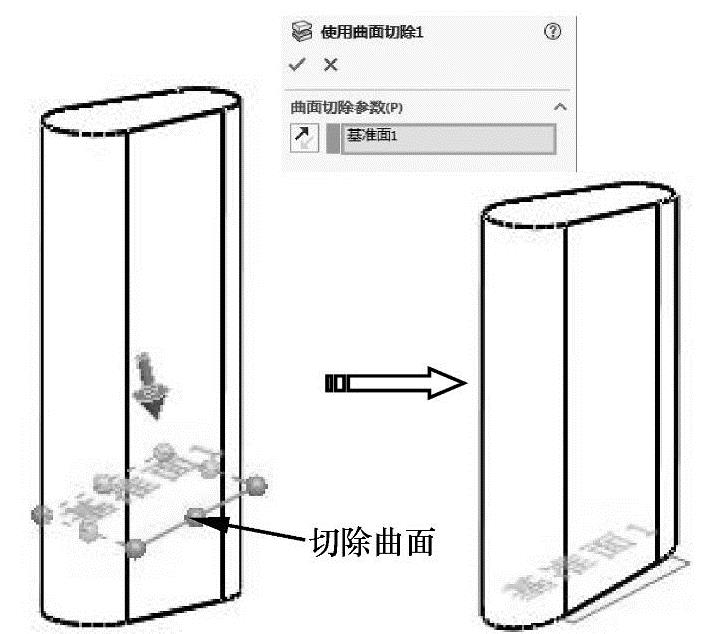
图3-57 切除特征
07 在上视基准平面中绘制如图3-58所示的样条曲线(此曲线作为变形的参考)。
08 在菜单栏中执行【插入】|【特征】|【分割】命令,打开【分割】属性面板。
09 选择上视基准平面作为剪裁工具,激活【所产生实体】选项区,然后选择拉伸特征作为剪裁对象,单击【确定】按钮 ,完成分割,如图3-59所示。
,完成分割,如图3-59所示。
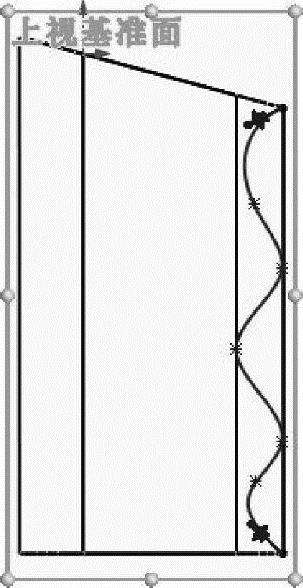 (www.xing528.com)
(www.xing528.com)
图3-58 绘制草图
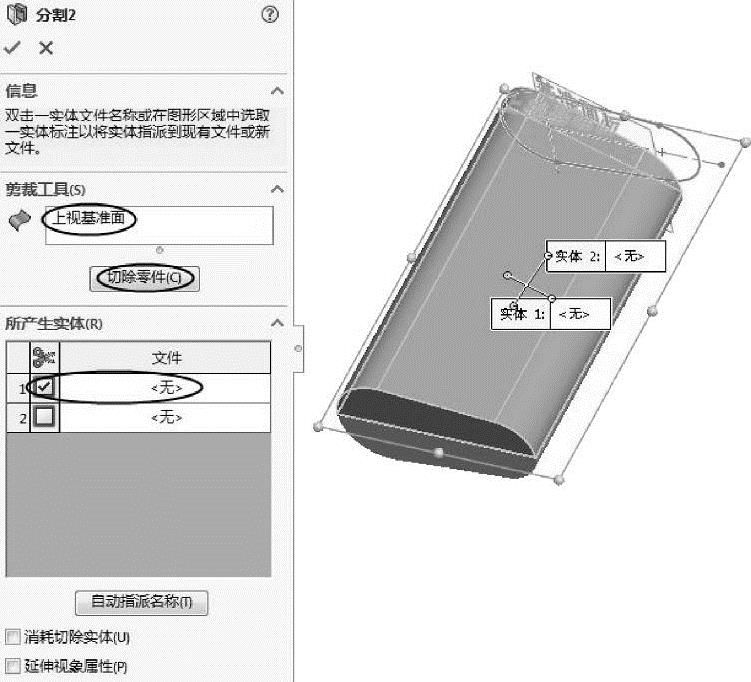
图3-59 分割拉伸特征
10 在菜单栏中执行【插入】|【特征】|【变形】命令,打开【变形】属性面板。
11 选择【曲线到曲线】变形类型,选取分割的实体边作为初始曲线,再选取上步骤绘制的样条曲线作为目标曲线,如图3-60所示。
12 选择固定的曲面(不能变形的区域),如图3-61所示。
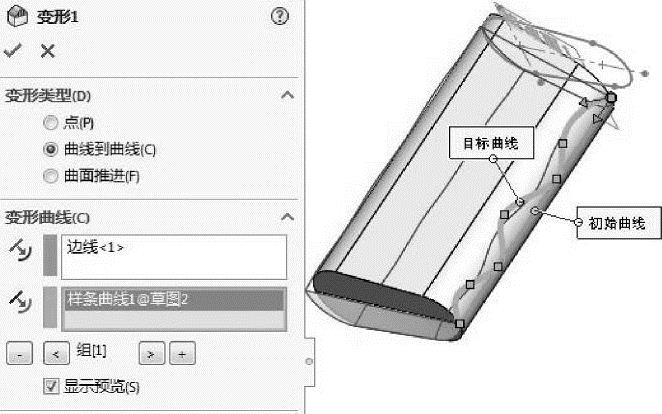
图3-60 选取变形曲线
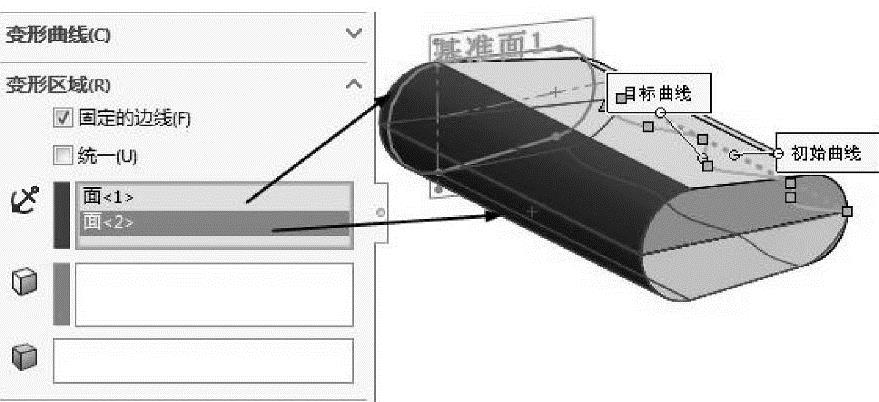
图3-61 选择固定曲面
13 选择要变形的实体,即分割后的两个实体,如图3-62所示。
14 在【形状选项】选项区中选择【中等】固定刚度,如图3-63所示。
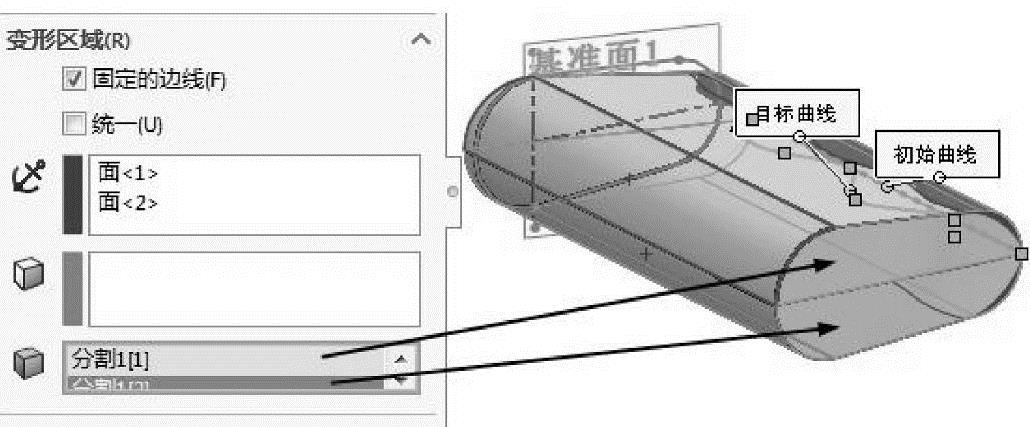
图3-62 选择要变形的实体
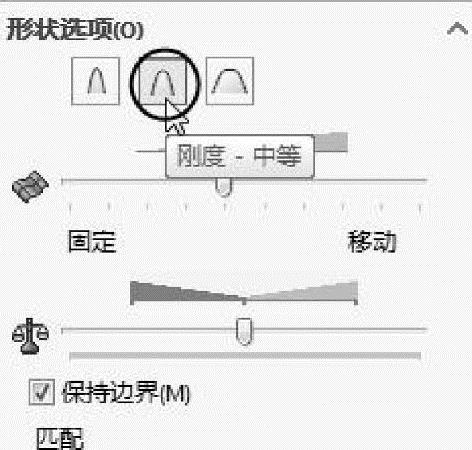
图3-63 选择刚度
15 保留属性面板中其余选项的默认设置,单击【确定】按钮 ,完成变形,如图3-64所示。
,完成变形,如图3-64所示。
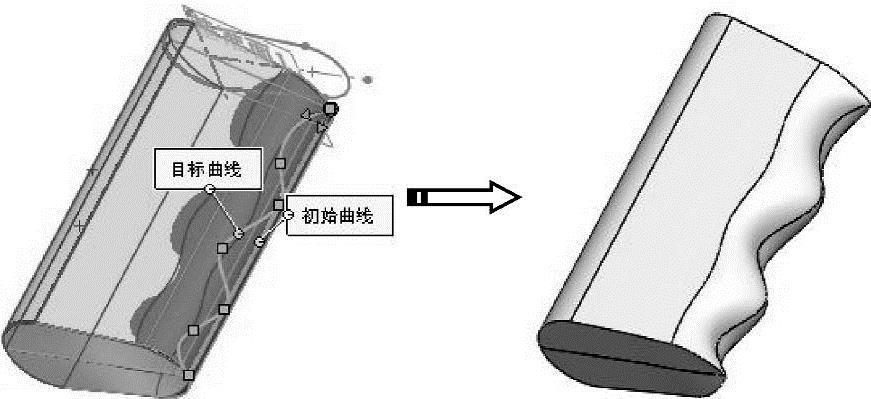
图3-64 变形的结果
免责声明:以上内容源自网络,版权归原作者所有,如有侵犯您的原创版权请告知,我们将尽快删除相关内容。




